
Spisu treści:
- Krok 1: Zaloguj się na Pinterest
- Krok 2: Wybierz tablicę do podzielenia na sekcje
- Krok 3: Kliknij „Dodaj sekcję”
- Krok 4: Nazwij swoją nową sekcję
- Krok 5: Wybierz pinezkę, którą chcesz przenieść do nowej sekcji
- Krok 6: Przenieś pinezkę do nowej sekcji
- Krok 7: Zobacz swój pin w nowej sekcji „Sekcja” tablicy Pinterest
- Autor John Day [email protected].
- Public 2024-01-30 11:29.
- Ostatnio zmodyfikowany 2025-01-23 15:02.
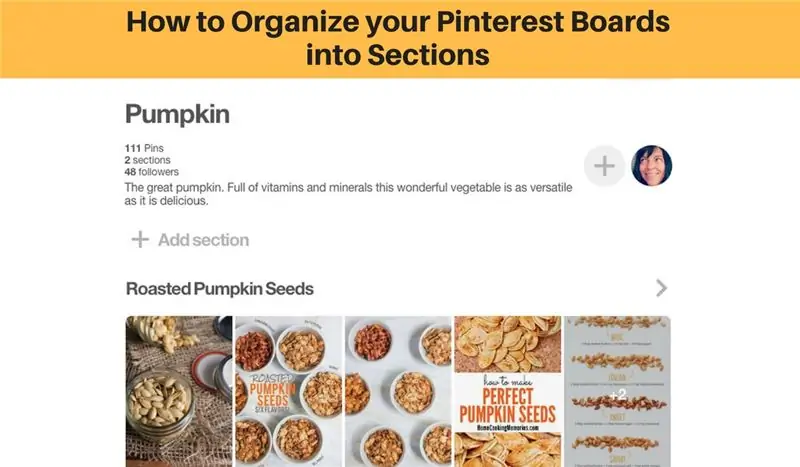
Witamy w tym samouczku, jak:
- łatwo twórz sekcje na swoich tablicach Pinterest
- i jeszcze bardziej uporządkuj swoje Piny.
Ten samouczek korzysta z Pinteresta w Twojej przeglądarce internetowej.
Krok 1: Zaloguj się na Pinterest
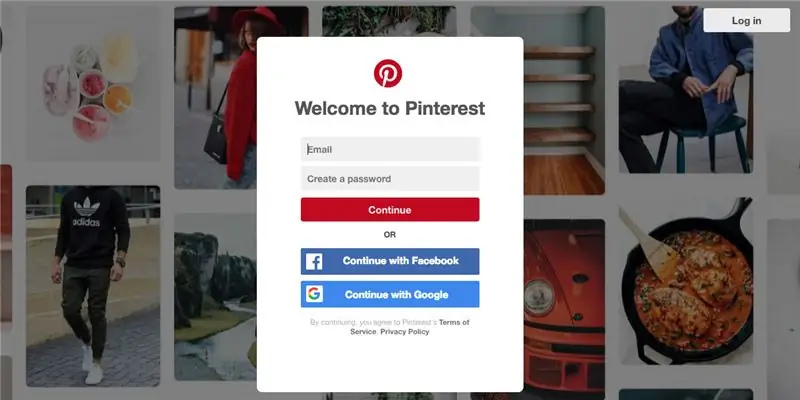
Zaloguj się na swoje konto na Pintereście.
** Jeśli śledzisz razem z nami w swojej aplikacji Pinterest za pomocą telefonu komórkowego lub tabletu, upewnij się, że masz uaktualniony do najnowszego systemu operacyjnego, w przeciwnym razie możesz nie być w stanie korzystać z sekcji tablicy Pinterest.
Krok 2: Wybierz tablicę do podzielenia na sekcje
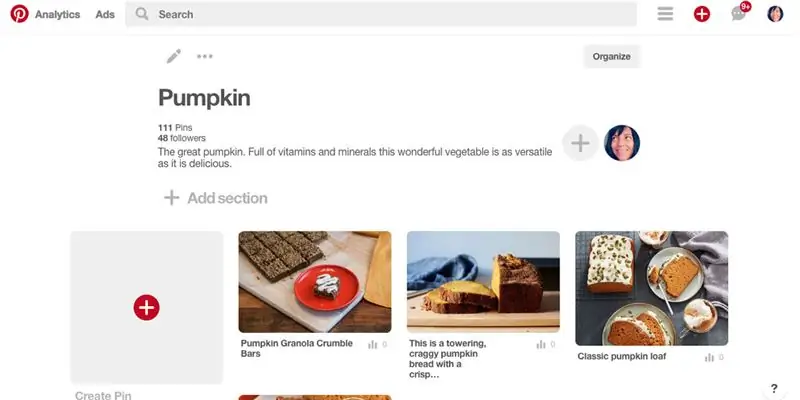
Przejrzyj istniejące tablice i wybierz jedną, którą można podzielić na sekcje.
Wybrałem moją tabliczkę „Dynia”, ponieważ zawiera wiele przepisów, które mogę dalej uporządkować w następujące sekcje:
- Bochenek Dyni, Chleb i Babeczki
- Prażone pestki dyni
- Zupa dyniowa
- Napoje z dyni
- Dania Główne z Dyni
Krok 3: Kliknij „Dodaj sekcję”
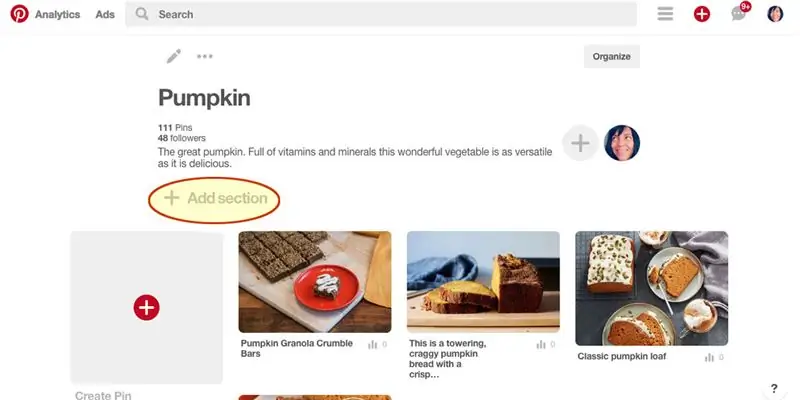
Znajdź opcję „Dodaj sekcję” u góry swojej tablicy, tuż pod opisem tablicy, i kliknij ją.
Krok 4: Nazwij swoją nową sekcję
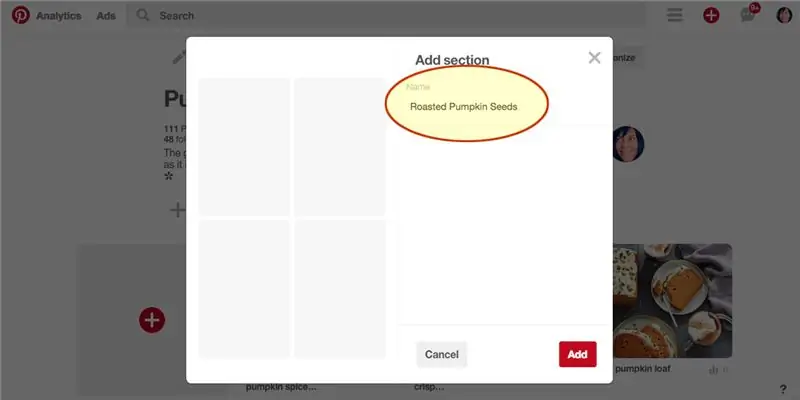
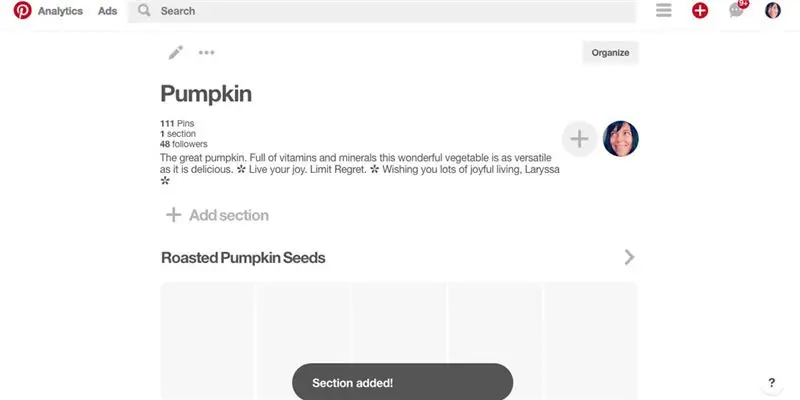
W wyskakującym okienku nadaj swojej nowej sekcji „Nazwa”. Swoją pierwszą sekcję nazwę „Prażone pestki dyni”.
Następnie kliknij przycisk Dodaj.
Sukces:) Sekcja dodana!
Krok 5: Wybierz pinezkę, którą chcesz przenieść do nowej sekcji
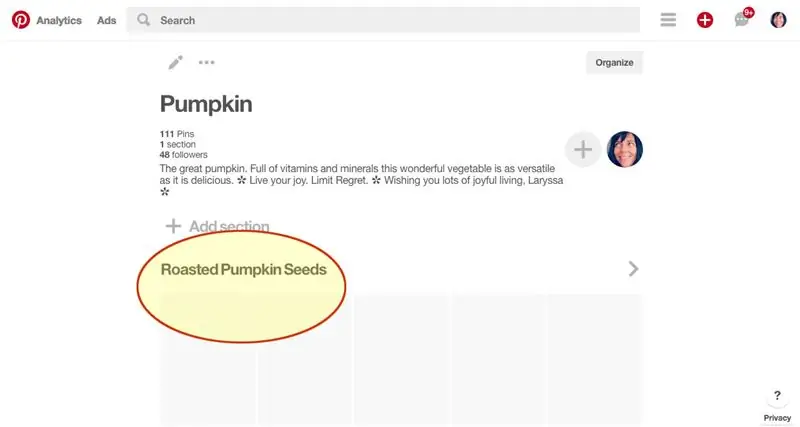
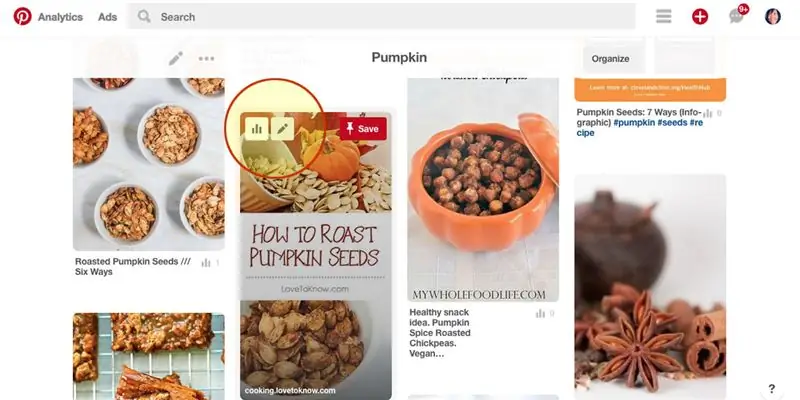
Nadal powinieneś być w tablicy, którą organizujesz w sekcje (w moim przypadku Dynia)
Na górze zobaczysz swoją nową sekcję (w moim przypadku prażone nasiona dyni) i będą w niej wyświetlane puste miejsca na nowe przypinki.
Przewiń w dół obok tytułu nowej sekcji, aby wyświetlić swoje Piny tablicy
Wybierz Pina, aby przejść do nowej Sekcji.
Kliknij ikonę ołówka, aby edytować wybrany pin.
Krok 6: Przenieś pinezkę do nowej sekcji
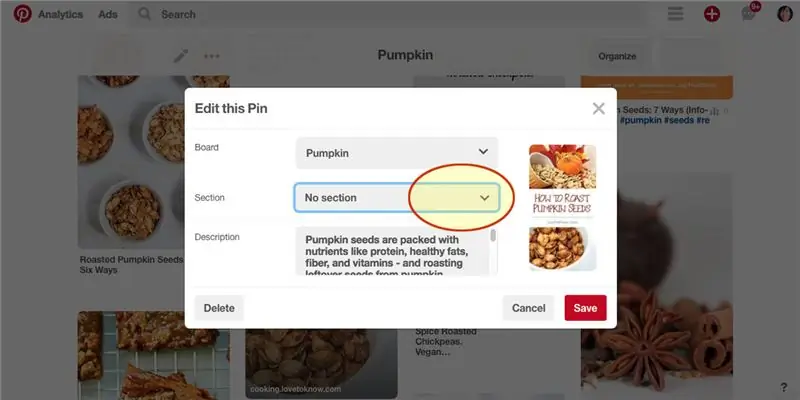
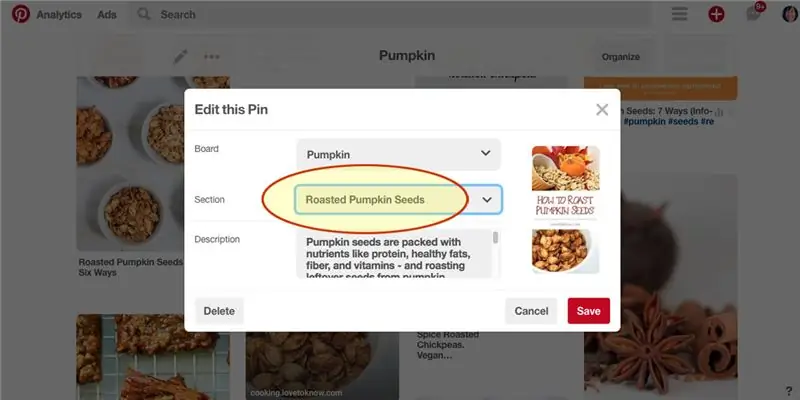
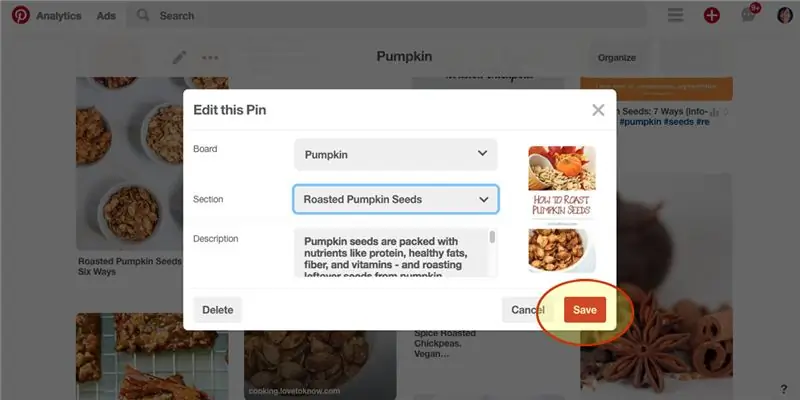
W poprzednim kroku kliknąłeś Edytuj pinezkę. Powinieneś teraz zobaczyć wyskakujące okienko.
Kliknij menu rozwijane Sekcja.
Z menu wybierz nowo utworzoną sekcję. (w moim przypadku prażone pestki dyni)
Następnie kliknij „Zapisz”.
Krok 7: Zobacz swój pin w nowej sekcji „Sekcja” tablicy Pinterest
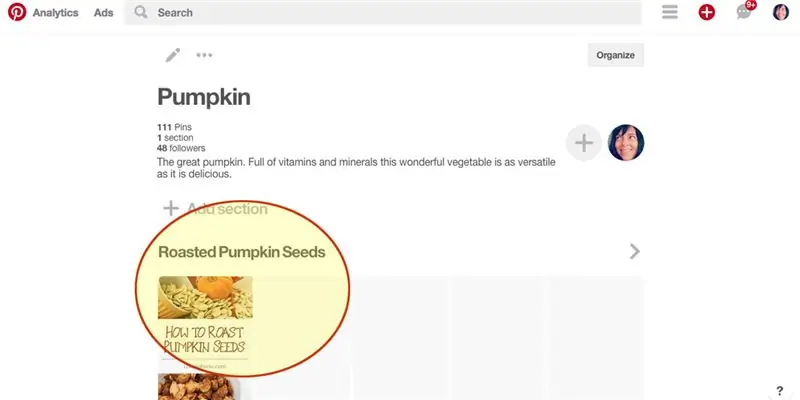
Przewiń na górę swojej tablicy.
Powinieneś zobaczyć swoją nową sekcję tablicy i pierwszy Pin, który do niej przeniosłeś.
Gratulacje
Kontynuuj przenoszenie wszelkich innych Pinów, które można skategoryzować, do tej nowej sekcji.
Twórz nowe sekcje dla innych Pinów, które można pogrupować w kategorie.
Tutaj możesz zobaczyć, jak zorganizowałem moją tablicę „Pumpkin Love” na Pintereście:
Zalecana:
Jak zrobić mniej lutowaną tablicę do chleba.: 7 kroków

Jak zrobić tabliczkę do chleba lutowia mniej.: Jestem dzieckiem, które uwielbia elektronikę jako hobby. Zrób własną tablicę do chleba i skomentuj Śledź mnie, aby uzyskać więcej fajnych rzeczy. Szukaj: oluwadimimu342
Jak uporządkować komponenty elektroniczne: 7 kroków

Jak uporządkować elementy elektroniczne: W tym organizerze DIY pokażę, jak zmieniłem mój niechlujny stół w czysty stół, organizując elementy elektroniczne
Jak zrobić zdalnie sterowane urządzenie do usuwania kolców lub tablicę rozdzielczą za pomocą samodzielnego Atmega328P: 6 kroków (ze zdjęciami)

Jak zrobić zdalnie sterowany Spike Buster lub Switch Board przy użyciu samodzielnego Atmega328P: W tym projekcie pokażę, jak zbudować zdalnie sterowany Spike Buster lub Switch Board przy użyciu samodzielnego Atmega328P. Ten projekt jest zbudowany na niestandardowej płytce PCB z bardzo małą liczbą komponentów. Jeśli wolisz oglądać wideo, umieściłem to samo lub
Modyfikuj sekcję środkową: 5 kroków (ze zdjęciami)

Modyfikuj sekcję środkową: Odłączyłem przewody od sekcji środkowej baterii, aby ułatwić pracę. Następnie użyłem wiertła krokowego lub Unibit, aby przewiercić kołek w sekcji akumulatora. Jeśli będziesz ostrożny, prawdopodobnie możesz użyć standardowego wiertła. nie chciałem c
Jak posprzątać pomarańczową tablicę: 7 kroków

Jak wyczyścić pomarańczową tablicę: Wokół instrukcji widziałem wiele łańcuchów komentarzy, które znajdowały się na pomarańczowych tablicach, które zostały usunięte, ale nadal pozostały, ponieważ zostały usunięte w niewłaściwy sposób. Ta instrukcja nauczy Cię, jak usunąć łańcuchy komentarzy we właściwy sposób
