
Spisu treści:
- Krok 1: Czego potrzebujesz?
- Krok 2: Podłączanie rzeczy
- Krok 3: Utwórz nowe źródło danych w Ubidots
- Krok 4: Wybierz Raspberry Pi jako nowe źródło danych
- Krok 5: Utwórz dwie nowe zmienne
- Krok 6:
- Krok 7: Zanotuj identyfikatory swoich zmiennych
- Krok 8: Dodaj widżety do pulpitu nawigacyjnego
- Krok 9: Wybierz widżet przełączania
- Krok 10: Utwórz widżet wskaźnika
- Krok 11: Gotowe
- Krok 12: Kodowanie Twojego Raspberry Pi
- Krok 13: Podsumowanie
- Autor John Day [email protected].
- Public 2024-01-30 11:29.
- Ostatnio zmodyfikowany 2025-01-23 15:02.


To fajny przykład, który uczy, jak używać Raspberry Pi, PiFace i Ubidot do podlewania ogrodu z daleka. Będziesz mógł zdalnie sterować elektrozaworem, aby podlewać rośliny z dowolnego miejsca, za pomocą telefonu.
Krok 1: Czego potrzebujesz?



Cóż, będziesz potrzebować materiałów:
1. Raspberry Pi Model B
2. Cyfrowy PiFace
3. Zawór wodny - 12V
4. Elastyczny przewód (1A)
5. Gniazdo prądu stałego
6. Zasilacz (12V-DC 1000mA)
7. Gwintowane złącze 3/4 PVC
8. Taśma teflonowa
9. Wąż
10. Zraszacz
11. Konto Ubidots - lub - Licencja STEM
Krok 2: Podłączanie rzeczy

1. Podłącz PiFace do RaspberryPi bez podłączania zasilacza.
2. Postępuj zgodnie z powyższym obrazkiem; Przewód biały jest uziemiony (GND) i jest podłączony do wspólnego zacisku przekaźnika Switch PiFace, natomiast przewód czerwony jest podłączony do pinu NO (normalnie otwarty).
Uwaga: Jeśli chodzi o połączenia hydrauliczne, należy użyć taśmy teflonowej na każdym złączu, aby zapobiec wyciekowi wody.
Krok 3: Utwórz nowe źródło danych w Ubidots

Jeśli jesteś nowy w Ubidots, wejdź na www.ubidots.com i utwórz konto. Przejdź do zakładki „Źródła” i kliknij „Dodaj nowe źródło danych”.
Krok 4: Wybierz Raspberry Pi jako nowe źródło danych

Wybierz ikonę Raspberry Pi i kontynuuj
Krok 5: Utwórz dwie nowe zmienne


Kliknij źródło danych i utwórz dwie nowe zmienne: „valve” i „relay_state”.
Krok 6:
Krok 7: Zanotuj identyfikatory swoich zmiennych

Będziemy potrzebować identyfikatorów zmiennych dla naszego programu Raspberry Pi. Będziemy również potrzebować klucza API do Twojego konta.
Krok 8: Dodaj widżety do pulpitu nawigacyjnego

Kliknij kartę „Pulpit nawigacyjny” i kliknij „Dodaj nowy widżet”
Krok 9: Wybierz widżet przełączania

Wybierz Switch Widget i powiąż go ze zmienną „valve”. Ten widżet zapisze "1" lub "0" w zmiennej "valve", którą później odpytujemy z naszego Raspberry Pi.
Krok 10: Utwórz widżet wskaźnika

Teraz dodaj kolejny widżet, wybierz typ widżetu „wskaźnik” i wybierz zmienną „stan_zaworu”
Krok 11: Gotowe

Teraz mamy fajny pulpit nawigacyjny, przejdźmy do kodu.
Krok 12: Kodowanie Twojego Raspberry Pi
Załóżmy, że masz działające Raspberry Pi, które jest podłączone do Internetu. Jeśli nie, sprawdź ten wpis na blogu o konfiguracji WiFi w Raspberry Pi. Następnie zaloguj się za pomocą terminala do Raspberry Pi i skonfiguruj moduł SPI do komunikacji z PiFace Digital:
sudo nano /etc/modprobe.d/raspi-blacklist.conf
Dodaj znak „#” przed wierszem spi-bcm2708, a następnie naciśnij klawisze CTRL-X, wpisz Y i Enter. Umożliwia to SPI z rozruchu. Teraz zainstalujmy i skonfigurujmy bibliotekę PiFace Digital:
sudo apt-get aktualizacje sudo apt-get zainstaluj python3-pifacedigitalio python-pifacedigitalio
Uruchom ponownie swoje Pi:
ponowne uruchomienie sudo
Świetny! jesteśmy gotowi do rozpoczęcia kodowania naszego projektu. Utwórz nowy plik o nazwie „valve.py” (wpisując „nano valve.py”) i wklej do niego następujący kod:
import pifacedigitalio #Biblioteka dla pifacedigitalio z ubidots import ApiClient #Biblioteka dla Ubidots
pifacedigital = pifacedigitalio. PiFaceDigital() #Zadeklaruj obiekt piface spróbuj: api = ApiClient("1fc7a56bf4b539725ace7a3f4aa623e9e9620612") #Nie zapomnij wstawić własnego zaworu Apikey = api.get_variable('0762cd254c).get_variable("53ce95547625420403d81468") #Wstaw tutaj swoje identyfikatory stanu rzeczywistego z wyjątkiem: print("cant connect") #Sprawdź swój Apikey, identyfikator zmiennej i połączenie internetowewhile(True): lastValue = valve.get_values(1) #Pobierz ostatnią wartość zaworu z Ubidots rele = pifacedigital.relays[0].value #Zapisz stan przekaźnika valveState.save_value({'value':rele}) #Wyślij stan przekaźnika do Ubidots dla a w lastValue: print a['value'] if(a['value']): #Włącz lub wyłącz przekaźnik pifacedigital.output_pins[0].turn_on() else: pifacedigital.output_pins[0].turn_off()
Krok 13: Podsumowanie

Gotowe! Teraz masz zdalnie aktywowany system do podlewania roślin z dowolnego miejsca za pomocą telefonu lub dowolnej przeglądarki internetowej!
Zalecana:
Zbuduj zdalnie sterowanego robota ESP8266 za 15 USD / samochód / zbiornik na Ios i Androida: 4 kroki

Zbuduj zdalnie sterowanego robota lokaja / samochód / czołg ESP8266 za 15 USD na Ios i Androida: Czy nie znosisz chodzić do kuchni po przekąskę? Albo po nowy napój? To wszystko można naprawić za pomocą tego prostego, zdalnie sterowanego lokaja za 15 USD. Zanim przejdziemy dalej, prowadzę teraz projekt Kickstarter dla sterowanej głosem taśmy LED RGB
Przekształcenie dowolnego samochodu zdalnego sterowania w samochód zdalnie sterowany za pomocą aplikacji Bluetooth: 9 kroków

Przekształcenie dowolnego samochodu zdalnego sterowania w samochód zdalnie sterowany za pomocą aplikacji Bluetooth: Ten projekt pokazuje kroki, jak zmienić zwykły samochód zdalnie sterowany na samochód sterujący Bluetooth (BLE) z płytą robotyki Wombatics SAM01, aplikacją Blynk i aplikacją MIT Inventor. jest wiele tanich samochodów RC z wieloma funkcjami, takimi jak reflektory LED i
Zdalnie sterowany samochód - sterowanie za pomocą bezprzewodowego kontrolera Xbox 360: 5 kroków

Zdalnie sterowany samochód - sterowany za pomocą bezprzewodowego kontrolera Xbox 360: Są to instrukcje umożliwiające zbudowanie własnego zdalnie sterowanego samochodu, sterowanego za pomocą bezprzewodowego kontrolera Xbox 360
Cat-a-way - zraszacz dla kota z komputerowym systemem wizyjnym: 6 kroków (ze zdjęciami)
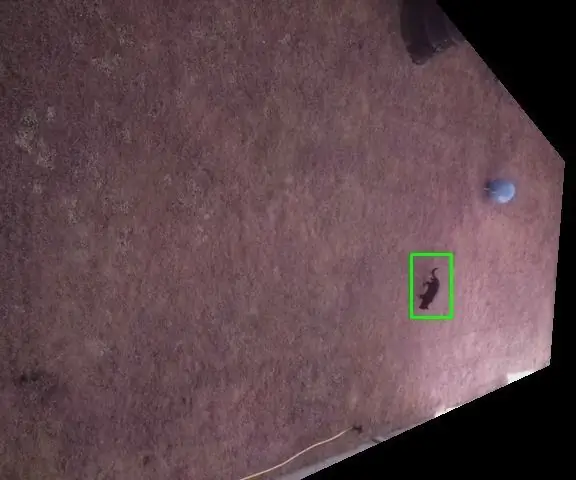
Cat-a-way - Zraszacz dla kotów z komputerową wizją: Problem - Koty używają Twojego ogrodu jako toalety Rozwiązanie - Poświęć zbyt dużo czasu na projektowanie zraszaczy dla kotów z funkcją automatycznego przesyłania na YouTube To nie jest krok po kroku, ale przegląd konstrukcji i kilka code#BeforeYouCallPETA - Koty są
Zbuduj OGROMNĄ RC MONSTER TRUCK - Koła wózka golfowego - Motorower - Zdalnie sterowana: 10 kroków

Zbuduj OGROMNĄ RC MONSTER TRUCK - Koła wózka golfowego - Motorower - Zdalnie sterowane: Oto majsterkowanie, aby zbudować OGROMNĄ RC Monster Truck. Musisz mieć spawacza. Cieszyłem się, że zdalnie sterowane ciężarówki przejechały długą drogę w ciągu ostatnich kilku dekad. Miałem nawet kilka z nich na
