
Spisu treści:
- Autor John Day [email protected].
- Public 2024-02-01 14:42.
- Ostatnio zmodyfikowany 2025-01-23 15:02.


W tym samouczku użyjemy NodeMCU Mini, OLED Lcd i Visuino do wyświetlania na żywo AKTUALNOŚCI co kilka sekund z Internetu na LCD. Obejrzyj film demonstracyjny.
Krok 1: Czego będziesz potrzebować



- NodeMCU Mini
- Wyświetlacz LCD
- Deska do krojenia chleba
- Przewody połączeniowe
- Program Visuino: Pobierz Visuino
Krok 2: Obwód
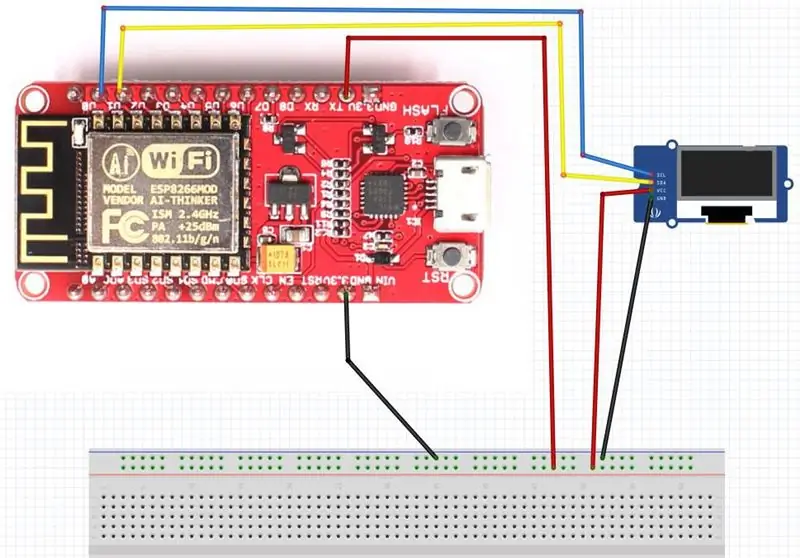
- Podłącz GND z NodeMCU do pinu płytki stykowej (gnd)
- Podłącz pin 5V z NodeMCU do pinu płytki stykowej (dodatni)
- Podłącz pin 0 (SCL) z NodeMCU do pinu OLED LCD (SCL)
- Podłącz pin 1 (SDA) z NodeMCU do pinu OLED LCD (SDA)
- Podłącz pin OLED LCD (VCC) do pinu płytki stykowej (dodatni)
- Podłącz pin OLED LCD (GND) do pinu płytki stykowej (GND)
Krok 3: Uruchom Visuino i wybierz NodeMCU ESP-12
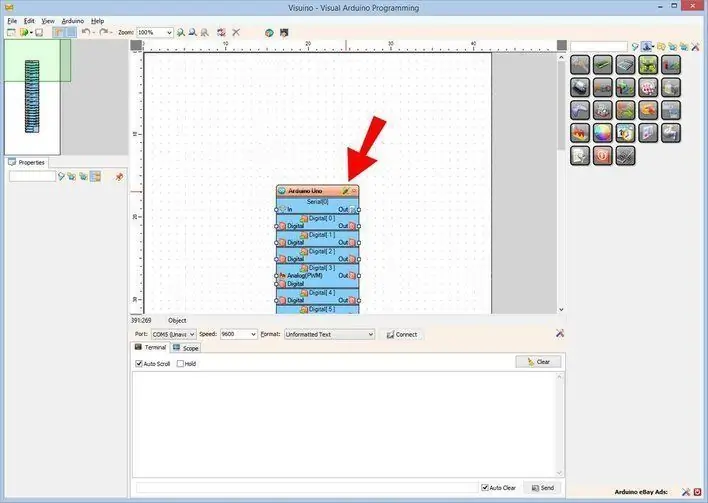
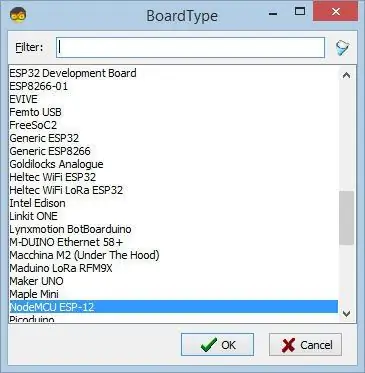
Aby rozpocząć programowanie Arduino, musisz mieć zainstalowane Arduino IDE stąd:
Należy pamiętać, że w Arduino IDE 1.6.6 występuje kilka krytycznych błędów. Upewnij się, że zainstalowałeś 1.6.7 lub nowszy, w przeciwnym razie ta instrukcja nie będzie działać! Jeśli jeszcze tego nie zrobiłeś, wykonaj kroki opisane w tej instrukcji, aby skonfigurować Arduino IDE do programowania ESP 8266!
Trzeba też zainstalować Visuino. Uruchom Visuino, jak pokazano na pierwszym obrazku Kliknij przycisk "Narzędzia" na komponencie Arduino (Zdjęcie 1) w Visuino
Gdy pojawi się okno dialogowe, wybierz „NodeMCU ESP-12”, jak pokazano na Zdjęciu 2
Krok 4: Konfiguracja Wi-Fi
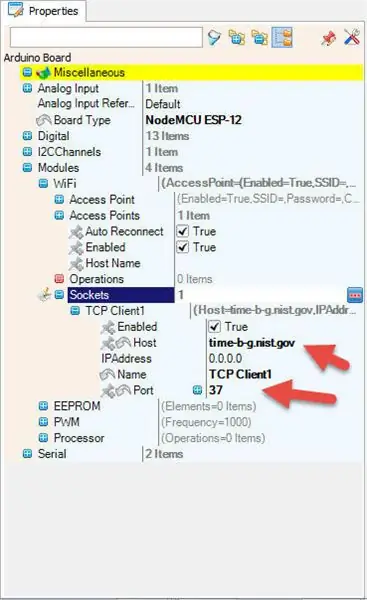
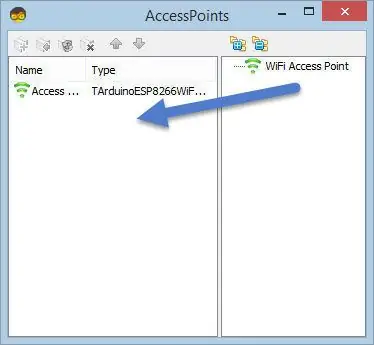
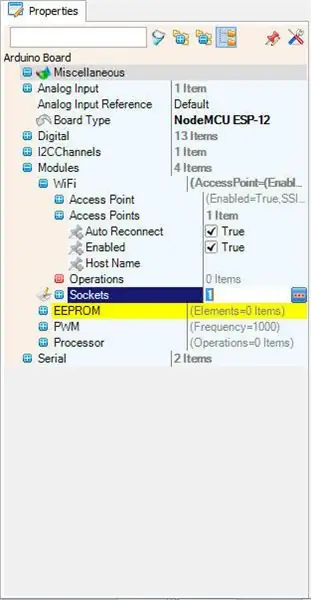
Wybierz NodeMCU ESP-12 i w edytorze Moduły>WiFi>Punkty dostępowe kliknij przycisk […], aby otworzyło się okno „Punkty dostępowe”
W tym edytorze przeciągnij punkt dostępu WiFi na lewą stronę.
- W polu „SSID” wpisz nazwę swojej sieci Wi-Fi
- W sekcji „Hasło” wpisz hasło dostępu do swojej sieci Wi-Fi
Zamknij okno „Punkty dostępu”
Po lewej w edytorze wybierz Moduły>Wifi>Gniazda, kliknij przycisk […], aby otworzyć okno „Gniazda”
Przeciągnij klienta TCP z prawej na lewą stronę
W oknie Właściwości ustaw port: 80
Krok 5: W Visuino Dodaj komponenty
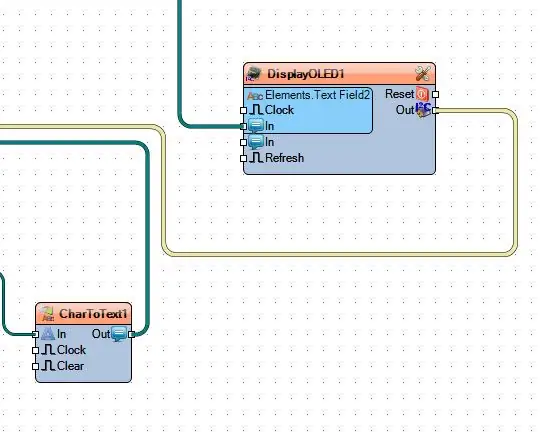
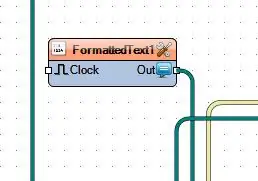
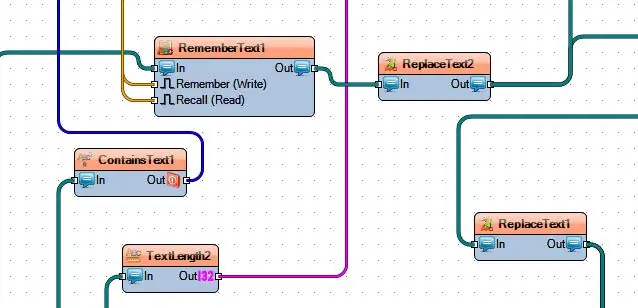
Dodaj komponent ChartToText1
Ustaw maksymalną długość 1000
Dodaj wyświetlacz OLED I2C
Kliknij dwukrotnie i w oknie przeciągnij Pole tekstowe w lewo
Dodaj sformatowany tekst
umieść to pod wartością „tekst”: GET
Akceptuj: text/html, application/xhtml+xml, application/xml;q=0.9, image/webp, image/apng, */*;q=0.8
Akceptuj-Charset: *.*
Akceptuj-Język: en-US, en;q=0,7, sl;q=0,3
Gospodarz: feeds.reuters.com
DNT: 1
Dodaj Zamień tekst (ReplaceText1)
- ustaw "Od wartości":
- ustaw "ToValue" na pustą
Dodaj Zamień tekst (ReplaceText2)
- (patrz zdjęcie) ustaw "Od wartości": TAB TAB
- ustaw "ToValue" na pustą
- Dodaj długość tekstu (TextLength2)
- Dodaj ZawieraTekst (ZawieraTekst1)
-
Ustaw wartość „tekst”: TAB TAB
(Zobacz zdjęcie)
- Dodaj Zapamiętaj tekst
-
Dodaj logikę AND
- Dodaj wartość dodaną
-
Ustaw wartość: 1
-
Dodaj wartość porównania (wartość porównania 1)
- ustaw "typ porównawczy": ctSmallerOrEqual
-
ustaw "wartość": 2
-
Dodaj wartość porównania (wartość porównania3)
- ustaw "typ porównawczy": ctBigger
- ustaw "wartość": 3
-
Krok 6: W Visuino: Podłączanie komponentów
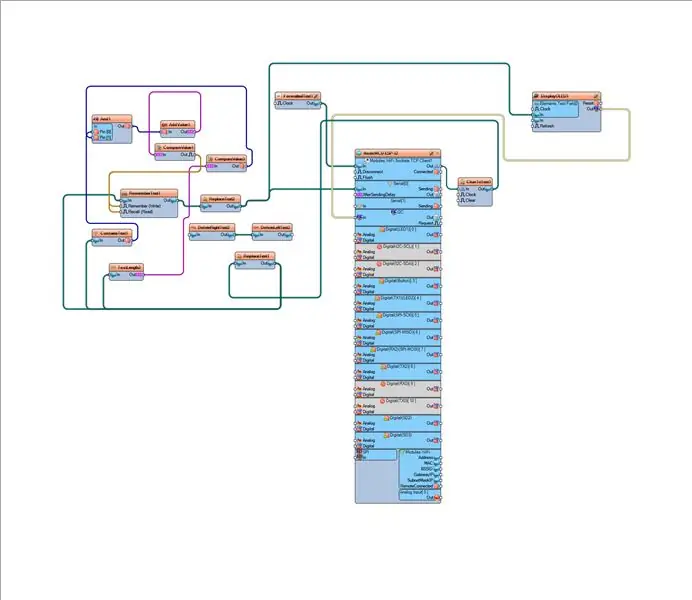
W Visuino: Łączenie komponentów - Podłącz NodeMCU ESP-12 > Moduły WiFi Gniazda TCP Client1 > Pin[Out] do CharToText1 pin [In]
- Połącz pin CharToText1 [out] z pinem ReplaceText1 [in]
- Połącz pin ZamieńTekst1 [wyjście] z pinem TextLength2 [in] i pinem ZawieraTekst1 [in] oraz pinem RememberText1 [in]
- Podłącz pin TextLength2 [out] do pinu CompareValue3 [in]
- Podłącz pin CompareValue3 [wyjście] do pinu And1[1]
- Połącz ZawieraTekst1 pin[out] z And1 pin[0]
- Podłącz pin And1 [wyjście] do pinu AddValue1 [wejście]
- Połącz pin[out] AddValue1 z pinem CompareValue1[in]
- Połącz pin[out] CompareValue1 z pinem RememberText1 [zapamiętaj] i pin[recall]
- Połącz pin RememberText1 [out] z pinem ReplaceText2 [in]
- Połącz pin[out] ReplaceText2 z pinem [in] NodeMCU ESP-12 serial0 i pinem [in] pola tekstowego elementów DisplayOLED1
- Podłącz pin DisplayOLED1 [out] do pinu NodeMCU ESP-12 I2C [in]
Krok 7: Wygeneruj, skompiluj i prześlij kod Arduino
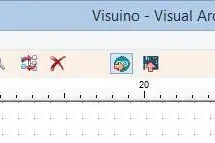
Generuj, kompiluj i przesyłaj kod Arduino 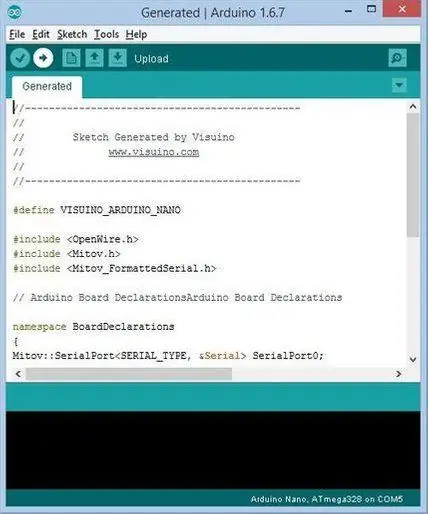
Generuj, kompiluj i przesyłaj kod Arduino W Visuino naciśnij F9 lub kliknij przycisk pokazany na Zdjęciu 1, aby wygenerować kod Arduino i otworzyć Arduino IDE
W Arduino IDE kliknij przycisk Prześlij, aby skompilować i przesłać kod (Zdjęcie 2)
Krok 8: Graj
Jeśli włączysz moduł NodeMCU, wyświetlacz OLED zacznie wyświetlać najnowsze wiadomości ze świata.
Gratulacje! Ukończyłeś swój projekt Live News z Visuino. Dołączony jest również projekt Visuino, który stworzyłem dla tego Instructable. Możesz go pobrać i otworzyć w Visuino: Link do pobrania
Zalecana:
Wysyłanie wiadomości SMS w przypadku wykrycia dymu (Arduino+GSM SIM900A: 5 kroków)

Wysyłanie sms w przypadku wykrycia dymu (Arduino + GSM SIM900A: Cześć wszystkim! W mojej pierwszej instrukcji wykonam alarm gazowy, który wyśle wiadomość do użytkownika w przypadku wykrycia zanieczyszczenia. Będzie to prosty prototyp z wykorzystaniem Arduino, modułu GSM i elektrochemii czujnik dymu.W przyszłości można go rozszerzyć do
Odbieranie wiadomości e-mail z powiadomieniem, gdy kanał w ThingSpeak nie był przez jakiś czas aktualizowany: 16 kroków

Otrzymuj e-mail z powiadomieniem, gdy kanał w ThingSpeak nie był przez jakiś czas aktualizowany: TłoMam sześć automatycznych szklarni rozsianych po całym Dublinie w Irlandii. Korzystając z niestandardowej aplikacji na telefon komórkowy, mogę zdalnie monitorować i wchodzić w interakcje z automatycznymi funkcjami w każdej szklarni. Mogę ręcznie otworzyć / zamknąć wygraną
Używanie diody LED do oświetlania wiadomości: 7 kroków
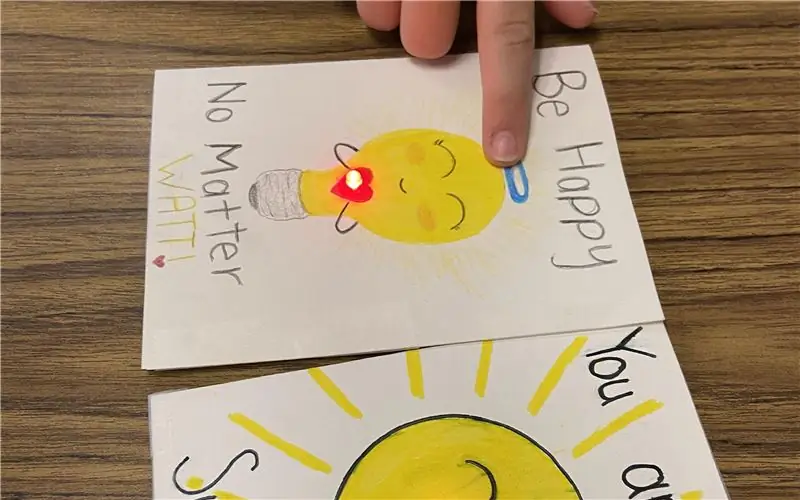
Używanie diody LED do oświetlania wiadomości: Rozświetlanie rzeczy przypomina magię i nie ma lepszego miejsca na magię niż w mojej klasie. Budowanie obwodów po raz pierwszy wymaga rozwiązywania problemów i wytrwałości. Zacząłem tę lekcję od wypożyczenia przewodnika po budowie obwodów od Mak
Wykrywacz nieszczelności z powiadomieniem o wiadomości tekstowej: 7 kroków

Detektor wycieków z powiadomieniem SMS: Ten przewodnik pokazuje, jak zbudować wykrywacz wycieków, który wysyła powiadomienia SMS. Wysyła alerty w przypadku wykrycia wody z pękniętej rury lub cofniętego odpływu. Poradnik przeznaczony jest dla wszystkich zainteresowanych Pythonem 3, Raspberry Pi, Secure Shell
VISUINO Wyświetl cenę waluty Forex na żywo z Internetu: 9 kroków

VISUINO Wyświetlaj ceny walut Forex na żywo z Internetu: W tym samouczku użyjemy NodeMCU Mini, OLED Lcd i Visuino, aby wyświetlać na żywo cenę waluty EUR/USD co kilka sekund z Internetu na wyświetlaczu LCD. Obejrzyj film demonstracyjny
