
Spisu treści:
- Krok 1: Czego będziesz potrzebować
- Krok 2: Obwód
- Krok 3: Uruchom Visuino i wybierz NodeMCU ESP-12
- Krok 4: Konfiguracja Wi-Fi
- Krok 5: W Visuino Dodaj komponenty
- Krok 6: W Visuino: Podłączanie komponentów
- Krok 7: Wygeneruj, skompiluj i prześlij kod Arduino
- Krok 8: Graj
- Krok 9: W Visuino: Ustawienia komponentów
- Autor John Day [email protected].
- Public 2024-01-30 11:29.
- Ostatnio zmodyfikowany 2025-01-23 15:02.


W tym samouczku użyjemy NodeMCU Mini, OLED Lcd i Visuino, aby wyświetlać na żywo cenę waluty EUR/USD co kilka sekund z Internetu na LCD. Obejrzyj film demonstracyjny.
Krok 1: Czego będziesz potrzebować



Wszystkie moduły pochodzą z makerfabs. Mają najlepszej jakości moduły, które są o lata świetlne przed konkurencją, również w najlepszych przystępnych cenach.
- NodeMCU Mini
- Wyświetlacz LCD
- Deska do krojenia chleba
- Przewody połączeniowe
- Program Visuino: Pobierz Visuino
Krok 2: Obwód
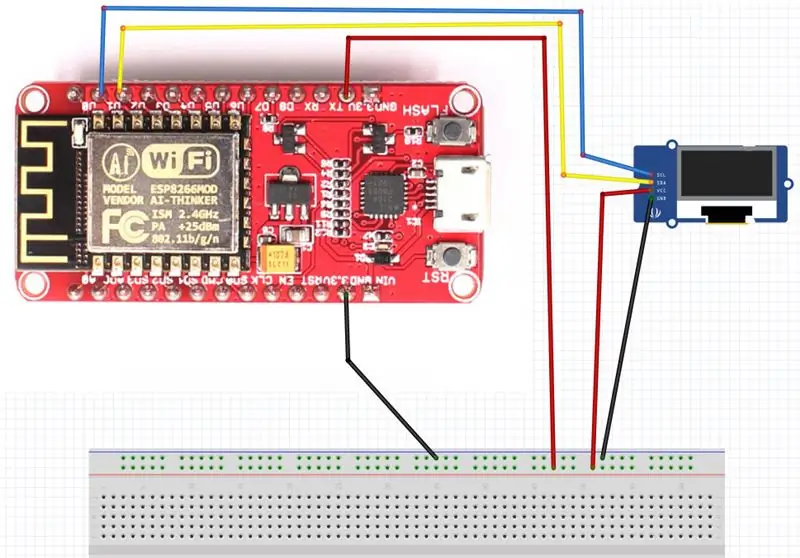
- Podłącz GND z NodeMCU do pinu płytki stykowej (gnd)
- Podłącz pin 5V z NodeMCU do pinu płytki stykowej (dodatni)
- Podłącz pin 0 (SCL) z NodeMCU do pinu OLED LCD (SCL)
- Podłącz pin 1 (SDA) z NodeMCU do pinu OLED LCD (SDA)
- Podłącz pin OLED LCD (VCC) do pinu płytki stykowej (dodatni)
- Podłącz pin OLED LCD (GND) do pinu płytki stykowej (GND)
Krok 3: Uruchom Visuino i wybierz NodeMCU ESP-12
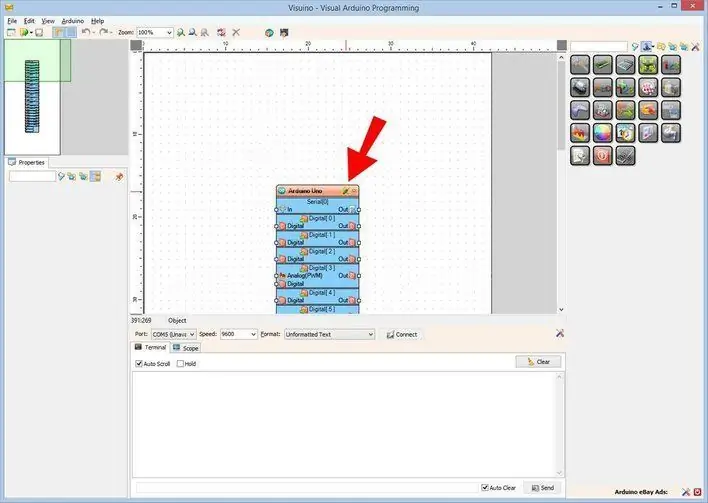
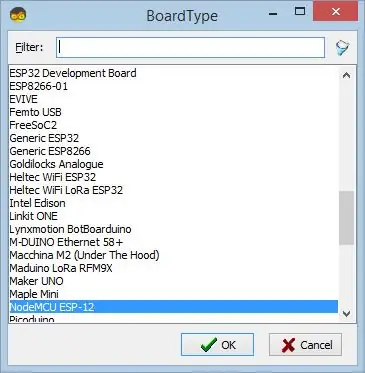
Aby rozpocząć programowanie Arduino, musisz mieć zainstalowane Arduino IDE stąd:
Należy pamiętać, że w Arduino IDE 1.6.6 występuje kilka krytycznych błędów. Upewnij się, że zainstalowałeś 1.6.7 lub nowszy, w przeciwnym razie ta instrukcja nie będzie działać! Jeśli jeszcze tego nie zrobiłeś, wykonaj kroki opisane w tej instrukcji, aby skonfigurować Arduino IDE do programowania ESP 8266! Trzeba też zainstalować Visuino. Uruchom Visuino, jak pokazano na pierwszym obrazku Kliknij przycisk "Narzędzia" na komponencie Arduino (Zdjęcie 1) w Visuino Gdy pojawi się okno dialogowe, wybierz "NodeMCU ESP-12", jak pokazano na Zdjęciu 2
Krok 4: Konfiguracja Wi-Fi
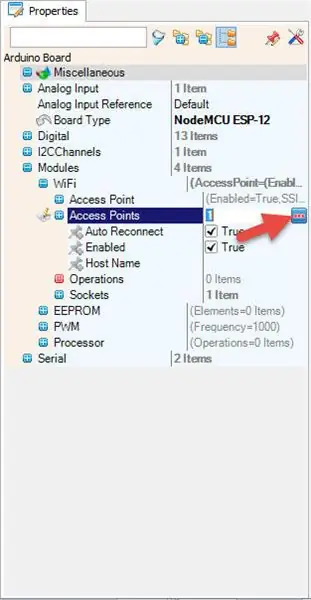
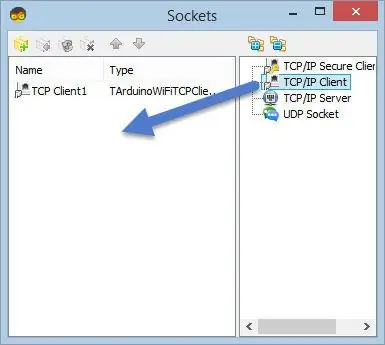
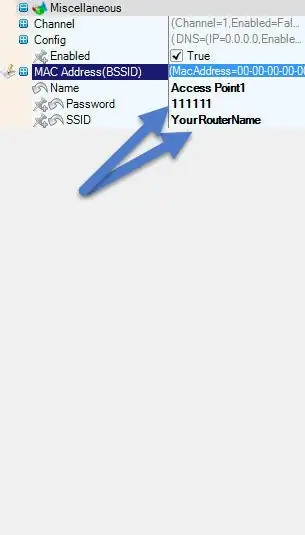
Wybierz NodeMCU ESP-12 i w edytorze Moduły>WiFi>Punkty dostępowe kliknij przycisk […], aby otworzyło się okno „Punkty dostępowe”
W tym edytorze przeciągnij punkt dostępu WiFi na lewą stronę.
- W polu „SSID” wpisz nazwę swojej sieci Wi-Fi
- W sekcji „Hasło” wpisz hasło dostępu do swojej sieci Wi-Fi
Zamknij okno „Punkty dostępu”
Po lewej w edytorze wybierz Moduły>Wifi>Gniazda, kliknij przycisk […], aby otworzyć okno „Gniazda”
Przeciągnij klienta TCP z prawej na lewą stronę
W oknie Właściwości ustaw port: 80
Krok 5: W Visuino Dodaj komponenty
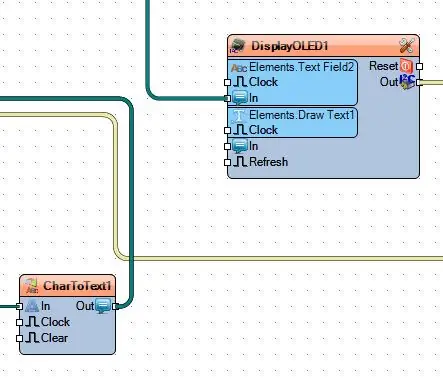
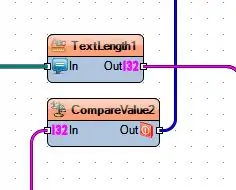
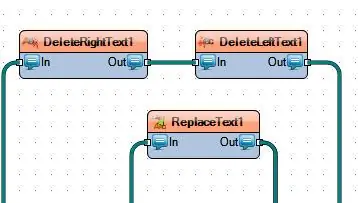
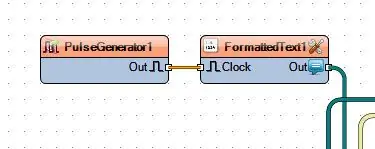
- Dodaj składnik logiczny "I"
- Dodaj komponent „Zapamiętaj tekst”
- Dodaj komponent „Długość tekstu”
- Dodaj 2x komponent „Porównaj wartość”
- Dodaj komponent „Usuń prawy tekst”
- Dodaj komponent „Usuń lewy tekst”
- Dodaj komponent „Zamień tekst”
- Dodaj komponent „Generator impulsów”
- Dodaj komponent „Sformatowany tekst”
- Dodaj komponent „Znak do tekstu”
- Dodaj komponent "Wyświetlacz OLED" I2C
Krok 6: W Visuino: Podłączanie komponentów
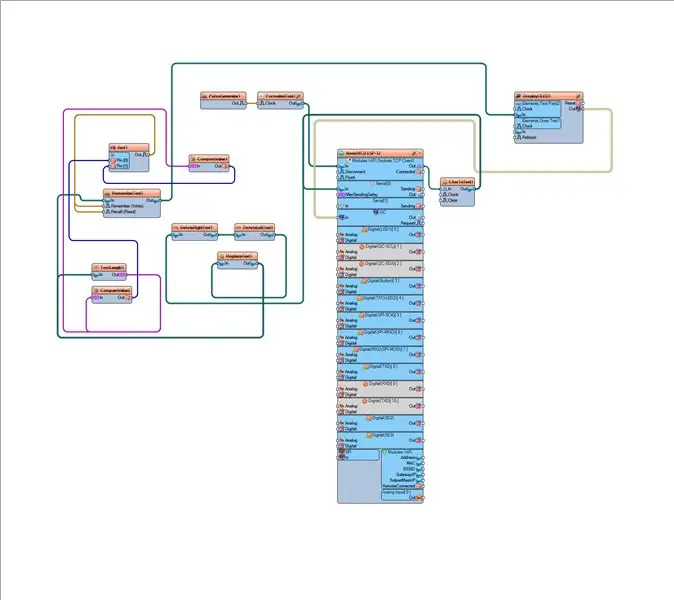
- Połącz pin "And1" [Out] z pinem RememberText1 [Remember] i pinem [Recall]
- Połącz pin "And1" [0] z pinem "CompareValue2" [Out]
- Połącz pin "And1" [1] z pinem "CompareValue1" [Out]
- Połącz pin TextLength1 [Out] z pinem CompareValue1 [In] i pinem CompareValue2 [In]
- Połącz pin „DeleteRightText1” [In] z pinem CharToText1 [Out]
- podłącz również pin CharToText1 [Out] do NodeMCU serial[0] pin [In]
- Połącz pin „DeleteRightText1” [Out] z pinem DeleteLeftText1 [In]
- Połącz pin DeleteLeftText1 [Out] z pinem ReplaceText1 [In]
- Połącz pin ReplaceText1 [Out] z pinem RememberText1 [In]
- Połącz pinezkę RememberText1 [wyjście] z DisplayOLED1> Pole tekstowe> pin [wejście]
- Podłącz pin DisplayOLED1 [Out] do NodeMCU ESP-12 I2C pin [In]
- Podłącz pin PulseGenerator1 [Out] do pinu FormattedText1 [Clock]
- Podłącz pin FormattedText1 [wyjście] do NodeMCU ESP-12> Moduły WiFi Gniazda TCP Client1> Pin[In]
- Podłącz NodeMCU ESP-12 > Moduły WiFi Gniazda TCP Client1 > Pin[Out] do CharToText1 pin [In]
Krok 7: Wygeneruj, skompiluj i prześlij kod Arduino
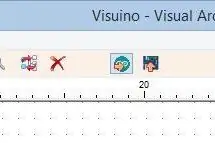
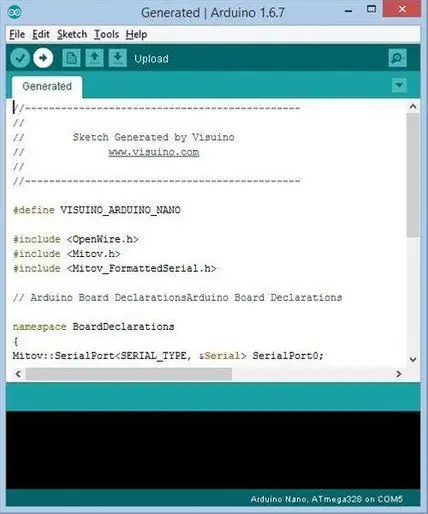
W Visuino naciśnij F9 lub kliknij przycisk pokazany na Zdjęciu 1, aby wygenerować kod Arduino i otworzyć Arduino IDE
W Arduino IDE kliknij przycisk Prześlij, aby skompilować i przesłać kod (Zdjęcie 2)
Krok 8: Graj
Jeśli włączysz moduł NodeMCU, wyświetlacz OLED zacznie pokazywać aktualną cenę EUR/USD.
Gratulacje! Ukończyłeś projekt ceny na żywo na rynku Forex z Visuino. Dołączony jest również projekt Visuino, który stworzyłem dla tego Instructable. Możesz go pobrać i otworzyć w Visuino: Link do pobrania
Krok 9: W Visuino: Ustawienia komponentów
- CompareValue1: W edytorze właściwości ustaw "Value": 3 i Only Changed: True i "CompareType":ctBigger
- CompareValue2: W edytorze właściwości ustaw "Value":8, i Only Changed:False i "CompareType":ctSmaller
- DeleteRightText1 w edytorze właściwości ustaw "Długość":931
- UsuńLeftText1 w edytorze właściwości ustaw „Długość”:53
-
ReplaceText1 w edytorze właściwości ustaw "From Value":
- PulseGenerator1 w edytorze właściwości ustaw „Częstotliwość”:1
- CharToText1 w edytorze właściwości ustaw "Max Length":1000 i "Truncate": False i "Update on each char":False
- WyświetlaczOLED1 > Podwójne kliknięcie>
- w edytorze przeciągnij "Pole tekstowe" w lewo i ustaw w oknie właściwości "Rozmiar":2 i "Y":50
- w edytorze przeciągnij "Draw Text" w lewo i ustaw w oknie właściwości "Text":EUR/USD, oraz "Size":2
FormattedText1 w edytorze właściwości w sekcji „Tekst” kliknij „…” i dodaj ten tekst:
POBIERZ https://webrates.truefx.com/rates/connect.html?f=h… HTTP/1.1Zaakceptuj: text/html
Akceptuj-Charset: utf-8
Akceptuj-Język: en-US, en;q=0,7, sl;q=0,3
Host: webrates.truefx.com
DNT: 1
Zalecana:
Wyświetl tekst na OLED przez Internet: 9 kroków

Wyświetlaj tekst na OLED przez Internet: Witaj i witaj, Ten krótki samouczek nauczy Cię wyświetlać tekst na Magicbit za pomocą Magicblocks. Istnieją 2 główne metody osiągnięcia tego celu; Za pomocą Inject Block. Korzystając z Dashboard.Najpierw zaloguj się do swojego Magicb
WYŚWIETL WILGOTNOŚĆ I TEMPERATURĘ NA LCD Z ARDUINO NANO: 5 kroków

WYŚWIETL WILGOTNOŚĆ I TEMPERATURĘ NA LCD Z ARDUINO NANO: Poniższa instrukcja dotyczy tworzenia prostego interfejsu LCD z arduino nano
Program MicroPython: Wyświetl rozmiar koła: 9 kroków

Program MicroPython: Wyświetl rozmiar koła: Ten eksperyment wykorzystuje moduł MakePython ESP8266, który pozwala nam nauczyć się programowania w MicroPython na ESP8266. Eksperyment kontrolował wielkość okręgu na ekranie poprzez obracanie potencjometru. W trakcie dowiemy się o nas
NODEMCU I VISUINO WYŚWIETLAJĄ NA ŻYWO WIADOMOŚCI Z INTERNETU: 8 kroków

NODEMCU I VISUINO WYŚWIETLAJĄ NA ŻYWO WIADOMOŚCI Z INTERNETU: W tym samouczku użyjemy NodeMCU Mini, OLED Lcd i Visuino do wyświetlania na żywo WIADOMOŚCI co kilka sekund z Internetu na wyświetlaczu LCD. Obejrzyj film demonstracyjny
Wyświetl dane czujnika za pomocą ekranu LCD: 5 kroków

View Sensor Data by Screen LCD: W tym projekcie musimy przeglądać dane z 2 sensorów na ekranie z Arduino. Zastosowaniem tego projektu jest monitorowanie wilgotności i temperatury w szklarni
