
Spisu treści:
2025 Autor: John Day | [email protected]. Ostatnio zmodyfikowany: 2025-01-23 15:03

WPROWADZANIE
Natknąłem się na tanią płytkę STM32F407 od AliExpress
Postanowiłem spróbować z MicroPythonem.
STM32F407 jest prawie tym samym kontrolerem, co STM32F405 używany w
oryginalny pyboard, ale okazało się, że na stronie pobierania MicroPythona znajduje się plik DFU dla płytki wykrywającej STM32F407. Ten plik wypróbowałem na tablicy Blackboard i działał całkiem nieźle, z wyjątkiem niektórych funkcji promujących bibliotekę 'pyb'.
Dlatego lepiej jest używać biblioteki 'machine' tak często, jak to tylko możliwe.
Jeśli nie chcesz czekać kilka tygodni na pojawienie się czarnej tablicy, zamów oryginalną tablicę do odkrywania, ale jest ona dwa razy droższa.
Istnieje również przewodnik, jak zainstalować MicroPython na STM32F4Discovery.
Kieszonkowe dzieci
Czarna tablica rozwojowa STM32F407VET6;
Krok 1: OPROGRAMOWANIE
Pobierz plik DFU dla karty Discovery STM32F4. Pobierz narzędzie do aktualizacji oprogramowania sprzętowego urządzenia USB DfuSe ze strony internetowej STMicroelectronics. W tym celu musisz założyć darmowe konto. Zainstaluj narzędzie DfuSe na swoim komputerze.
Krok 2: PRZYGOTOWANIE PŁYTY
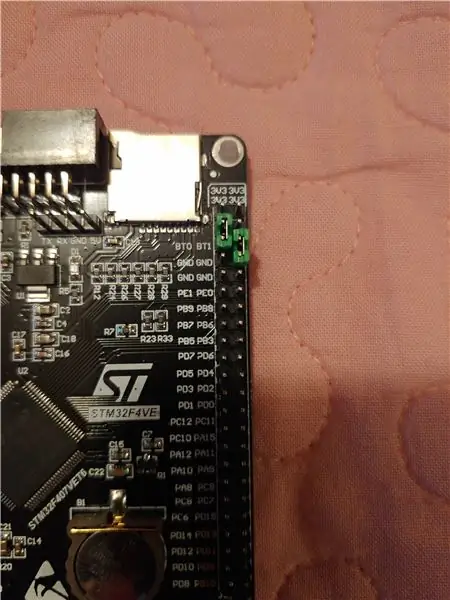
Na płytce znajdują się dwie zworki łączące piny BT0 i BT1 z GND. Przestaw BT0 na 3,3 V (patrz rysunek). Otwórz narzędzie „DfuSe Demonstration”, podłącz płytkę do USB. Powinieneś zobaczyć w lewym górnym rogu pole ''Urządzenie STM w trybie USB'', następnie w prawym dolnym rogu kliknij ''WYBIERZ'', wybierz pobrany plik DFU i kliknij ''UPGRADE''. Przesuń zworkę BT0 z powrotem do GND i ponownie podłącz kabel USB. PYBFLASH grive powinien pojawić się w twoim systemie plików. Możesz przeczytać oryginalny MicroPython PDF „Opieka i karmienie pytonów w Redmond Zoo”.
Krok 3: ROZPOCZNIJ PROGRAMOWANIE
Teraz możesz zacząć bawić się MicroPythonem. Możesz napisać swój program w dowolnym edytorze tekstu, nawet w Notatniku Windows. Wolę oryginalne IDE Pythona 3. Otwórz dysk PYBFLASH i otwórz z niego main.py w edytorze tekstu. Zacznijmy od prostego programu migania diod LED. Na płytce znajdują się dwie diody LED oznaczone D2 i D3 podłączone do pinów PA6 i PA7 kontrolera. Napisz ten prosty program w swoim edytorze tekstu:
importuj maszynę, czas #importuj biblioteki micropython
led = machine. Pin('A6', machine. Pin. OUT) #przypisz pin PA6 jako wyjście
while True: #nieskończona pętla
led.low() #włącz diodę LED
time.sleep(1) #niech dioda świeci przez sekundę
led.high() #przełącznik led wyłączony
time.sleep(1) #niech się wyłączy na jedną sekundę
Zapisz plik main.py na swojej tablicy, wciśnij przycisk resetu, dioda D2 powinna zacząć migać. Najlepszym sposobem na zresetowanie płyty jest użycie wiersza poleceń w REPL. W tym celu pobierz i zainstaluj Putty. Aby korzystać z Putty, pobierz numer portu COM dla płytki z Panel sterowania>Menedżer urządzeń. Po nawiązaniu połączenia użyj skrótu klawiaturowego „CTRL” + „C”, aby zatrzymać działanie programu przed zapisaniem nowego programu i „CTRL” + „D”, aby ponownie uruchomić kartę po zapisaniu programu. Przekonałem się, że jest to najbezpieczniejszy sposób na zapisanie i ponowne uruchomienie programów MicoPython zamiast odłączania i ponownego podłączania kabla USB (podczas tego procesu dysk PYBFLASH może ulec uszkodzeniu) Teraz na koniec sprawmy, aby diody D2 i D3 migały na przemian i szybciej:
importuj maszynę, czas
dioda = maszyna. Pin('A6', maszyna. Pin. OUT)
led1 = maszyna. Pin('A7', maszyna. Pin. OUT)
podczas gdy prawda:
led.niski()
czas.sen(0.5)
led.wysoka()
czas.sen(0.5)
led1.niski()
czas.sen(0.5)
led1.wysoki()
czas.sen(0.5)
PS Możesz uzyskać więcej informacji o tablicy STM32F407 Black na GitHub, a jeśli znasz Linuksa, możesz skompilować plik DFU dla tej konkretnej płyty. Nie próbowałem tego. Nie mam aktualnie uruchomionego komputera z Linuksem.
Baw się z MicroPythonem!
Zalecana:
Czarna dziura: 5 kroków
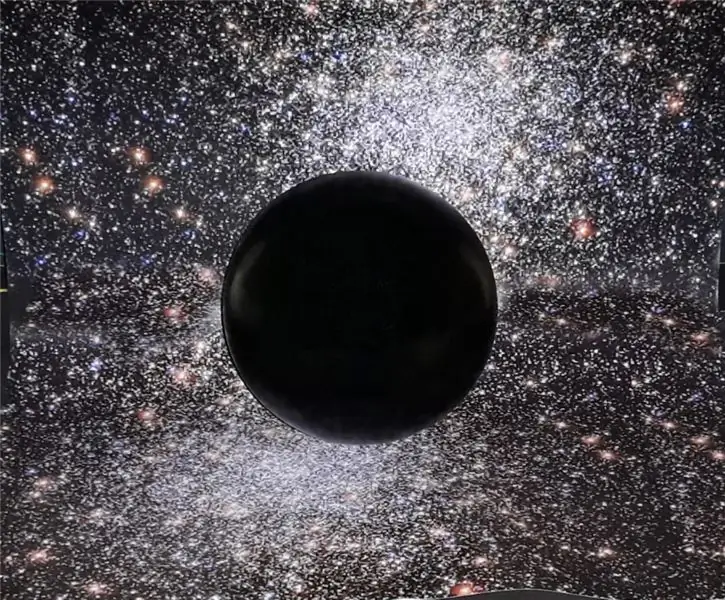
Black Hole: Co robisz z czarną dziurą? Zastanawiasz się nad tym, co kryje się poza horyzontem zdarzeń. Czy materia jest zmiażdżona z istnienia, czy otwiera się na inny wszechświat? Moja czarna dziura może stać się twoją czarną dziurą
Płytka drukowana Tima (płytka drukowana): 54 kroki (ze zdjęciami)

Płytka drukowana Tima (Plotted Circuit Board): Jest to proces, którego używam do tworzenia niestandardowej płytki drukowanej do moich projektów. Aby wykonać powyższe: używam mojego plotera XY z rysikiem, aby usunąć warstwę żywicy trawiącej, aby odsłonić miedź na działanie wytrawiacza .Używam mojego plotera XY z laserem do wypalania atramentu w
Rejestrator danych lotu RC/czarna skrzynka: 8 kroków (ze zdjęciami)
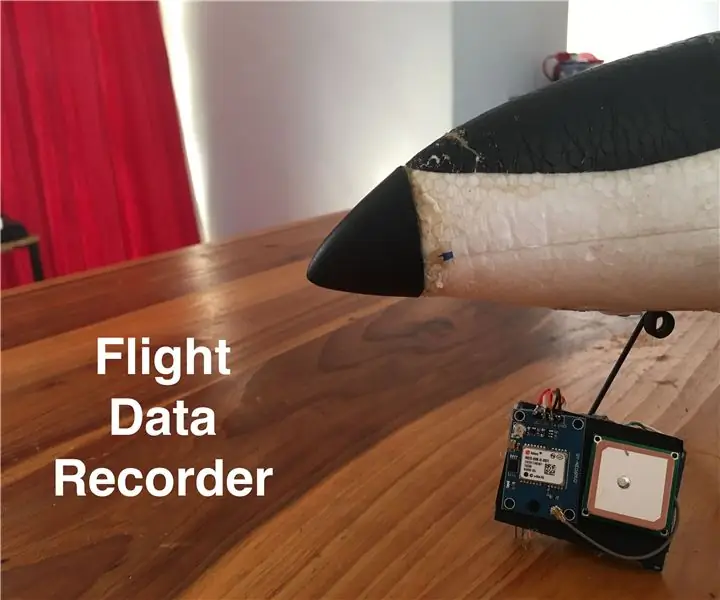
RC Flight Data Recorder/Black Box: W tym instruktażu zamierzam zbudować oparty na arduino rejestrator danych z walki dla pojazdów RC, a konkretnie samolotów RC. Do nagrywania danych będę używał modułu GPS UBlox Neo 6m podłączonego do arduino pro mini i osłony karty SD
Jeśli to, to tamto: czarna skrzynka: biegnij, unik i skacz: 4 kroki
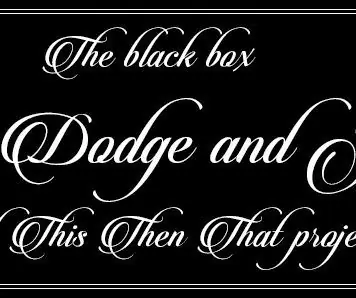
If This Then That: Blackbox: Run, Dodge and Jump: Nazywam się Remco Liqui lung i jest to szkolny projekt If This Then That. Czarna skrzynka: biegnij, unik i skacz to pudełko z grywalną grą zawartą w nim. Ideą jest to, że grasz w grę i kiedy osiągniesz określony wynik (100 punktów)
Celowo dodaj czarną ramkę wokół filmu!: 4 kroki

Celowo dodaj czarną ramkę wokół swojego filmu! Mój najnowszy film jest dobrze odtwarzany w Internecie, ale jest nieco ziarnisty na 26-calowym telewizorze z płaskim ekranem. Teraz został nakręcony w nocy z szeroko otwartym F-Stopem przy +2 ale chciałem wyświetlić go w rozmiarze mniejszym niż pełny ekran 16:9 na telewizorze.Przełączanie telewizora
