
Spisu treści:
- Autor John Day [email protected].
- Public 2024-01-30 11:34.
- Ostatnio zmodyfikowany 2025-01-23 15:03.
Mój najnowszy film jest dobrze odtwarzany w Internecie, ale jest nieco ziarnisty na 26-calowym telewizorze z płaskim ekranem.
Teraz został nakręcony w nocy z szeroko otwartym F-Stop na +2, ale chciałem wyświetlić go w rozmiarze mniejszym niż pełny ekran 16:9 na telewizorze. Przełączenie telewizora w tryb 4:3 poprawia sytuację, ale nie wiem, czy moi znajomi zrobią to samo, nawet gdybym im najpierw powiedział. Chciałem sposobu na znaczne zmniejszenie obrazu, z grubą czarną ramką wokół wideo, ale nadal pozostawiając oryginalną proporcję. W Internecie jest wiele porad na temat usuwania czarnej ramki, ale niewiele na temat jej dodawania, z wyjątkiem QuickTime Pro7. Pomyślałem, że tu musi być sposób na Windows Movie Maker i jest! Oto gotowa nieruchoma ramka z czarną ramką, którą dodamy w następujących krokach:
Krok 1: W programie Movie Maker znajdź efekty wyświetlania wideo w sekcji Zadania
Na tym zrzucie ekranu programu Windows Movie Maker mam wybrane wideo, a pełnoklatkowa scena 720x480 znajduje się w oknie podglądu.
W sekcji Zadania programu Movie Maker przejdź do sekcji 2. Edytuj film i kliknij Wyświetl efekty wideo.
Krok 2: W sekcji Wyświetl efekty wideo znajdź Obrót 270
W sekcji Wyświetl efekty wideo przewiń w dół, aby znaleźć Obrót o 270 [stopni].
Pierwsze zdjęcie poniżej to zrzut ekranu tego kroku. Kliknij ikonę Obróć 270 i przeciągnij ją na oś czasu, u góry wideo. Drugi i trzeci obrazek poniżej pokazują te dwa kroki: Zwróć uwagę, jak twoje piękne zdjęcie obróciło się teraz na bok!
Krok 3:
W tej samej sekcji Wyświetl efekty wideo znajdź i kliknij Obróć 90.
[Może już to zdałeś] Pierwsze zdjęcie poniżej to zrzut ekranu tego kroku. Kliknij ikonę Obróć 90 i przeciągnij ją na oś czasu, u góry wideo. Drugie zdjęcie poniżej pokazuje następujące kroki: Zwróć uwagę, jak twój piękny strzał obrócił się teraz prosto! Nadal jestem nowy w tej technice, ale myślę, że nie ma znaczenia, czy wybierzesz Obróć 270, a następnie Obróć 90 lub odwrotnie. Przeszedłem dwa kroki dalej i kliknąłem drugi zestaw Obróć 270 i Obróć 90 [w sumie cztery rotacje (dwa 270 i dwa 90)]. Obraz był odpowiednio mniejszy, ale mój dźwięk był kiepski i nie wiem, czy to z powodu tej podwójnej techniki.
Krok 4: Efektywne rozmiary wideo w czarnej ramce dla 720x480 i 640x480
Oto wynikowa nieruchoma klatka wideo 720x480, z rzeczywistym obrazem w rozdzielczości 478x319.
Oznacza to zmniejszenie o 1/3 lub obraz o 66,4% oryginalnego rozmiaru 640x480 Film jest skutecznie zmniejszony do 425x319
Zalecana:
Spraw, aby niewidomi rozpoznawali rzeczy, dotykając rzeczy wokół nich za pomocą MakeyMakey: 3 kroki

Spraw, aby niewidomi rozpoznawali rzeczy, dotykając rzeczy wokół nich za pomocą MakeyMakey: wprowadzenieTen projekt ma na celu ułatwienie życia niewidomym poprzez identyfikowanie otaczających ich rzeczy za pomocą zmysłu dotyku. Ja i mój syn Mustafa myśleliśmy o znalezieniu narzędzia, które im pomoże, a w okresie, w którym używamy sprzętu MakeyMakey
Czarna płytka STM32F407VET6 i MicroPython: 3 kroki

STM32F407VET6 Black Board i MicroPython: WPROWADZENIE Natknąłem się na tanią płytkę STM32F407 firmy AliExpress Postanowiłem spróbować z MicroPythonem. STM32F407 prawie ten sam kontroler co STM32F405 używał oryginalnego pyboardu, ale okazało się, że na stronie pobierania MicroPython jest DFU
Zbuduj własną „ramkę grafiki samozniszczenia Banksy’ego”: 4 kroki

Zbuduj własną „ramkę graficzną samozniszczenia Banksy'ego”: kiedy dziewczyna z balonu sama się rozdrobniła po osiągnięciu 1,4 miliona dolarów, nasi wewnętrzni twórcy zaczęli analizować, jak to się robi. W naszym umyśle pojawiły się 2 początkowe pomysły: ostrza zostały zamocowane na podstawie ramy i dwóch kółkach
Jeśli to, to tamto: czarna skrzynka: biegnij, unik i skacz: 4 kroki
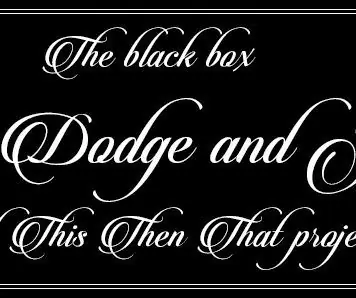
If This Then That: Blackbox: Run, Dodge and Jump: Nazywam się Remco Liqui lung i jest to szkolny projekt If This Then That. Czarna skrzynka: biegnij, unik i skacz to pudełko z grywalną grą zawartą w nim. Ideą jest to, że grasz w grę i kiedy osiągniesz określony wynik (100 punktów)
Micro:bit Klooikoffer (bałagan wokół obudowy): 3 kroki (ze zdjęciami)

Micro:bit Klooikoffer (bałagan wokół sprawy): Jako pilot nasza biblioteka wypożycza Micro:bits klooikoffers, co moim zdaniem jest naprawdę fajne! Klooikoffers dostarcza Conrad, ale są one dostarczane w kartonowym pudełku. Aby Klooikoffers nadawały się do wynajmu, wprowadziliśmy kilka zmian:)
