
Spisu treści:
- Autor John Day [email protected].
- Public 2024-01-30 11:29.
- Ostatnio zmodyfikowany 2025-01-23 15:03.

Wstęp
Dzisiaj będziemy tworzyć System Bezpieczeństwa RFID. Będzie to działać jak system bezpieczeństwa, więc gdy w pobliżu znajduje się tag RFID lub karta, na ekranie LCD 1602 zostanie wyświetlony komunikat. Celem tego projektu jest symulacja działania zamków RFID do drzwi. Tak więc zadziała, gdy tag lub karta RFID znajduje się w pobliżu czytnika RFID, wykryje kartę lub tag i wyświetli komunikat na wyświetlaczu LCD.
Ekwipunek
- Czytnik RFID RC522
- Raspberry Pi 3
- Deska do krojenia chleba
- Przewody połączeniowe
- LCD 1602
- T-szewc
Teraz zaczynajmy!
Krok 1: Montaż RFID RC522 i LCD 1602

Więc teraz podłączymy LCD i RFID do płytki stykowej. Poniżej zdjęcie ze schematem numeru pinu. Jest również w formie pisemnej dla osób, które nie potrzebują zdjęć. Na twoim RFID RC522 zauważysz, że jest na nim 8 możliwych połączeń, są to SDA (Serial Data Signal), SCK (Serial Clock), MOSI (Master Out Slave In), MISO (Master In Slave Out), IRQ (Przerwanie Żądanie), GND (zasilanie uziemienia), RST (obwód resetowania) i 3,3 V (zasilanie 3,3 V). Będziemy musieli podłączyć wszystkie te elementy oprócz przerwania IRQ do pinów GPIO naszego Raspberry Pi.
Możesz podłączyć je bezpośrednio do pinów GPIO lub tak jak to zrobiliśmy w tym samouczku, podłączyć RFID RC522 do naszej płyty prototypowej, a następnie podłączyć stamtąd do pinów GPIO naszego Raspberry Pi.
Okablowanie RFID RC522 do Raspberry Pi jest dość proste, ponieważ wymaga podłączenia tylko 7 pinów GPIO bezpośrednio do czytnika RFID. Postępuj zgodnie z poniższą tabelą i zapoznaj się z naszym przewodnikiem GPIO, aby zobaczyć pozycje pinów GPIO, do których musisz podłączyć RC522.
SDA łączy się z pinem 24.
SCK łączy się z pinem 23.
MOSI łączy się z pinem 19.
MISO łączy się z pinem 21.
GND łączy się z pinem 6.
RST łączy się z pinem 22.
3,3 V łączy się z pinem 1.
Po zakończeniu okablowania możemy przejść do zabawnej części, kodowania! Chodźmy
Krok 2: Konfiguracja RFID
Aby RFID zadziałało, musimy pobrać jakieś repozytorium z GitHub za pomocą terminala na Raspberry Pi. Przede wszystkim daj sok malinowy, aby mógł się włączyć.
Otwórz Terminal i wpisz to:
sudo raspi-config
2. To polecenie wyświetli kolejny ekran, a stamtąd przejdź do opcji interfejsu, a następnie przejdź do P4 SPI, aby włączyć tę opcję.
3. Wróć do terminala i wpisz to:
ponowne uruchomienie sudo
Robimy to, aby można było poprawnie włączyć SPI.
4. Po ponownym uruchomieniu Raspberry Pi otwórz Terminal i wpisz:
lsmod | grep spi
Musimy to zrobić, aby sprawdzić, czy SPI jest prawidłowo włączony. Tak więc, jeśli widzisz spi_bcm2835, oznacza to, że twój RFID jest zarejestrowany przez Raspberry Pi i teraz możesz przejść, aby skonfigurować LCD 1602
Rozwiązywanie problemów
Jeśli z jakichś powodów SPI nie jest aktywowany, wykonaj następujące kroki, aby Twój SPI działał.
7. Jeśli z jakiegoś powodu moduł SPI nie został aktywowany, możemy ręcznie edytować plik konfiguracji rozruchu, uruchamiając na naszym Raspberry Pi następujące polecenie.
sudo nano /boot/config.txt
8. W pliku konfiguracyjnym użyj Ctrl + W, aby znaleźć „dtparam=spi=on„. Jeśli go znalazłeś, sprawdź, czy przed nim jest #. Jeśli jest, usuń go, ponieważ jest to komentowanie wiersza aktywacji. Jeśli w ogóle nie możesz znaleźć linii, po prostu dodaj „dtparam=spi=on” na dole pliku.
Po wprowadzeniu zmian możesz nacisnąć Ctrl + X, a następnie nacisnąć Y, a następnie Enter, aby zapisać zmiany. Możesz teraz ponownie przejść od kroku 5, ponownie uruchamiając Raspberry Pi, a następnie sprawdzając, czy moduł został włączony.
Więc teraz skończyliśmy z RFID i przejdźmy do LCD 1602!
Krok 3: Konfiguracja LCD 1602
Aby wyświetlacz LCD wyświetlał litery, musimy pobrać repozytorium, a także pobrać kilka innych rzeczy.
1. Otwórz terminal i wpisz to, aby zainstalować repozytorium LCD:
klon git
2. Aby sprawdzić, czy repozytorium zostało poprawnie zainstalowane, musimy w terminalu wpisać tę funkcję:
ls
Jeśli widzisz folder o nazwie lcd, oznacza to, że pomyślnie zainstalowałeś repozytorium.
3. Teraz musimy zmienić katalog, możemy to zrobić wpisując tę funkcję:
cd lcd
4. Na koniec musimy stworzyć nowy plik Pythona, więc utwórz nowy plik Pythona 3 i zapisz go w nowym folderze i nazwij go Security.py.
5. Następnie wpisz ten kod w pliku i zapisz go.
#!/usr/bin/env python
importuj RPi. GPIO jako GPIO
import MFRC522 import sygnału import czasu import lcddriver
Continue_reading = Prawda
wyświetlacz = lcddriver.lcd()
# Przechwyć SIGINT w celu oczyszczenia, gdy skrypt zostanie przerwany
def end_read(signal, frame): globalne continue_reading print ("Ctrl+C przechwycone, kończenie odczytu.") continue_reading = False GPIO.cleanup()
# Zaczep SIGINT
signal.signal(signal. SIGINT, end_read)
# Utwórz obiekt klasy MFRC522
MIFAREReader = MFRC522. MFRC522()
# Wiadomość powitalna
print ("Witamy w przykładzie odczytu danych MFRC522") print ("Naciśnij Ctrl-C, aby zatrzymać.")
# Ta pętla sprawdza, czy nie ma żetonów. Jeśli ktoś jest w pobliżu, otrzyma UID i uwierzytelni się
while Continue_reading: # Skanuj w poszukiwaniu kart (status, TagType) = MIFAREReader. MFRC522_Request(MIFAREReader. PICC_REQIDL)
# Jeśli karta zostanie znaleziona
if status == MIFAREReader. MI_OK: print ("Wykryto kartę") display.lcd_display_string("Witaj człowieku", 1) display.lcd_display_string("Dostęp przyznany", 2) time.sleep(1.5) display.lcd_clear() # Pobierz UID karty (status, uid) = MIFAREReader. MFRC522_Anticoll()
# Jeśli mamy UID, kontynuuj
if status == MIFAREReader. MI_OK:
# Drukuj UID
print ("UID odczytu karty: %s, %s, %s, %s") % (uid[0], uid[1], uid[2], uid[3]) # To jest domyślny klucz do uwierzytelniania klucz = [0xFF, 0xFF, 0xFF, 0xFF, 0xFF, 0xFF] # Wybierz zeskanowany znacznik MIFAREReader. MFRC522_SelectTag(uid)
# Uwierzytelnij
status = MIFAREReader. MFRC522_Auth(MIFAREReader. PICC_AUTHENT1A, 8, klucz, uid)
# Sprawdź, czy uwierzytelniony
if status == MIFAREReader. MI_OK: MIFAREReader. MFRC522_Read(8) MIFAREReader. MFRC522_StopCrypto1() else: drukuj („Błąd uwierzytelniania”)
Krok 4: Spraw, aby system bezpieczeństwa działał
Wszystko gotowe i teraz możemy wreszcie uruchomić system bezpieczeństwa! Aby to zadziałało musimy otworzyć terminal.
1. Otwórz terminal
2. Musimy zmienić katalog na folder lcd, więc wpisz to na terminalu:
cd lcd
3. Wpisz to:
Python Security.py
Miły! Terminal powinien powiedzieć „Witamy w systemie bezpieczeństwa”.
Umieść swój identyfikator na czytniku RFID i zobacz, co się stanie.
Jeśli RFID go odczyta, powie, że karta wykryta na terminalu, a na wyświetlaczu LCD wyświetli się „Hello Human”, a pod nim „Access Granted”
Jeśli tak się nie stanie, sprawdź obwód i poproś o pomoc
Zalecana:
Automatyczny system bezpieczeństwa sterowany laserem: 22 kroki
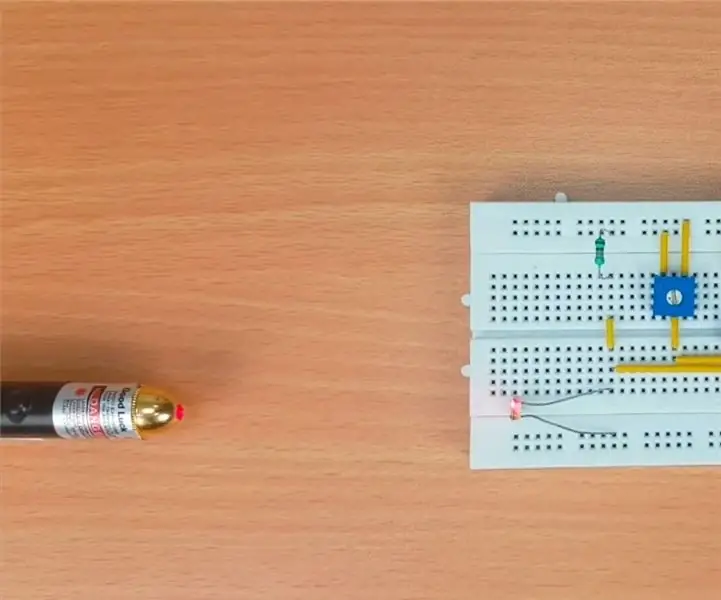
Automatyczny system bezpieczeństwa sterowany laserem: System bezpieczeństwa sterowany laserem jest szeroko stosowanym zabezpieczeniem przed nieautoryzowanym dostępem. Jest wysoce wydajny, działa na czujniku światła i laserze, aby chronić nasze domy, biura, banki, szafki i różne ważne miejsca
Domowy system bezpieczeństwa IOT: 3 kroki

IOT Home Security System: Jedną z najbardziej użytecznych aplikacji IoT jest bezpieczeństwo w domu. Wyobraź sobie złodzieja, który przecina przewód Twojej kamery bezpieczeństwa podczas próby włamania się do Twojego domu. Nie stanie się to, jeśli Twój system bezpieczeństwa stanie się bezprzewodowy i inteligentny. Kupowanie gotowych zabezpieczeń w domu
System bezpieczeństwa drzwi SMS przy użyciu GboardPro (GSM Cum Arduino Mega): 4 kroki

System zabezpieczeń drzwi SMS za pomocą GboardPro (GSM Cum Arduino Mega): Jest to prosty, ale bardzo przydatny projekt dotyczący alertów bezpieczeństwa w domu. Zrobiłem ten projekt z powodu kradzieży w moim biurze
Bezprzewodowy przycisk bezpieczeństwa dla bezpieczeństwa PLC: 6 kroków (ze zdjęciami)

Bezprzewodowy przycisk bezpieczeństwa dla bezpieczeństwa PLC: Ten projekt jest moim dowodem koncepcji wykorzystania IoT i (ewentualnie) robotyki do stworzenia dodatkowej warstwy bezpieczeństwa dla niebezpiecznych zakładów produkcyjnych. Ten przycisk może służyć do uruchamiania lub zatrzymywania wielu procesów, w tym sterowania sygnałem
System bezpieczeństwa RFID (oparty na Arduino): 6 kroków (ze zdjęciami)

System bezpieczeństwa RFID (bazujący na Arduino): Naprawdę fajne urządzenie, które możesz mieć w domu, nawet może
