
Spisu treści:
- Autor John Day [email protected].
- Public 2024-01-30 11:29.
- Ostatnio zmodyfikowany 2025-01-23 15:03.

Kontroler Unifi firmy Ubiquity umożliwia zarządzanie przez sieć swoimi produktami Unifi, w tym bezprzewodowymi punktami dostępowymi, routerami i przełącznikami. Mają doskonały przewodnik dotyczący konfigurowania kontrolera w Amazon AWS przy użyciu bezpłatnej warstwy, która zapewnia bezpłatną maszynę wirtualną na 12 miesięcy. Po upływie roku musisz zapłacić, aby nadal korzystać z maszyny wirtualnej.
Zainstaluj kontroler chmury UniFi w Amazon Web Services
Google Cloud Platform (GCP) oferuje również bezpłatny poziom z bezpłatną mikro VM na zawsze o podobnych specyfikacjach do oferty Amazon. Celem tego przewodnika jest udokumentowanie kroków konfiguracji kontrolera Unifi w GCP.
Uwaga: Inny użytkownik, Petri, napisał doskonały przewodnik oraz skrypt, który konfiguruje dodatkowe funkcje, takie jak certyfikaty Let Encrypt, limity Fail2Ban i ogólna konserwacja. Sprawdź to, aby uzupełnić tę instrukcję:
Krok 1: Zarejestruj/utwórz konto Google Cloud Platform


- Wejdź na: https://cloud.google.com/free/ i kliknij przycisk „Wypróbuj bezpłatnie”, aby rozpocząć rejestrację konta
- Zaloguj się na swoje konto na:
-
Wybierz projekt, który chcesz wykorzystać dla kontrolera Unifi. Jeśli założysz darmowe konto, będziesz miał wybrany "Mój pierwszy projekt".
Można to zmienić, przechodząc do Menu>IAM i admin>Ustawienia i zmieniając nazwę projektu
Krok 2: Tworzenie instancji oskryptowanej

Zamiast klikać przez GUI krok po kroku, aby utworzyć instancję, Google udostępnia Google Cloud Shell do kompilacji z wiersza poleceń. Eliminuje to błędy konfiguracji spowodowane pominiętymi krokami lub błędami.
Uwaga: poziom bezpłatny jest dostępny tylko w następujących regionach: us-east1, us-west1 i us-central1
Jeśli używasz tej metody ze skryptem Petriego, dalsze kroki nie są potrzebne, ponieważ wszystko inne jest w Debianie zautomatyzowane. Dla tych, którzy chcą zbudować go ręcznie lub zrozumieć nakrętki i śruby za kulisami, kroki po tym przejdą przez konfigurację.
Uwaga: Ze względu na formatowanie instruktażowe czasami kopiowanie/wklejanie nie działa zgodnie z oczekiwaniami. W załączniku znajduje się plik tekstowy ze wszystkimi poleceniami, które należy poprawnie kopiować i wklejać, a wprowadzanie modyfikacji w konkretnych nazwach zasobników, nazwach DNS i regionach może być łatwiejsze.
Ostatnia uwaga: Od 9/5/2018 oprogramowanie Unifi nadal wymaga wcześniejszej wersji MongoDB niż ta, która jest dołączona do Ubuntu 18.04, wymagając innego systemu operacyjnego lub kilku ręcznych obejść, jak opisano tutaj. W rezultacie poniższe polecenia będą używać Debiana 9
Po zalogowaniu się do witryny konsoli kliknij przycisk w prawym górnym rogu, aby aktywować Cloud Shell. W dolnej części strony pojawi się czarne pole z interfejsem Cloud Shell. Skopiuj i wklej polecenia, zastępując tekst w razie potrzeby
Tworzenie zasobnika na dane
Zasobnik pamięci przechowuje kopie zapasowe w osobnej lokalizacji, dzięki czemu możemy bardzo szybko zniszczyć kontroler i przywrócić dane z całkiem niedawnej kopii zapasowej. Pamiętaj, aby zastąpić jakąś unikatową nazwę wybraną przez siebie nazwą. Inne regiony są dostępne w warstwie bezpłatnej, o ile znajdują się w USA, z wyjątkiem us-east4 (szczegółowe informacje można znaleźć tutaj:
gsutil mb -c regional -l us-central1 gs://jakaś-unikalna-nazwa
Tworzenie statycznego zewnętrznego adresu IP
Aby zapobiec zmianie zewnętrznego adresu IP w czasie, adres IP może być zarezerwowany i pozostaje wolny, dopóki jest podłączony do działającej instancji maszyny wirtualnej. Jeśli zniszczysz instancję bez tworzenia zastępstwa lub wyłączysz ją na dłużej niż godzinę, możesz zostać obciążony opłatą za statyczny adres IP, dopóki jej nie usuniesz.
adresy obliczeniowe gcloud utwórz unifi-external
--region us-central1
Utwórz reguły zapory
Ta seria wierszy utworzy kilka reguł zapory wymaganych dla kontrolera Unifi i doda je do tagu o nazwie unifi-server, który zostanie również przypisany do instancji serwera
gcloud compute firewall-rules create "unifi-http"
--allow tcp:80, tcp:8443, tcp:8880, tcp:8843 / --description="Porty używane przez HTTP i HTTPS na niestandardowych portach" / --target-tags=unifi-server
gcloud compute firewall-rules create "unifi-inform"
--allow tcp:8080 / --description="Port do komunikacji urządzenia i kontrolera" / --target-tags=unifi-server
gcloud compute firewall-rules create "unifi-stun"
--allow udp:3478 / --description="Port używany przez STUN" / --target-tags=unifi-server
gcloud compute firewall-rules tworzy „przepustowość unifi”
--allow tcp:6789 / --description="Port używany do testu szybkości mobilnego UniFi" / --target-tags=unifi-server
Tworzenie instancji maszyny wirtualnej
Ta seria wierszy utworzy instancję w ramach limitów bezpłatnej warstwy. Edytuj pierwszy wiersz po utworzeniu, aby zmienić nazwę instancji. Jeśli nie chcesz używać skryptu automatycznej konfiguracji dostarczonego przez Petriego lub chcesz uwzględnić dodatkowe opcje, zmodyfikuj lub usuń ostatnią linię zaczynającą się od --metadata. (Uwaga: jeśli całkowicie usuniesz linię, może być konieczne ponowne naciśnięcie klawisza Enter po wklejeniu, aby zakończyć akcję)
instancje obliczeniowe gcloud utwórz kontroler unifi
--machine-type f1-micro / --image-family debian-9 / --image-project debian-cloud / --boot-disk-type pd-standard / --boot-disk-size 25GB / --zone us-central1-c / --description "Kontroler Unifi" / --scopes=default, storage-rw / --tags unifi-server / --address unifi-external / --metadata=startup-script-url=gs: //petri-unifi/startup.sh, strefa czasowa=USA/Central, nazwa-dns=twoja.domena.com, zasobnik=jakas-unikalna-nazwa
Jeśli chcesz użyć innych obrazów systemu operacyjnego, możesz uzyskać pełną listę z Cloud Shell za pomocą następującego polecenia
gcloud compute lista obrazów
Zwróć uwagę na Rodzinę i Projekt, w tym przypadku „debian-9” i „debian-cloud”
Krok 3: Tworzenie instancji maszyny wirtualnej



- Z przycisku Menu w lewym górnym rogu wybierz „Compute Engine”, a następnie „Instancje maszyn wirtualnych”
- Jeśli pojawi się monit, poczekaj, aż Compute Engine zakończy inicjowanie.
-
W sekcji „Instancje maszyn wirtualnych” w lewym okienku kliknij „Utwórz” w prawym okienku.
- Wpisz nazwę swojej maszyny wirtualnej. W tym przypadku „kontroler unifi”
- Wybierz strefę lub pozostaw domyślną
- Zmień typ maszyny na „mikro”, jeśli korzystasz z bezpłatnej oferty
-
Kliknij „Zmień” na dysku rozruchowym. Wybierz obraz Ubuntu, taki jak „Ubuntu 16.04 LTS”
Nowsze obrazy Ubuntu zawierają niezgodną wersję MongoDB. Debian to kolejna opcja
-
Zwiększ typ dysku do Standardowy dysk trwały i rozmiar 25 GB
Uwaga: 30 GB może być wymagane do prawidłowego działania oprogramowania kontrolera. Cloud Shell zużywa 5 GB i może przekraczać bezpłatne limity, chyba że ta instancja ma rozmiar 25 GB
- Pozostaw opcje zapory niezaznaczone. Zostaną one skonfigurowane później.
- Jeśli konfigurujesz kopie zapasowe zgodnie z opisem w dalszej części tego przewodnika, w obszarze Zakresy dostępu wybierz „Ustaw dostęp dla każdego interfejsu API” i zmień Pamięć na „Odczyt i zapis”
-
Kliknij łącze „Zarządzanie, dyski, sieć, klucz SSH”, a następnie kliknij kartę Sieć. W sekcji „Tagi sieciowe” wpisz: unifi-server
Będzie to używane podczas tworzenia reguł zapory
- Kliknij „Utwórz”, aby rozpocząć proces
- Poświęć kilka minut na ukończenie tworzenia maszyny wirtualnej. Po zakończeniu po lewej stronie nazwy pojawi się zielone pole wyboru.
-
Kliknij menu Google Cloud Platform>Sieć>Sieć VPC>Reguły zapory
-
Kliknij „Utwórz regułę zapory” u góry strony. Potrzebnych będzie kilka zasad. Można je podzielić na pojedyncze reguły lub jedną regułę obejmującą wszystkie potrzebne porty. Lista portów
- Nazwa: porty unifi
- Tagi docelowe: serwer unifi
- Zakresy źródłowych adresów IP: 0.0.0.0/0
- Określone protokoły i porty: tcp:80; TCP:8880; TCP:8443; TCP:8843; TCP:8080; TCP:6789; udp: 3478
- Tworzyć
-
-
Kliknij menu Google Cloud Platform>Sieć>Sieć VPC>Zewnętrzne adresy IP
- Zmień istniejące przypisanie z Ephemeral na Static, aby zapobiec zmianie adresu IP w czasie.
- Uwaga: jeśli instancja zostanie zatrzymana, za statyczne adresy IP zostanie naliczona opłata 0,01 USD/godz. za IP
Krok 4: Konfiguracja Swap na maszynie wirtualnej
W przypadku korzystania z instancji f1-micro jest całkiem możliwe, że maszyna wirtualna zabraknie pamięci RAM o pojemności 600 MB i przestanie działać. Aby w tym pomóc, skonfiguruj plik wymiany. W przypadku korzystania z większej maszyny wirtualnej może to nie być konieczne. Ten artykuł przeprowadzi Cię przez kolejne kroki dla Ubuntu:
Konfiguracja zamiany
Poniższe polecenia można skopiować i wkleić do sesji SSH do maszyny wirtualnej, aby utworzyć plik wymiany i uczynić go trwałym
sudo fallocate -l 1G /swapfilesudo chmod 600 /swapfilesudo mkswap /swapfilesudo swapon /swapfilesudo cp /etc/fstab /etc/fstab.bakecho '/swapfile brak swap sw 0 0' | koszulka sudo -a /etc/fstab
Aby sprawdzić, ile pamięci jest używanej, zarówno RAM, jak i swap, użyj następującego polecenia
darmowe -h
Krok 5: Instalowanie oprogramowania kontrolera
- Kliknij Menu>Compute Engine>Instancje maszyn wirtualnych. W linii z maszyną wirtualną kontrolera kliknij przycisk SSH. Pojawi się nowe okno z sesją SSH do maszyny wirtualnej.
-
Uruchom następujące polecenia, aby dodać repozytorium Ubiquity i dodać klucz GPG. Można je skopiować i wkleić do okna SSH:echo "deb https://www.ubnt.com/downloads/unifi/debian stable ubiquiti" | sudo tee -a /etc/apt/sources.listsudo apt-key adv --keyserver keyserver.ubuntu.com --recv 06E85760C0A52C50
- Uwaga: po uaktualnieniu do nowej wersji źródło może być wyłączone. Edytuj plik sources.list, aby usunąć # z początku wiersza ubnt
- sudo nano /etc/apt/sources.list
- Uruchom następujące polecenia, aby zaktualizować repozytorium serwerów i rozpocząć instalację Unifi: sudo apt-get updatesudo apt-get install unifi
- Jeśli pojawi się monit, naciśnij Y, aby kontynuować pobieranie wymaganych pakietów i instalację
- Aby przyspieszyć początkowy czas uruchamiania na maszynie wirtualnej, zainstaluj hasged w celu szybszego generowania entropii. W przypadku hasged pierwsze uruchomienie Unifi, gdy uruchamianie maszyny wirtualnej zajmie 6-10 minut. Bez tego może to zająć 20-25 minut. Więcej informacji: https://www.digitalocean.com/community/tutorials/how-to-setup-additional-entropy-for-cloud-servers-using-havegedsudo apt-get install haveged
- Po zakończeniu wpisz exit, aby zamknąć sesję SSH
- W oknie VM Instances zanotuj zewnętrzny adres IP maszyny wirtualnej
-
Otwórz przeglądarkę internetową pod adresem
zastąp zewnętrzny adres IP zewnętrznym adresem IP swojej maszyny wirtualnej
-
Jeśli pojawi się strona internetowa, konfiguracja kontrolera jest zakończona.
Uwaga: krok 2 nie wykryje żadnych urządzeń, ponieważ kontroler nie znajduje się w tej samej podsieci co urządzenia. Zobacz artykuł o wszechobecności na temat wdrażania warstwy 3
Krok 6: Konfiguracja kopii zapasowych

W ramach bezpłatnej warstwy Google obejmuje 5 GB pamięci regionalnej. Po utworzeniu zasobnika pamięci i skonfigurowaniu Unifi do kopiowania kopii zapasowych do tego zasobnika pliki nie są już przechowywane tylko w silniku obliczeniowym, co pozwala na przywracanie, jeśli cała instancja stanie się niedostępna.
Utwórz zasobnik Google Cloud Storage
- W konsoli GCP kliknij przycisk Menu w lewym górnym rogu, wybierz „Pamięć” pod nagłówkiem Pamięć, a następnie kliknij Utwórz zasobnik
-
Wprowadź nazwę unikatową globalnie Utwórz po zakończeniu Wybierz region.
- W Stanach Zjednoczonych bezpłatna przestrzeń dyskowa jest dostępna w regionach kończących się cyfrą 1, jak wspomniano tutaj:
- Wybierz regionalny, aby uzyskać bezpłatny poziom
- Po zakończeniu kliknij Kontynuuj
- W konsoli GCP kliknij przycisk Menu w lewym górnym rogu, wybierz „Compute Engine”, a następnie kliknij Instancje maszyn wirtualnych
- Zatrzymaj instancję Unifi
- Kliknij nazwę instancji i wybierz Edytuj W sekcji „Zakresy dostępu” wybierz „Ustaw dostęp dla każdego interfejsu API”
- Zmień „Pamięć” na Odczyt i zapis
- Uruchom instancję
Utwórz skrypt do codziennego kopiowania kopii zapasowych do zasobnika
- Użyj poniższych poleceń, aby utworzyć skrypt kopii zapasowej, pamiętając o zastąpieniu [nazwa_zasobnika_magazynu] nazwą utworzoną powyżej. echo '#!/bin/sh' | sudo tee /etc/cron.daily/unifi-backup-to-bucket echo sudo gsutil rsync -r -d /var/lib/unifi/backup gs://[nazwa_zasobnika_magazynowego] | sudo tee -a /etc/cron.daily/unifi-backup-to-bucket
- Ustaw plik jako wykonywalny sudo chmod +x /etc/cron.daily/unifi-backup-to-bucket
- Pliki kopii zapasowej należy teraz codziennie kopiować do zasobnika pamięci. Możesz wyświetlić pliki, przechodząc do Pamięć>Przeglądarka i klikając zasobnik.
Uwaga: miałem pewne problemy z kopiowaniem tekstu z Instructables i wklejaniem do konsoli, które nie działało w pełni. Tekst zostałby skopiowany, ale polecenia nie wykonałyby się poprawnie. Wpisanie ich ręcznie rozwiązało problem.
Zalecana:
Automatyczny kontroler gier Google T Rex za pomocą Arduino: 7 kroków

Automatyczny kontroler gier Google T Rex za pomocą Arduino: zbudujmy go
Kontroler Un Interrupteur Murale Avec Domoticz Et Google Assistant: 4 kroki

Controller Un Interrupteur Murale Avec Domoticz Et Google Assistant: Bonjour à tous, aujourd'hui nous allons voir comment simuler un doigt qui va allumer lub éteindre notre interrupteur murale grace à un wemos d1 mini, une imprimante 3d (i nie chcesz n' , vous pouvez toujours faire imprimer ces pièces dans un fab
Zynthian: Open Synth Platform (Zynthian Basic KIT V2): 19 kroków

Zynthian: Open Synth Platform (Zynthian Basic KIT V2): Zynthian to otwarty projekt, którego celem jest stworzenie platformy Open Synth opartej na Wolnym Oprogramowaniu i Open Hardware Specyfikacje & Wzory (jeśli są dostępne). To projekt oparty na społeczności
Kontroler gier DIY oparty na Arduino - Kontroler gier Arduino PS2 - Granie w Tekken z DIY Arduino Gamepad: 7 kroków

Kontroler gier DIY oparty na Arduino | Kontroler gier Arduino PS2 | Granie w Tekken z DIY Arduino Gamepad: Witajcie, granie w gry jest zawsze zabawne, ale granie z własnym niestandardowym kontrolerem do gier jest przyjemniejsze. Dlatego stworzymy kontroler do gier za pomocą arduino pro micro w tej instrukcji
ESP8266/ESP12 Witty Cloud - kontroler RGB SmartThings zasilany z Arduino: 4 kroki
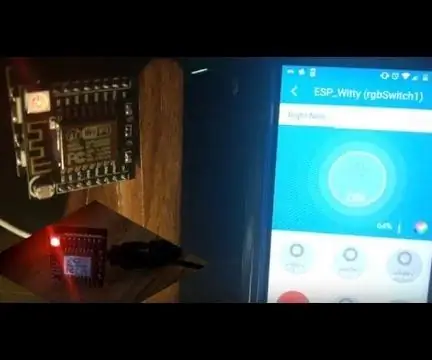
ESP8266/ESP12 Witty Cloud - Arduino Powered SmartThings RGB Controller: RGB's RGB's RGB wszędzie! Kto nie lubi w dzisiejszych czasach mieć fajnie wyglądającego kolorowego oświetlenia wokół swojego domu? Ten mały projekt pokazuje ESP8266 zmieszany ze sterowaniem SmartThings i staje się naprawdę zgrabnym kontrolerem RGB dla str
