
Spisu treści:
- Kieszonkowe dzieci
- Krok 1: Prosty portal Splatoon 2 etapy wyświetlania
- Krok 2: Dostosowywanie tła
- Krok 3: Dostosowywanie czcionki
- Krok 4: Czytaj dalej, aby zbudować wyświetlacz Amiibtronics
- Krok 5: PyPortal I2C 3,3 V
- Krok 6: Złącze zasilania - okablowanie PyPortal
- Krok 7: Złącze zasilania - dodawanie końca złącza
- Krok 8: Odłącz wbudowany głośnik
- Krok 9: Złącze pigtailowe głośnika
- Krok 10: Złóż obudowę Adafruit PyPortal
- Krok 11: Wiązka przewodów PCA9685 - zmiana kolejności 4-stykowych przewodów złącza JST PH
- Krok 12: Wiązka przewodów PCA9685 - końcówka złącza Dupont 6P
- Krok 13: Wiązka przewodów PCA9685 - zmiana kolejności 4-stykowych przewodów złącza JST PH
- Krok 14: Wiązka przewodów PCA9685 - podłącz 3-stykowy przewód JST PH do 6-stykowego złącza Dupont
- Krok 15: Wydrukuj części wyświetlacza Amiibotronic
- Krok 16: Dotknij opcji Montaż USB
- Krok 17: Dotknij uchwytu serwo
- Krok 18: Dotknij Riser
- Krok 19: Zamontuj port zasilania USB
- Krok 20: Zamontuj moduł PCA9685
- Krok 21: Zamontuj serwa
- Krok 22: Przygotuj Servo Horn
- Krok 23: Zamontuj uchwyt gramofonu Amiibo
- Krok 24: Zamontuj głośniki
- Krok 25: Zwiąż PyPortal
- Krok 26: Połączenie zasilania PCA9685
- Krok 27: Złącze zasilania PyPortal
- Krok 28: Złącze głośnikowe
- Krok 29: Podłącz Riser PyPortal
- Krok 30: Podłącz wiązkę złącza 6P DuPont
- Krok 31: Podłącz złącza
- Krok 32: Uporządkuj przewody
- Krok 33: Udekoruj
- Krok 34: Dziękuję
- Autor John Day [email protected].
- Public 2024-01-30 11:29.
- Ostatnio zmodyfikowany 2025-01-23 15:03.
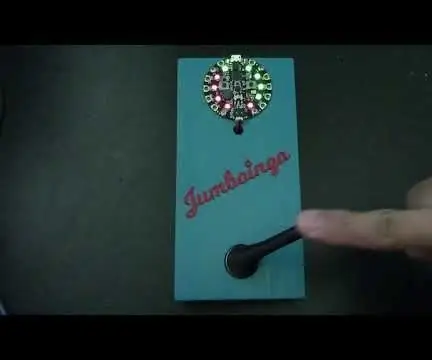

Autor: bbtinkererTinkerer's ThoughtsFollow Więcej autora:
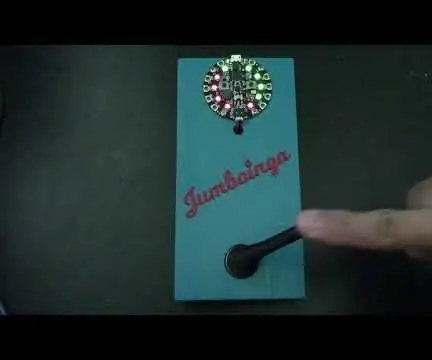
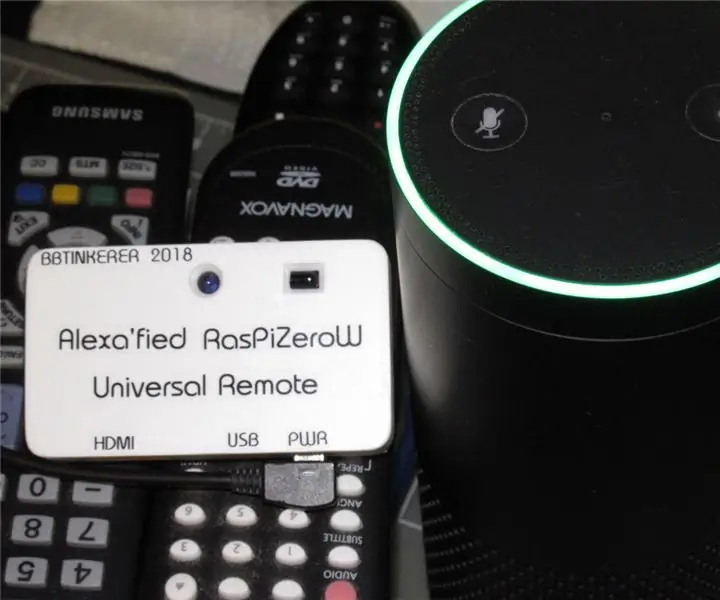
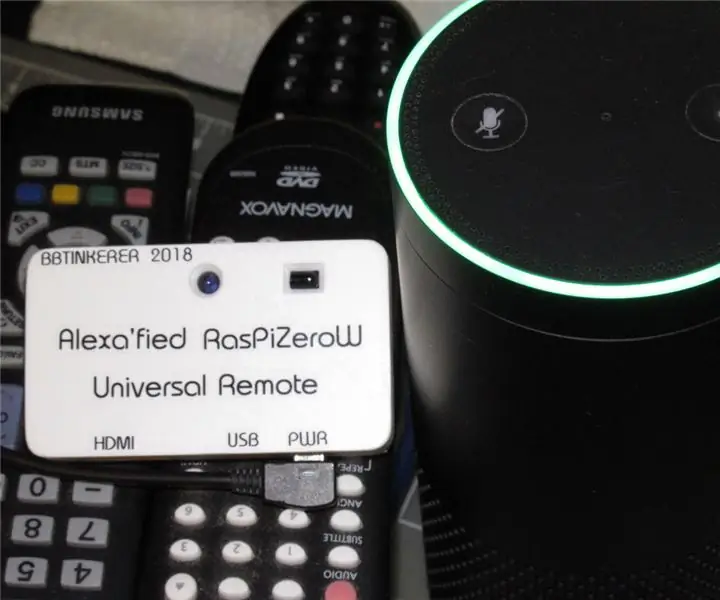


O: Lubię robić rzeczy. Więcej o bbtinkerer »
Zabawne przedstawienie bieżących i nadchodzących etapów Splatoon 2 w Turf War i gier rankingowych, typu gry rankingowej i harmonogramu Salmon Run przy użyciu Adafruit PyPortal. Przejdź przez harmonogram, naciskając na ekranie dotykowym. Tła są losowo przełączane na słodycze do oczu. Opcjonalny stojak Amiibo jest przeznaczony dla Amiibotronics, które obracają Amiibo w kierunku ekranu, gdy nastąpią zmiany w harmonogramie.
Bieżące etapy są pobierane z Splatoon2.ink stworzonego przez @mattisenhower, a czas jest synchronizowany z Adafruit IO.
Ten projekt jest naprawdę łatwy, jeśli chcesz po prostu wyświetlić harmonogram na PyPortalu i użyć tego, co mam. Zasadniczo wystarczy zaktualizować pliki konfiguracyjne dla ustawień sieciowych, informacje o koncie Adafruit IO i strefę czasową.
Projekt staje się nieco bardziej zaangażowany, jeśli chcesz dalej dostosowywać w zależności od tego, jak dobrze radzisz sobie z programami graficznymi i programowaniem w Pythonie.
Dodanie animacji Amiibo jest opcjonalne i będzie wymagało nieco więcej pracy przy lutowaniu i drukowaniu 3d.
Zastrzeżenie
PyPortal nie jest tak szybki jak monitor do gier z 1ms HDMI. Wyświetlacz potrzebuje kilku sekund, aby zakończyć rysowanie wszystkiego na ekranie.
Kieszonkowe dzieci
Wymagany:
- Adafruit PyPortal - wyświetlacz internetowy zasilany przez CircuitPython
- Konto Adafruit IO
- Wi-Fi
- Karta micro sd
Opcjonalna wersja Amiibtronic:
- Adafruit PyPortal Zestaw obudowy do stojaka na biurko
- Mikro serwa MG90S x 2
- Moduł serwo PC9685
- Płytka zaciskowa micro USB
- Zestaw głośników stereo w obudowie - 3W 4 Ohm
- 3-pinowe żeńskie złącze JST PH
- 4-pinowe żeńskie złącze JST PH
- Złącza wtykowe JST RCY
- Śruby, podkładki i nakrętki M2,5
- Śruby, podkładki i nakrętki M3
- 4-40 Śruby, podkładki i nakrętki
- Przewody
- Małe opaski kablowe
- Folia termokurczliwa
- drukarka 3d
- Gwintowniki
- Naklejki Splatoon
Krok 1: Prosty portal Splatoon 2 etapy wyświetlania

Pobierz projekt SplatSchedule z GitHub. Utwórz plik secrets.py w katalogu src/conf ze swoimi informacjami, korzystając z przykładu w katalogu src/conf. Zaktualizuj plik application_configuration.py w tym samym folderze.
Utwórz katalog tła na karcie micro SD w jej katalogu głównym. Skopiuj wszystkie pliki bmp z katalogu obrazów projektu do właśnie utworzonego katalogu tła. Włóż kartę micro SD do PyPortal.
Zainstaluj plik SplatSchedule_[data].uf2 z folderu oprogramowania układowego w PyPortal, naciskając szybko dwukrotnie przycisk resetowania z tyłu PyPortal, aby otworzyć dysk rozruchowy. Następnie skopiuj plik. PyPortal automatycznie uruchomi się ponownie po zakończeniu kopiowania pliku. To oprogramowanie układowe to CircuitPython 4.0.1 z wbudowanymi wymaganymi bibliotekami Adafruit.
Skopiuj wszystkie pliki z katalogu src na swój PyPortal i powinieneś być gotowy. PyPortal powinien automatycznie zrestartować się i uruchomić.
Poniżej znajduje się krótkie wyjaśnienie plików konfiguracyjnych.
secrets.py - Każda konfiguracja powinna być oczywista. Zastąp SSID identyfikatorem SSID Wi-Fi i tak dalej. Będziesz musiał pobrać swoją strefę czasową z https://worldtimeapi.org/timezones, np. moja strefa czasowa to Pacyfik/Honolulu.
# W tym pliku przechowujesz tajne ustawienia, hasła i tokeny!
# Jeśli umieścisz je w kodzie, ryzykujesz przekazanie tych informacji lub udostępnienie ich #, co nie byłoby wspaniałe. Więc zamiast tego trzymaj to wszystko w jednym pliku i trzymaj to # w sekrecie. secrets = { 'ssid': 'SSID', # Zachowaj dwa cudzysłowy '' wokół nazwy 'hasło': 'PWD', # Zachowaj dwa '' cudzysłowy wokół hasła 'strefa czasowa': "TIMEZONE", # http:/ /worldtimeapi.org/timezones 'aio_username': 'AIO_USERNAME', 'aio_key': 'AIO_KEY', }
application_configuration.py - Tak naprawdę wystarczy zaktualizować time_adjust, aby szybko rozpocząć pracę. Nie wymyśliłem sposobu na uzyskanie tego ustawienia strefy czasowej z secrets.py, więc będziesz musiał przekonwertować ustawienie strefy czasowej na sekundy. Pozostałe ustawienia powinny być oczywiste.
konfiguracja = {
'battle_schedule_url': 'https://splatoon2.ink/data/schedules.json', 'salmon_schedule_url': 'https://splatoon2.ink/data/coop-schedules.json', 'time_service': 'https:/ /io.adafruit.com/api/v2/%s/integrations/time/strftime?x-aio-key=%s', 'time_service_strftime': '&fmt=%25Y-%25m-%25d+%25H%3A% 25M%3A%25S.%25L+%25j+%25u+%25z+%25Z', # Czas pracy IO Adafruit wynosi %Y-%m-%d %H:%M:%S.%L %j %u %z %Z zobacz https://strftime.net/ szczegóły dekodowania # Zobacz https://apidock.com/ruby/DateTime/strftime dla pełnych opcji 'time_adjust': -36000, # godziny w sekundach 'touchscreen_touch_throttle': 2, 'sd_mount_directory': '/sd', 'background_images_directory': '/sd/backgrounds/', 'background_timeout': 900, # 900 = 15 minut 'schedule_change_timeout': 180, # 180 = 3 minuty 'schedule_refresh': 43200, # 43200 = 12 hours # Jeśli zbudowałeś stage gramofonu, ustaw wartość True 'enable_turntable': False, # Poniższe są opcjonalne i używane do testowania i debugowania # 'debug': False, # 'disable_wifi': False, # 'use_test_files': False, # 'test_battle_schedule_file': '/test_battle_schedule.json', # 'test_salmon_schedule_file': '/test_salmon_schedule.json' }
To wszystko, aby uzyskać wyświetlanie harmonogramu PyPortal Splatoon 2. Czytaj dalej, jeśli chcesz dostosować tło i/lub dostosować rozmieszczenie tekstu.
Krok 2: Dostosowywanie tła
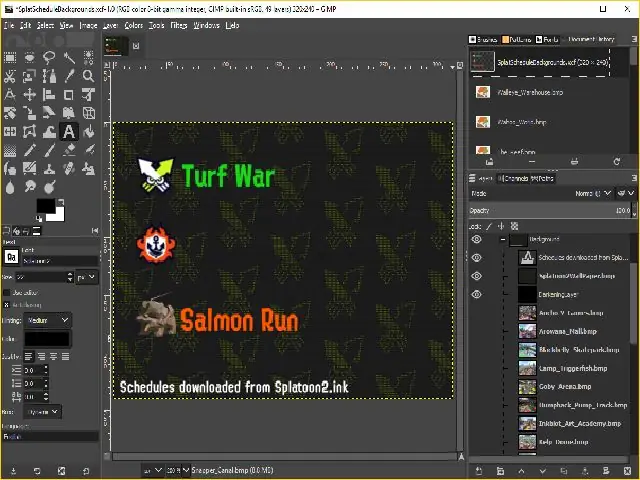
W projekcie SplatSchedule znajduje się plik projektu GIMP używany do tworzenia teł. Użyj tego jako przykładu, jeśli lubisz używać GIMP. Lub użyj swojego ulubionego edytora obrazów do tworzenia tła. Postępuj zgodnie z niektórymi z poniższych wskazówek, aby ułatwić tworzenie tła, które można wyświetlać.
Tła sceny zostały zaczerpnięte z Inkipedii.
Jak wspomniano wcześniej, PyPortal nie jest szybki w renderowaniu wyświetlacza. Aby pomóc ograniczyć to, co PyPortal musi przetworzyć, umieść statyczny tekst w tle.
Tła muszą mieć rozmiar 320x240 pikseli i być w formacie bitmapowym. Zapisałem tła w formacie 24-bitowym, ponieważ 16-bitowy wyglądał okropnie, a 32-bitowy miał niebieski odcień.
To prawie wszystko w przypadku środowisk. W następnym kroku opisano czcionkę i rozmieszczenie tekstu.
Krok 3: Dostosowywanie czcionki
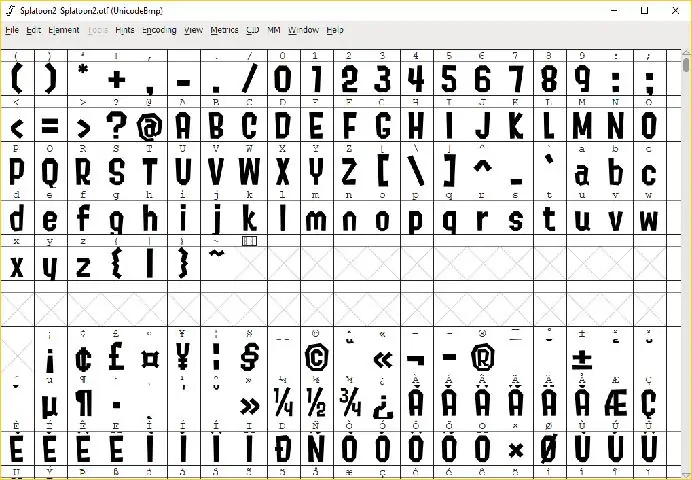
Zapoznaj się z czcionkami niestandardowymi dla wyświetlaczy CircuitPython, aby tworzyć własne czcionki niestandardowe.
Użyłem czcionek z @frozenpandaman znalezionych na
Umieść czcionki zgodnie z katalogiem określonym w text_configuration.py w katalogu src/conf. Domyślna lokalizacja to /fonts/.
Zaktualizuj text_configuration.py dla wybranej czcionki, koloru i współrzędnych położenia tekstu.
text_configuration.py - Nie wymaga wyjaśnień.
konfiguracja = {
'katalog_czcionek': '/czcionki/', # tekst: (czcionka, kolor, (x, y)) 'text_battle_time_slot': ('Splatoon2-18.bdf', 0xFFFFFF, (10, 18)), 'text_battle_regular_stage_a': („Splatoon2-18.bdf”, 0xFFFFFF, (65, 66)), „text_battle_regular_stage_b”: („Splatoon2-18.bdf”, 0xFFFFFF, (65, 86)), „text_battle_ranked_rule_name”: („Splatoon2-24. bdf', 0xF54910, (65, 108)), 'text_battle_ranked_stage_a': ('Splatoon2-18.bdf', 0xFFFFFF, (65, 129)), 'text_battle_ranked_stage_b': ('Splatoon2-18.bdf', 0xFFFFFF, (65, 149)), 'text_salmon_time_slot': ('Splatoon2-18.bdf', 0xFFFFFF, (65, 191)), 'text_salmon_stage': ('Splatoon2-18.bdf', 0xFFFFFF, (65, 211)) }
Porady
Staraj się nie używać więcej niż 3 czcionek w przypadku problemów wymienionych poniżej.
Użyj edytora obrazów, aby pomóc Ci znaleźć współrzędne miejsca, w którym chcesz umieścić tekst, aby nie tylko szaleńczo zgadywać. Zwykle narzędzie wskaźnika oprogramowania do edycji obrazów ma współrzędne x i y wyświetlane gdzieś w edytorze, przez większość czasu na pasku stanu.
Zagadnienia
Im więcej czcionek używasz, tym dłużej trwa uruchamianie PyPortal, ponieważ wszystkie używane czcionki są ładowane podczas instalacji.
Czcionki bitmapowe zajmują dużo miejsca i zjadają w pamięci wbudowanej PyPortal.
Możesz utworzyć katalog czcionek na karcie micro SD i wskazać tam (np. /sd/fonts/), ale napotkałem dziwny problem, w którym ta sama czcionka będzie działać z wbudowanej pamięci, ale nie będzie działać z micro SD karta. Nie udało mi się rozwiązać problemu z ładowaniem z karty SD.
Krok 4: Czytaj dalej, aby zbudować wyświetlacz Amiibtronics

Kolejne kroki dotyczą budowy wyświetlacza scenicznego DJ Turntable Amiibotronic.
Możesz zatrzymać się tutaj, jeśli chcesz, aby PyPortal wyświetlał harmonogramy Splatoon 2.
Krok 5: PyPortal I2C 3,3 V



Zauważyłem, że wbudowany zegar czasu rzeczywistego (RTC) przestaje tykać, jeśli podłączysz urządzenie 5 V I2C. Myślę, że jest to spowodowane tym, że RTC ma podciąganie do 3,3V. Następnie dodanie urządzenia 5V I2C, które ma własne podciąganie do 5V, wyrzuca RTC.
W pobliżu portów z boku PyPortal znajduje się zworka do wyboru portów wyjścia napięcia. Zobacz pinezki Adafruit w celach informacyjnych.
Odetnij/zeskrob mały ślad bitty łączący podkładkę środkową z podkładką 5V. ***Ważne*** Odetnij/zeskrob z kabla taśmowego!
Użyj multimetru, aby sprawdzić, czy nie ma ciągłości między padem centralnym a padem 5V. Sprawdź również, czy pin napięcia portu nie ma ciągłości z podkładką 5V.
Przylutuj mały mostek lutowniczy z podkładki środkowej do podkładki 3V.
Użyj multimetru, aby sprawdzić ciągłość środkowego padu z padem 3V. Sprawdź, czy nie ma również przypadkowego połączenia z podkładką 5V.
Krok 6: Złącze zasilania - okablowanie PyPortal




Zasilimy PyPortal, podłączając się bezpośrednio do magistrali 5V zamiast korzystać z portu micro USB PyPortal.
Przewód dostarczany ze złączem JST RCY jest za duży, aby przecisnąć się przez obudowę Adafruit PyPortal. Będziesz musiał przylutować mniejszy przewód 24AWG do PyPortal, a następnie do złącza JST RCY. Użyj konwencjonalnych kolorów czerwonego dla dodatniego i czarnego dla uziemienia przewodów.
Zdjąć i ocynować końce przewodów 24AWG. Przytnij koniec do rozmiaru podkładki lutowniczej 5V (podkładkę, którą właśnie odłączyliśmy w poprzednim kroku).
Ocynuj podkładkę 5V i przylutuj czerwony przewód do podkładki. Następnie ostrożnie zagnij przewód, aby przejść między portem I2C a portem D3.
Ocynuj pin uziemiający portu D3 (górny pin) i przylutuj do niego czarny przewód. Zegnij ten przewód, aby podążał za czerwonym przewodem.
Krok 7: Złącze zasilania - dodawanie końca złącza



Przytnij przewody przymocowane do męskiego końca JST RCY do rozsądnej długości, na przykład cal lub dwa. Wybrałem męski koniec, aby złącze było zgodne z portami bocznymi.
Wsuń rurkę termokurczliwą głowicy na przewody przed lutowaniem ich razem.
Przylutuj przewody łączące do przewodów, które przylutowaliśmy w poprzednim kroku.
Obkurcz rurkę na miejscu.
Krok 8: Odłącz wbudowany głośnik


Podłączymy zewnętrzne głośniki i musimy odłączyć wbudowany głośnik. Zobacz głośnik i złącze głośnika w celu uzyskania informacji.
Po lewej stronie wbudowanego głośnika znajdują się dwa pola lutownicze połączone małym śladem. Wytnij/zeskrob ten mały ślad.
Za pomocą multimetru sprawdź, czy dwa pady nie są już ze sobą połączone.
Krok 9: Złącze pigtailowe głośnika




Złącze głośnikowe to problem, do którego można się dostać, gdy obudowa PyPortal jest włączona. Zrobimy pigtail złącza, dzięki któremu będziemy mogli łatwo podłączyć/odłączyć zewnętrzne głośniki.
Przylutuj męskie 2-pinowe złącze JST PH do końcówki żeńskiego złącza Molex Picoblade. Upewnij się, że przewody są przylutowane do odpowiedniego zacisku pasującego złącza żeńskiego JST PH.
Najmniejsza rurka termokurczliwa, jaką miałem, była wciąż za duża, więc ostatecznie przykleiłem rurkę na gorąco do złącza męskiego.
Krok 10: Złóż obudowę Adafruit PyPortal

Zamontuj akrylową obudowę PyPortal zgodnie z instrukcją obudowy.
Wtyczka powinna dać się wysunąć z boku.
Podłącz złącze pigtailowe głośnika, które wykonaliśmy wcześniej. Zrób to teraz, ponieważ próba połączenia tego później będzie trudna.
Krok 11: Wiązka przewodów PCA9685 - zmiana kolejności 4-stykowych przewodów złącza JST PH




Możesz pominąć ten krok, jeśli zgadzasz się z kolejnością kolorów przewodów na przewodowym żeńskim 4-stykowym złączu JST PH.
Użyłem noża hobbystycznego, aby podnieść klapkę blokującą i wysunąć druty. Zmieniłem kolory, aby dopasować pinout napięcia PyPortal.
Mogłem zostawić biały i żółty przewód w spokoju, ale lubię żółty jako SCL, ponieważ żółty i SCL mają w sobie literę „L”.
Kolejność kolorów to czarny, czerwony, biały i żółty (GND, VCC, SDA, SCL).
Górny pin jest pinem uziemiającym, więc upewnij się, że podczas podłączania złącza do PyPortal przewód uziemiający jest podłączony do górnego pinu.
Krok 12: Wiązka przewodów PCA9685 - końcówka złącza Dupont 6P




Zdejmij izolację z końców przewodowego 4-stykowego złącza JST PH.
Zacisnąć żeńskie złącza DuPont na końcu.
Włóż przewody we właściwej kolejności, aby pasowały do nagłówka na module PCA9685.
Kolejność, którą mam to GND, pomiń, SCL, SDA, VCC, pomiń.
Krok 13: Wiązka przewodów PCA9685 - zmiana kolejności 4-stykowych przewodów złącza JST PH



Podobnie jak w poprzednim kroku, zmień kolory przewodów przewodowego 3-stykowego złącza JST PH, aby pasowały do pinów 3-stykowych portów PyPortal. Kolejność od góry do dołu to GND, VCC, D3.
Na przeciwległym końcu złącza zaciskane są żeńskie złącza DuPont.
Nie będziemy używać przewodów GND i VCC, ale umieścimy je w obudowie 2P, na wszelki wypadek do wykorzystania w przyszłości.
Krok 14: Wiązka przewodów PCA9685 - podłącz 3-stykowy przewód JST PH do 6-stykowego złącza Dupont


Włóż przewód sygnałowy D3 z przewodowego żeńskiego 3-stykowego złącza JST PH z poprzedniego kroku do 6-stykowego złącza DuPont z wcześniejszego kroku.
Przewód powinien łączyć się między GND i SCL.
Krok 15: Wydrukuj części wyświetlacza Amiibotronic




Pobierz pliki PyPortal Splatoon 2 Stage 3D z Thingiverse.
Wydrukuj pliki STL.
Opis plików:
- PyPortalSplatoonStage.stl - Dolna część wyświetlacza na elektronikę, serwa i głośniki.
- PyPortalSplatoonRiser.stl - Element do podniesienia PyPortal do rozsądnej wysokości, która odpowiada Amiibos.
- PyPortalSplatoonTurnTableBottom.stl - Spód stołu obrotowego, który łączy się z klaksonem serwa do obracania. Próbowałem zrobić stół obrotowy z jednego kawałka, ale wgłębienie na klakson serwomechanizmu nie wychodzi tak dobrze, nawet przy podparciu druku.
- PyPortalSplatoonTurnTableTop.stl - Górna część stołu obrotowego, ponieważ podzieliłem stół obrotowy na dwie części.
Powinienem wydrukować scenę na biało, gdybym wiedział, że moje dzieci przykleją na niej swoje naklejki Splatoon. Wybrałem szary, ponieważ z tego, co widziałem, zwykle wynikają DJ-e turntable.
Drukowałem również z podporami, ale naprawdę nie musisz robić otworów na głośniki sceniczne.
Krok 16: Dotknij opcji Montaż USB


Użyj dolnego kranu 4-40, aby nakręcić uchwyt USB na tabliczkę zaciskową. Mocowanie to mały blok z 2 otworami.
Użyj ostrego noża hobbystycznego, aby odciąć plastikowe bicie.
Krok 17: Dotknij uchwytu serwo

Użyj śrub montażowych, które są dostarczane z serwomechanizmami MG90S, aby „wbić” gwinty w bloki montażowe serwa. Cóż, to bardziej przypomina żłobienie otworów na śruby.
Wyeliminuj wszelkie bicie, jeśli tak się stanie.
Krok 18: Dotknij Riser


Użyj gwintownika 4-40, aby wyciąć gwinty w 4 otworach na śruby pionowe na dole.
Użyj noża hobbystycznego, aby odciąć bicie.
Krok 19: Zamontuj port zasilania USB



Użyj śrub 1/4 4-40, aby przytrzymać płytkę zaciskową USB.
Krok 20: Zamontuj moduł PCA9685




Na środku sceny znajdują się 4 otwory, które pokrywają się z otworami montażowymi modułu PCS9685. Użyj tych otworów na śruby 12 mm M2,5, nylonowe dystanse 6 mm, podkładki i nakrętki. Miałem pod ręką tylko 6 mm, ale każdy odstęp wysokości będzie działał, o ile masz wystarczająco długie śruby.
Nie włączyłem do wydruku elementów dystansowych, ponieważ kołki nagłówka na spodzie są zbyt blisko otworów montażowych. Nie ma wystarczająco dużo miejsca, aby niezawodnie wydrukować odstęp o wystarczająco grubej ściance, która nie kolidowałaby z dnem głowicy.
Krok 21: Zamontuj serwa



Zamontuj serwa w mocowaniach serwa. Serwa pasują tylko w jedną stronę z przewodami skierowanymi do środka sceny.
Podłącz serwa do modułu PCA9685. Podłącz lewy serwomechanizm patrząc od dołu do portu 0, a prawy serwo do portu 1.
Upewnij się, że serwa są prawidłowo podłączone do modułu PCA9685, kolory przewodów serwa powinny pasować do modułu (czarny/brązowy dla masy).
Krok 22: Przygotuj Servo Horn
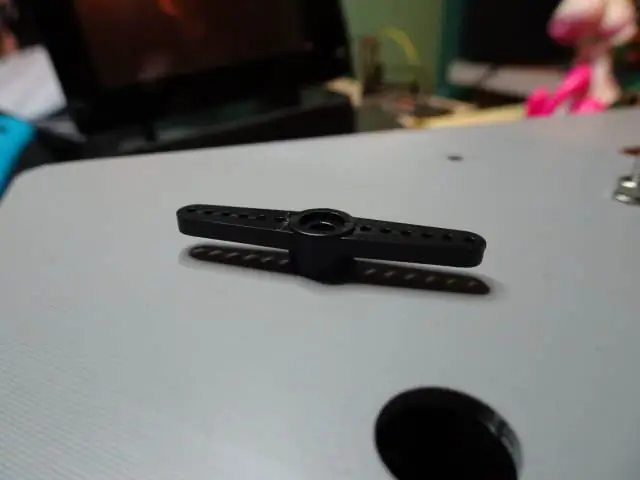
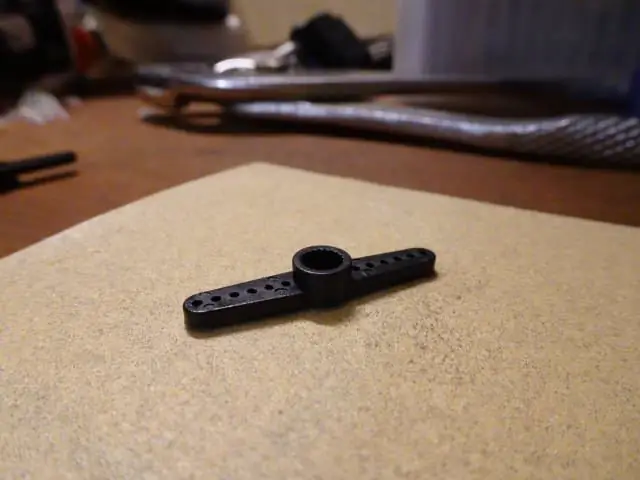


Rogi serwa nie są płaskie i muszą być wypoziomowane, aby pasowały do spodu gramofonu.
Użyj papieru ściernego, aby spłaszczyć górną część dwustronnego serwomechanizmu. Będziesz wiedział, kiedy jest płaski, kiedy zniknie cały połysk.
Krok 23: Zamontuj uchwyt gramofonu Amiibo

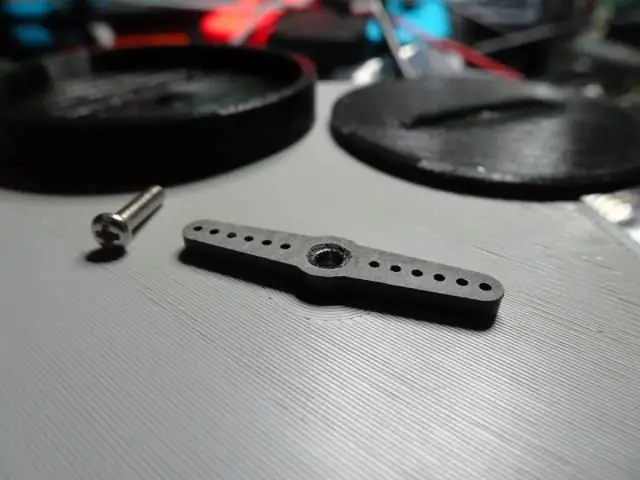

Umieść klakson serwa na serwo. Orientacja klaksonu nie ma znaczenia.
Umieść spód gramofonu na klaksonie serwa. Róg serwa powinien ładnie pasować do wgłębienia na spodzie gramofonu.
Umieść blat gramofonu na górze i przykręć śrubą M2 8 mm.
Powtórz dla drugiego serwa.
Możesz szaleńczo skleić ze sobą elementy gramofonu, jeśli chcesz. Nie zrobiłem tego, odkąd wyschła moja tubka kleju. Gramofon nadal działa bez niego.
Krok 24: Zamontuj głośniki



Użyj śrub M3 10 mm, podkładek i nakrętek, aby zamontować głośniki na miejscu.
Przewody powinny być skierowane na boki.
Przyznam, że ciężko było mi dokręcić nakrętki po wewnętrznej stronie śrub w górnej części sceny. To, co pomogło, to wygięte szczypce do igieł, które przytrzymują nakrętki na miejscu podczas wkręcania.
Krok 25: Zwiąż PyPortal



Podobał mi się wygląd zestawu Adafruit PyPortal Desktop Stand Enclosure Kit i wymyśliłem, że wystarczy przywiązać kabel PyPortal do pionu.
Nóżki obudowy powinny pasować do rowków na górze pionu. Dopasowanie nie jest ciasne i może mieć trochę swobody, ale to nie ma znaczenia.
Włóż opaski kablowe do tylnych otworów pionu. Tył pionu znajduje się w pobliżu owalnego otworu. Nie zaciskaj jeszcze opasek do końca, zostaw miejsce na wsunięcie się nóg obudowy.
Wsuń nogi obudowy w pętle.
Dokręć opaski kablowe, aby utrzymać nogi obudowy na miejscu. Nie przekręcaj.
Z przodu taśmy znajdują się rozcięcia, jeśli chcesz związać przednią stronę nogawek. Będziesz musiał zawiązać opaski kablowe, aby sięgnąć. Odkryłem, że nie musiałem tego robić, ponieważ dwie opaski kablowe z tyłu wystarczały, aby utrzymać PyPortal na miejscu.
Krok 26: Połączenie zasilania PCA9685



Użyj przewodów do podłączenia VCC i GND z płytki zaciskowej USB do modułu PCA9685. Trzymaj się konwencji i używaj czerwonego dla VCC i czarnego dla GND.
Zdjąć i ocynować jedną stronę przewodów. Przytnij ocynowany koniec do rozmiaru pola lutowniczego płytki zaciskowej USB.
Przylutuj przewody do płytki zaciskowej USB.
Zdjąć izolację z drugiego końca przewodów i włożyć je do bloku zacisków śrubowych modułu PCA9685. Upewnij się, że VCC z USB idzie do VCC bloku zacisków.
Krok 27: Złącze zasilania PyPortal


Przylutuj złącze JST RCY do USB.
W razie potrzeby zdejmij i ocynuj końce przewodów. Mój został rozebrany i ocynowany, więc można go było po prostu przylutować.
Krok 28: Złącze głośnikowe




Przytnij przewody głośnikowe, ponieważ są dość długie. Przyciąłem mój do około 5 do 6 cali (możesz skrócić od podłączenia przewodowego złącza).
Głośniki mają 4 omy każdy, a PyPortal współpracuje z głośnikami 8 omów. Będziesz musiał podłączyć głośniki szeregowo, aby PyPortal widział 8 omów.
Przylutuj czarny przewód jednego głośnika do czerwonego przewodu drugiego głośnika. Nie zapomnij najpierw wsunąć rurki termokurczliwej.
Następnie przylutuj przewodowe, żeńskie 2-pinowe złącze JST PH do pozostałych przewodów głośnikowych. Możliwe, że przewody złącza również będą czerwone i czarne, więc po prostu je dopasuj. Ponadto kolory powinny pasować do kolorów pigtaila złącza picoblade molex, który wykonaliśmy wcześniej.
Krok 29: Podłącz Riser PyPortal



Umieść podstopnicę z PyPortalem na górze sceny.
Użyj śrub 1/2 4-40 i podkładek, aby przytrzymać podstopnicę od wcześniejszego stopnia do szczytu sceny.
Przed przykręceniem upewnij się, że szczelina na podstopnicy jest wyrównana ze szczeliną na scenie.
Krok 30: Podłącz wiązkę złącza 6P DuPont

Podłącz wiązkę złącza 6P DuPont, którą wykonaliśmy wcześniej, do modułu PCA9685. Upewnij się, że złącze łączy prawidłowe przewody z modułem.
Krok 31: Podłącz złącza



Wypchnij złącza JST PH i RCY przez szczelinę obok modułu PCA9685 i wyciągnij przez pion do góry.
Podłącz złącza żeńskie do odpowiedniego złącza męskiego.
Pociągnij luźny drut na scenę, aby tył PyPortal był ładny i uporządkowany.
Krok 32: Uporządkuj przewody


Kable na scenie będą bałaganem.
Zwiąż ładnie przewody i trzymaj je razem.
Użyłem owijki na rzepy. Chusta jest szeroka, można ją przeciąć na pół na środku i zrobić cieńsze ramiączka.
Krok 33: Udekoruj

Nie planowałem tego kroku. Moje dzieci miały książkę z naklejkami i przykleiły do niej kilka naklejek. Gdybym wiedział, wydrukowałbym scenę na biało, aby pasowała do konturu rozpryskowej naklejki. Nadal to lubię, myślę, że wykonali niezłą robotę przy dekorowaniu.
Krok 34: Dziękuję
To tyle dla projektu. Podłącz kabel USB i podłącz do zasilacza USB. Mam nadzieję, że podobał ci się ten Instruktaż. Dziękuję za przeczytanie.
Chciałbym również podziękować:
Adafruit dla Adafruit IO
@mattisenhower dla Splatoon 2.ink, który dostarcza dane dotyczące harmonogramu
@frozenpandaman dla czcionek Splatoon
Zalecana:
Wyświetlanie/monitorowanie kamery IP za pomocą Raspberry Pi: 4 kroki

Wyświetlanie/monitorowanie kamery IP za pomocą Raspberry Pi: Podczas oceny odpowiednich opcji NVR natknąłem się na repozytorium kamer wyświetlających, które umożliwia wyświetlanie wielu kanałów wideo z kamer sieciowych. Obsługuje również przełączanie między wieloma ekranami i będziemy używać tego projektu do tego b
Wyświetlanie matrycy pogody: 4 kroki (ze zdjęciami)

Weather Matrix Display: O projekcie pokażę Ci, jak stworzyć mini wyświetlacz stanu pogody z matrycy 8x8.Będę używać Genuino MKR1000 do pobierania temperatury, wilgotności i stanu pogody w wybranej lokalizacji.Pokaż stan do wyświetlenia w poślizg
Wyświetlanie odczytów czujnika Arduino na żywo na wyświetlaczu LCD Nokia 5110: 4 kroki (ze zdjęciami)

Wyświetlaj odczyty czujnika Arduino na żywo na wyświetlaczu LCD Nokia 5110: Jeśli kiedykolwiek pracowałeś z arduino, prawdopodobnie chciałeś, aby wyświetlał odczyty czujnika. Korzystanie z monitora szeregowego jest w porządku, ale będąc arduino Badass, którym szybko się stajesz, możesz prawdopodobnie chcesz, aby wyświetlał odczyty na czymś bardziej
Wyświetlacz harmonogramu magistrali LCD: 7 kroków

Wyświetlacz rozkładów jazdy autobusów LCD: Standardowe 18 Uczniowie zrozumieją i będą w stanie wybrać i wykorzystać technologie transportowe.Benchmark 18-J Transport odgrywa istotną rolę w działaniu innych technologii, takich jak produkcja, budownictwo, komunikacja
Wyświetlanie temperatury na module wyświetlacza LED P10 za pomocą Arduino: 3 kroki (ze zdjęciami)

Wyświetlanie temperatury na module wyświetlacza LED P10 za pomocą Arduino: W poprzednim samouczku powiedziano, jak wyświetlać tekst na module wyświetlacza LED P10 z matrycą punktową za pomocą Arduino i złącza DMD, które można sprawdzić tutaj. W tym samouczku przedstawimy prosty samouczek projektu, wykorzystując moduł P10 jako med
