
Spisu treści:
2025 Autor: John Day | [email protected]. Ostatnio zmodyfikowany: 2025-01-23 15:03

Cześć chłopaki w tej instrukcji dowiemy się, jak używać wyświetlacza led matrix ze sterownikiem wyświetlacza max7219 z Arduino do wyświetlania animacji i tekstu na tym wyświetlaczu led Matrix.
Krok 1: Rzeczy, których potrzebujesz


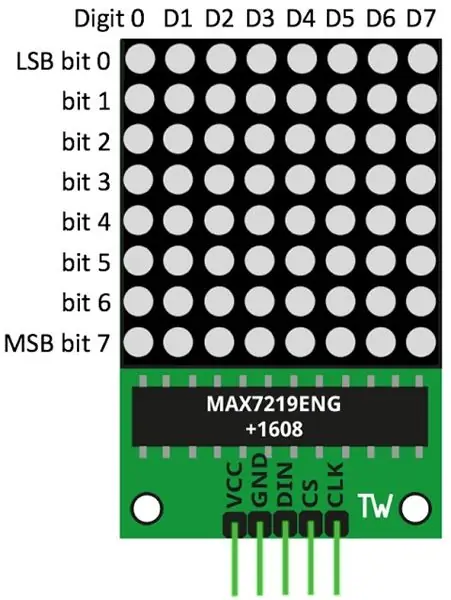
Do tej instrukcji będziemy potrzebować następujących rzeczy: Wyświetlacz Arduino unoLed Matrix z przewodami max7219Jumper Breadboard
Krok 2: Połączenia
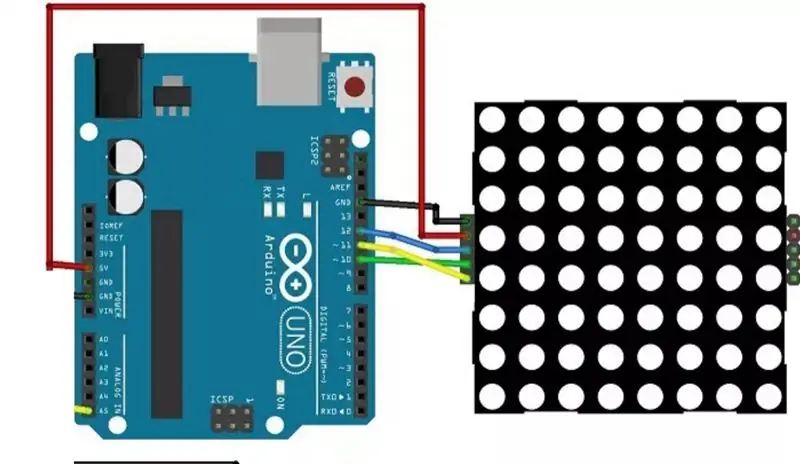
Zanim przejdziemy do tego wszystkiego, musimy wszystko połączyć ze sobą zgodnie ze schmatyką pokazaną na obrazku.
Krok 3: Część kodowania
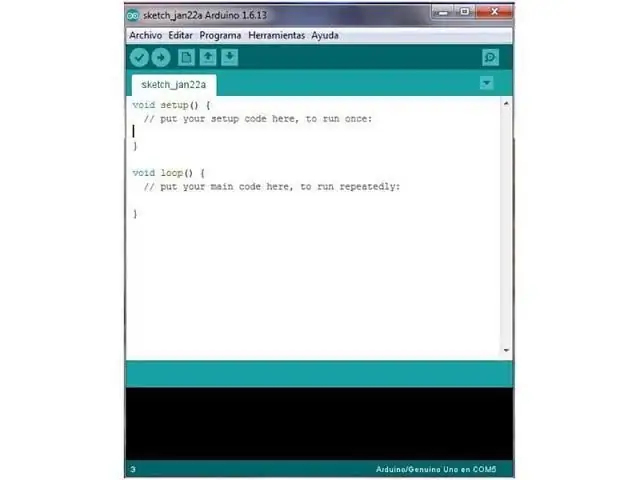
musisz pobrać i zainstalować w swoim Arduino IDE bibliotekę LedControl. Aby zainstalować bibliotekę wykonaj następujące kroki: Kliknij tutaj, aby pobrać bibliotekę LedControl:
Powinieneś mieć folder.zip w folderze DownloadsRozpakuj folder.zip i powinieneś pobrać folder LedControl-master Zmień nazwę folderu z LedControl-master na LedControl Przenieś folder LedControl do folderu bibliotek instalacyjnych Arduino IDE Na koniec ponownie otwórz swój Arduino IDEUużywając biblioteki LedControl funkcjeNajłatwiejszym sposobem wyświetlenia czegoś na matrycy punktowej jest użycie funkcji setLed(), setRow() lub setColumn(). Te funkcje pozwalają na kontrolowanie jednej diody led, jednego wiersza lub jednej kolumny na raz. Oto parametry dla każdej funkcji:setLed(addr, row, col, state)addr to adres Twojej macierzy, na przykład, jeśli masz tylko 1 macierz, int addr będzie wynosić zero.row to wiersz, w którym znajduje się dioda led.col to kolumna, w której znajduje się dioda led stateTo prawda lub 1, jeśli chcesz włączyć diodę, lub 0, jeśli chcesz ją przełączyć offsetRow(addr, row, value)setCol(addr, column, value) Skopiuj następujący kod i prześlij go na swoją płytkę arduino: #include "LedControl.h"#include "binary.h"/* DIN łączy się z pinem 12 CLK łączy się z pin 11 CS łączy się z pinem 10 */LedControl lc=LedControl(12, 11, 10, 1);//czas opóźnienia między twarzami unsigned long delaytime=1000;// happy facebyte hf[8]= {B00111100, B01000010, B10100101, B10000001, B10100101, B10011001, B01000010, B00111100};// neutralny facebyte nf[8]={B00111100, B01000010, B10100101, B10000001, B10111101, B10000001, B01000010, B00111100};// smutny facebyte sf [8]= {B00111100, B01000010, B10100101, B10000001, B10011001, B10100101, B01000010, B00111100};unieważnij setup() { lc.shutdown(0, false); // Ustaw jasność na średnią wartość lc.setIntensity(0, 8); // Wyczyść wyświetlacz lc.clearDisplay(0); }void drawFaces(){ // Wyświetl smutną twarz lc.setRow(0, 0, sf[0]); lc.setRow(0, 1, sf[1]); lc.setRow(0, 2, sf[2]); lc.setRow(0, 3, sf[3]); lc.setRow(0, 4, sf[4]); lc.setRow(0, 5, sf[5]); lc.setRow(0, 6, sf[6]); lc.setRow(0, 7, sf[7]); opóźnienie (czas opóźnienia); // Wyświetl neutralną twarz lc.setRow(0, 0, nf[0]); lc.setRow(0, 1, nf[1]); lc.setRow(0, 2, nf[2]); lc.setRow(0, 3, nf[3]); lc.setRow(0, 4, nf[4]); lc.setRow(0, 5, nf[5]); lc.setRow(0, 6, nf[6]); lc.setRow(0, 7, nf[7]); opóźnienie (czas opóźnienia); // Wyświetl szczęśliwą buźkę lc.setRow(0, 0, hf[0]); lc.setRow(0, 1, hf[1]); lc.setRow(0, 2, hf[2]); lc.setRow(0, 3, hf[3]); lc.setRow(0, 4, hf[4]); lc.setRow(0, 5, hf[5]); lc.setRow(0, 6, hf[6]); lc.setRow(0, 7, hf[7]); delay(delaytime);}void loop(){ drawFaces();}
Krok 4: Wyjście


Po połączeniu wszystkiego razem i wgraniu kodu do arduino będziesz mógł zobaczyć animację buźki jako mój wyświetlacz pokazany na obrazku.
Zalecana:
Arduino Nano - samouczek dotyczący czujnika światła otoczenia TSL45315: 4 kroki

Arduino Nano - TSL45315 Czujnik światła otoczenia Tutorial: TSL45315 to cyfrowy czujnik światła otoczenia. Przybliża reakcję ludzkiego oka w różnych warunkach oświetleniowych. Urządzenia mają trzy wybieralne czasy integracji i zapewniają bezpośrednie 16-bitowe wyjście luksów za pośrednictwem interfejsu magistrali I2C. Urządzenie co
Arduino i VL53L0X Time-of-Flight + samouczek dotyczący wyświetlacza OLED: 6 kroków

Arduino i VL53L0X Time-of-Flight + samouczek wyświetlacza OLED: W tym samouczku nauczymy się wyświetlać odległość w mm za pomocą czujnika czasu przelotu VL53L0X i wyświetlacza OLED. Obejrzyj wideo
Samouczek dotyczący wyświetlacza LCD: 4 kroki

Samouczek dotyczący wyświetlacza LCD: Chcesz, aby Twoje projekty Arduino wyświetlały komunikaty o stanie lub odczyty czujników? Wtedy te wyświetlacze LCD mogą być idealnym rozwiązaniem. Są niezwykle powszechnym i szybkim sposobem na dodanie czytelnego interfejsu do projektu. Ten samouczek obejmie wszystko, co
Samouczek wyświetlacza 7-segmentowego Arduino MAX7219: 5 kroków

Samouczek wyświetlacza 7-segmentowego Arduino MAX7219: MAX7219 to układ scalony używany do sterowania 7-segmentowymi diodami LED (do 8 cyfr), wyświetlaczami blokowymi (wyświetlacze paskowe) i 64 pojedynczymi diodami LED, które są wspólnymi katodami. Do komunikacji z mikrokontrolerem MAX7219 wykorzystuje system komunikacji SPI. Aby jeździć 64 L
Samouczek modułu wyświetlacza matrycowego 4 w 1 MAX7219 za pomocą Arduino UNO: 5 kroków

Samouczek modułu wyświetlacza punktowego 4 w 1 MAX7219 za pomocą Arduino UNO: Opis: Szukasz łatwej w obsłudze matrycy LED? Ten moduł wyświetlacza punktowego 4 w 1 powinien być dla Ciebie odpowiedni. Cały moduł jest dostarczany w czterech matrycach punktowych 8x8 RED ze wspólną katodą, każdy wyposażony w układ scalony MAX7219. Świetnie wyświetla bieżący tekst
