
Spisu treści:
- Autor John Day [email protected].
- Public 2024-01-30 11:28.
- Ostatnio zmodyfikowany 2025-06-01 06:10.

Chcesz, aby Twoje projekty Arduino wyświetlały komunikaty o stanie lub odczyty czujników? Wtedy te wyświetlacze LCD mogą być idealnym rozwiązaniem. Są niezwykle powszechnym i szybkim sposobem na dodanie czytelnego interfejsu do projektu.
Ten samouczek obejmie wszystko, co musisz wiedzieć, aby rozpocząć korzystanie z wyświetlaczy znaków LCD. Nie tylko 16×2(1602), ale dowolne wyświetlacze LCD ze znakami (na przykład 16×4, 16×1, 20×4 itd.), które są oparte na układzie kontrolera LCD z interfejsem równoległym firmy Hitachi o nazwie HD44780. Ponieważ społeczność Arduino opracowała już bibliotekę do obsługi wyświetlaczy LCD HD44780; więc połączymy je w mgnieniu oka.
Kieszonkowe dzieci
- ArduinoUNO
- Wyświetlacz LCD 16*2
- Deska do krojenia chleba
- Potencjometr 10K
- Rezystor 100 omów
- Przewody połączeniowe
Krok 1: Przegląd sprzętu
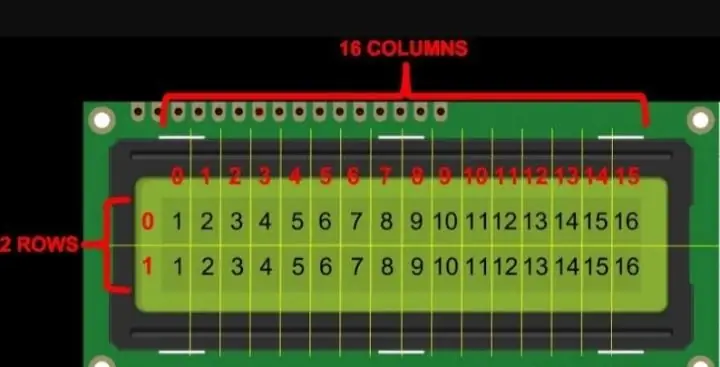
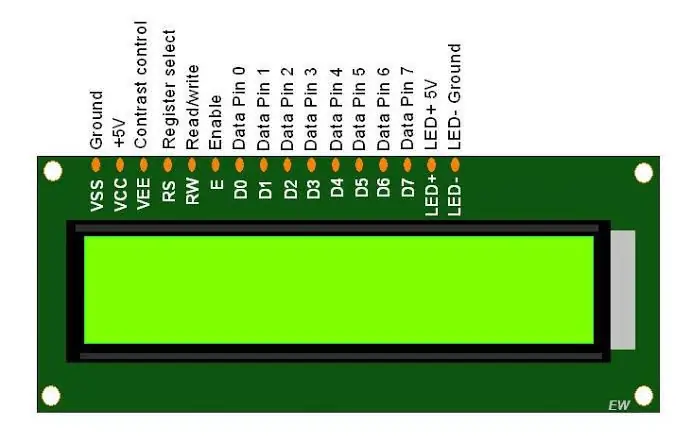
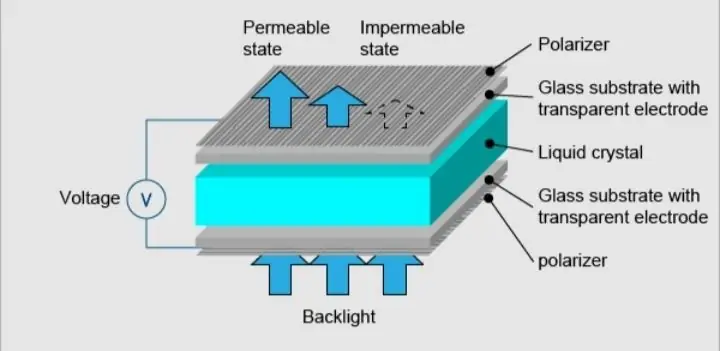
Te wyświetlacze LCD są idealne do wyświetlania tylko tekstu/znaków, stąd nazwa „Wyświetlacz znaków”. Wyświetlacz posiada podświetlenie LED i może wyświetlać 32 znaki ASCII w dwóch rzędach po 16 znaków w każdym rzędzie.
Każdy prostokąt zawiera siatkę 5×8 pikseli. Jeśli przyjrzysz się uważnie, zobaczysz na ekranie małe prostokąty dla każdego znaku i piksele, które tworzą znak. Każdy z tych prostokątów to siatka 5×8 pikseli. Chociaż wyświetlają tylko tekst, występują w wielu rozmiarach i kolorach: na przykład 16×1, 16×4, 20×4, z białym tekstem na niebieskim tle, z czarnym tekstem na zielonym i wieloma innymi. Dobrą wiadomością jest to, że wszystkie te wyświetlacze można „wymieniać” - jeśli zbudujesz swój projekt z jednym, możesz go po prostu odłączyć i użyć innego rozmiaru / kolorowego wyświetlacza LCD. Być może Twój kod będzie musiał dostosować się do większego rozmiaru, ale przynajmniej okablowanie jest takie samo!
Krok 2: Pinout wyświetlacza LCD 16×2 znaków

Zanim zagłębimy się w podłączanie i przykładowy kod, przyjrzyjmy się najpierw pinoutowi LCD.
GND należy podłączyć do masy Arduino. VCC to zasilacz LCD, który podłączamy do pinu 5 V na Arduino. Vo (LCD Contrast) kontroluje kontrast i jasność wyświetlacza LCD. Za pomocą prostego dzielnika napięcia z potencjometrem możemy precyzyjnie regulować kontrast. Pin RS (Register Select) pozwala Arduino poinformować wyświetlacz LCD, czy wysyła polecenia, czy dane. Zasadniczo ten pin służy do odróżniania poleceń od danych. Na przykład, gdy pin RS jest ustawiony na LOW, wysyłamy polecenia do wyświetlacza LCD (np. Ustaw kursor w określonej lokalizacji, wyczyść wyświetlacz, przewiń wyświetlacz w prawo i tak dalej). A gdy pin RS jest ustawiony na WYSOKI to wysyłamy dane/znaki na LCD. Pin R/W (odczyt/zapis) na wyświetlaczu LCD służy do kontrolowania, czy odczytujesz dane z wyświetlacza LCD, czy zapisujesz dane na wyświetlaczu LCD. Ponieważ używamy tego wyświetlacza LCD jako urządzenia WYJŚCIOWEGO, zamierzamy związać ten pin LOW. To zmusza go do przejścia w tryb WRITE. Styk E (Enable) służy do włączania wyświetlania. Oznacza to, że gdy ten pin jest ustawiony na LOW, wyświetlacz LCD nie dba o to, co dzieje się z liniami R/W, RS i magistralą danych; gdy ten pin jest ustawiony na WYSOKI, wyświetlacz LCD przetwarza przychodzące dane. D0-D7 (magistrala danych) to piny, które przenoszą 8-bitowe dane, które wysyłamy do wyświetlacza. Na przykład, jeśli chcemy zobaczyć wielką literę „A” na wyświetlaczu, ustawimy te piny na 0100 0001 (zgodnie z tabelą ASCII) na LCD. Kołki A-K (anoda i katoda) służą do sterowania podświetleniem wyświetlacza LCD.
Krok 3: Okablowanie - łączenie wyświetlacza LCD 16×2 znaków z Arduino Uno
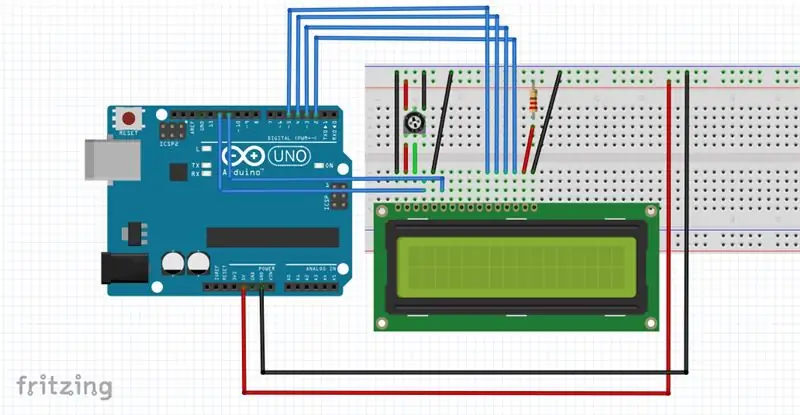
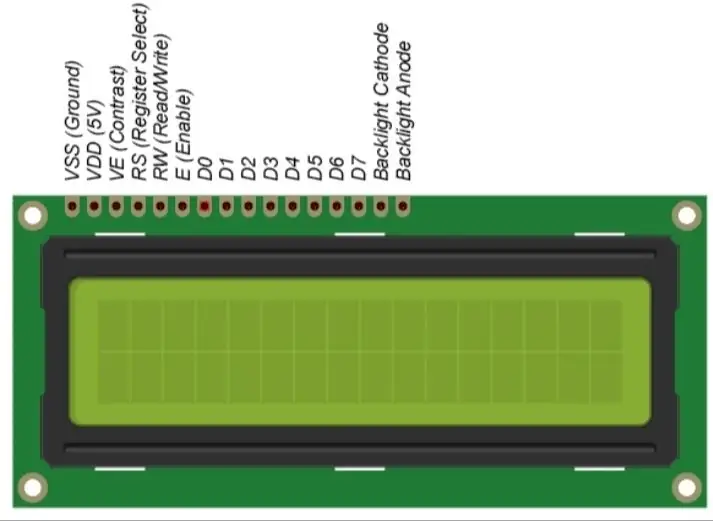
Zanim przejdziemy do wgrywania kodu i wysyłania danych do wyświetlacza, podłączmy wyświetlacz LCD do Arduino. Wyświetlacz LCD ma wiele pinów (łącznie 16 pinów), które pokażemy, jak podłączyć. Ale dobrą wiadomością jest to, że nie wszystkie te piny są nam potrzebne do połączenia z Arduino. Wiemy, że istnieje 8 linii danych, które przenoszą surowe dane na wyświetlacz. Jednak wyświetlacze LCD HD44780 są zaprojektowane w taki sposób, że możemy rozmawiać z wyświetlaczem LCD za pomocą tylko 4 pinów danych (tryb 4-bitowy) zamiast 8 (tryb 8-bitowy). Oszczędza nam to 4 szpilki!
Teraz podłączmy wyświetlacz LCD do Arduino. Cztery piny danych (D4-D7) z wyświetlacza LCD zostaną podłączone do cyfrowych pinów Arduino od #4-7. Pin Enable na wyświetlaczu LCD zostanie podłączony do Arduino nr 2, a pin RS na wyświetlaczu LCD zostanie podłączony do Arduino nr 1. Poniższy schemat pokazuje, jak wszystko podłączyć. Połączenia okablowania 16×2 znaków LCD i Arduino UNO Dzięki temu jesteś gotowy do wgrania kodu i wydrukowania wyświetlacza.
Krok 4: Kod

Link do kodu: samouczek dotyczący wyświetlacza LCD
W przypadku jakichkolwiek pytań wyślij mi e-mail na adres: e-mail
Zalecana:
Arduino Nano - samouczek dotyczący czujnika światła otoczenia TSL45315: 4 kroki

Arduino Nano - TSL45315 Czujnik światła otoczenia Tutorial: TSL45315 to cyfrowy czujnik światła otoczenia. Przybliża reakcję ludzkiego oka w różnych warunkach oświetleniowych. Urządzenia mają trzy wybieralne czasy integracji i zapewniają bezpośrednie 16-bitowe wyjście luksów za pośrednictwem interfejsu magistrali I2C. Urządzenie co
Arduino Nano - samouczek dotyczący precyzyjnego czujnika wysokościomierza MPL3115A2: 4 kroki

Arduino Nano - samouczek dotyczący precyzyjnego czujnika wysokościomierza MPL3115A2: MPL3115A2 wykorzystuje czujnik ciśnienia MEMS z interfejsem I2C, aby zapewnić dokładne dane dotyczące ciśnienia/wysokości i temperatury. Wyjścia czujnika są digitalizowane przez 24-bitowy przetwornik ADC o wysokiej rozdzielczości. Przetwarzanie wewnętrzne usuwa zadania kompensacyjne z
Arduino i VL53L0X Time-of-Flight + samouczek dotyczący wyświetlacza OLED: 6 kroków

Arduino i VL53L0X Time-of-Flight + samouczek wyświetlacza OLED: W tym samouczku nauczymy się wyświetlać odległość w mm za pomocą czujnika czasu przelotu VL53L0X i wyświetlacza OLED. Obejrzyj wideo
Samouczek dotyczący wyświetlacza ledowego Arduino Max7219: 4 kroki

Arduino Max7219 Led Matrix Display Tutorial: Cześć chłopaki, w tej instrukcji dowiemy się, jak używać wyświetlacza LED Matrix ze sterownikiem wyświetlacza max7219 z Arduino do wyświetlania animacji i tekstu na tym wyświetlaczu LED Matrix
Samouczek Arduino LCD 16x2 - Interfejs wyświetlacza LCD 1602 z Arduino Uno: 5 kroków

Samouczek Arduino LCD 16x2 | Interfejs wyświetlacza LCD 1602 z Arduino Uno: Cześć chłopaki, ponieważ wiele projektów wymaga ekranu do wyświetlania danych, niezależnie od tego, czy jest to licznik diy, licznik subskrypcji YouTube, czy kalkulator lub blokada klawiatury z wyświetlaczem, a jeśli wszystkie tego rodzaju projekty są wykonane z arduino będą na pewno
