
Spisu treści:
- Autor John Day [email protected].
- Public 2024-01-30 11:28.
- Ostatnio zmodyfikowany 2025-01-23 15:02.


W tym samouczku nauczymy się wyświetlać odległość w mm za pomocą czujnika czasu przelotu VL53L0X i wyświetlacza OLED.
Obejrzyj wideo.
Krok 1: Czego będziesz potrzebować


- Arduino UNO (lub dowolne inne Arduino)
- Laserowy czujnik zasięgu VL53L0X Czujnik czasu przelotu
- Przewody połączeniowe
- Wyświetlacz OLED
- Program Visuino: Pobierz Visuino
Krok 2: Obwód
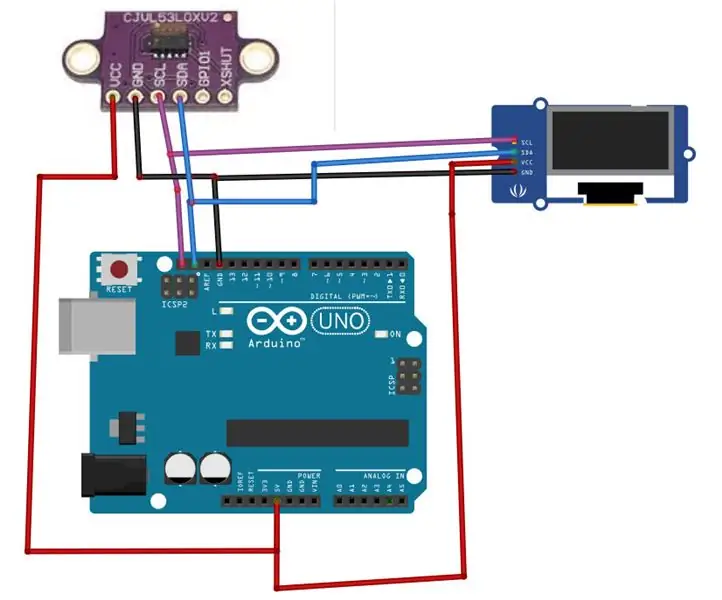
- Podłącz pin wyświetlacza OLED (GND) do pinu Arduino (GND)
- Podłącz pin wyświetlacza OLED (VCC) do pinu Arduino (5 V)
- Podłącz pin wyświetlacza OLED (SCL) do pinu Arduino (SCL)
- Podłącz pin wyświetlacza OLED (SDA) do pinu Arduino (SDA)
- Podłącz pin czujnika VL53L0X (GND) do pinu Arduino (GND)
- Podłącz pin czujnika VL53L0X (VCC) do pinu Arduino (5V)
- Podłącz pin czujnika VL53L0X (SCL) do pinu Arduino (SCL)
- Podłącz pin czujnika VL53L0X (SDA) do pinu Arduino (SDA)
Krok 3: Uruchom Visuino i wybierz typ płyty Arduino UNO
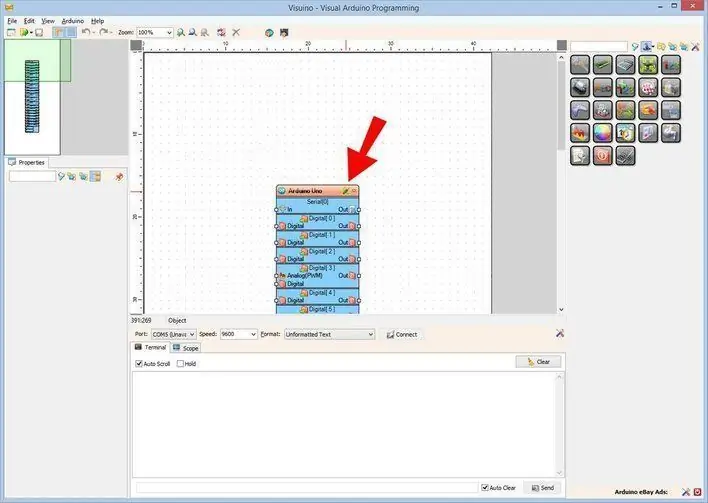
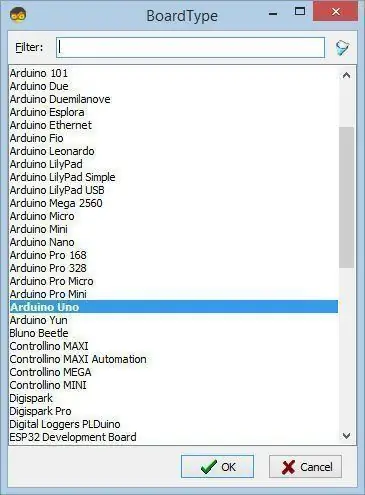
Aby rozpocząć programowanie Arduino, musisz mieć zainstalowane Arduino IDE stąd:
Należy pamiętać, że w Arduino IDE 1.6.6 występuje kilka krytycznych błędów. Upewnij się, że zainstalowałeś 1.6.7 lub nowszy, w przeciwnym razie ta instrukcja nie będzie działać! Jeśli jeszcze tego nie zrobiłeś, wykonaj kroki opisane w tej instrukcji, aby skonfigurować Arduino IDE do programowania ESP 8266! Visuino: https://www.visuino.eu również musi być zainstalowane. Uruchom Visuino, jak pokazano na pierwszym obrazku Kliknij przycisk "Narzędzia" na komponencie Arduino (Zdjęcie 1) w Visuino Gdy pojawi się okno dialogowe, wybierz "Arduino UNO", jak pokazano na Zdjęciu 2
Krok 4: W Visuino Dodaj i połącz komponenty
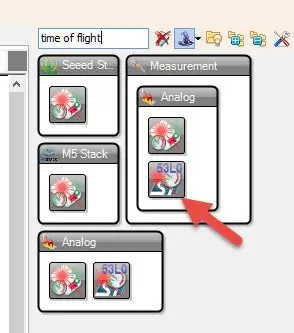
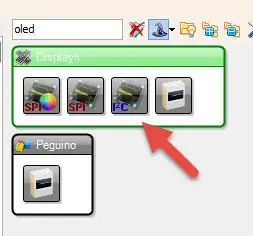
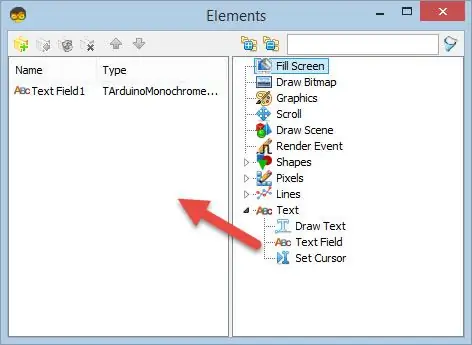
- Dodaj komponent "Time Of Flight Laser Ranger VL53L0X"
- Dodaj komponent "SSD1306/SH1106 OLED Display (I2C)", kliknij dwukrotnie na "DisplayOLED1" i w oknie elementów przeciągnij "Pole tekstowe" w lewo iw oknie właściwości ustaw rozmiar:2
- Podłącz czujnik I2C czujnika LaserRanger1 do pinu I2C Arduino
- Podłącz pin DisplayOLED1 Out I2C do pinu I2C Arduino
- Podłącz odległość styku LaserRanger1 (mm) do styku DisplayOLED1 Pole tekstowe1 > In
Krok 5: Wygeneruj, skompiluj i prześlij kod Arduino
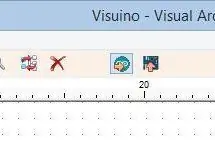
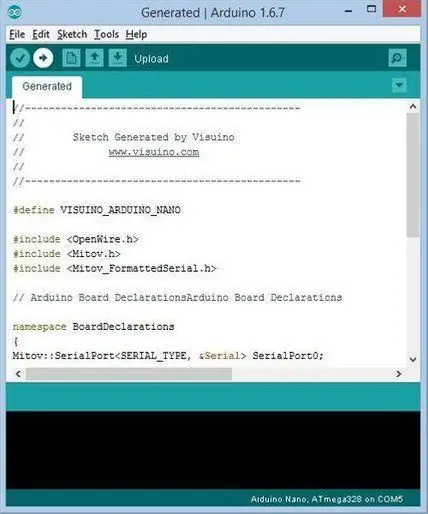
W Visuino naciśnij F9 lub kliknij przycisk pokazany na Zdjęciu 1, aby wygenerować kod Arduino i otworzyć Arduino IDE
W Arduino IDE kliknij przycisk Prześlij, aby skompilować i przesłać kod (Zdjęcie 2)
Krok 6: Graj
Jeśli zasilisz moduł Arduino UNO, wyświetlacz OLED powinien zacząć wyświetlać odległość w mm, jaką otrzymuje od czujnika czasu lotu, możesz umieścić jakiś przedmiot przed czujnikiem i wartość się zmieni.
Gratulacje! Zrealizowałeś swój projekt z Visuino. Dołączony jest również projekt Visuino, który stworzyłem dla tego Instructable, możesz go pobrać tutaj i otworzyć w Visuino:
Zalecana:
Samouczek dotyczący interfejsu czujnika kompasu HMC5883L z Arduino: 10 kroków (ze zdjęciami)

Samouczek dotyczący interfejsu czujnika kompasu HMC5883L z Arduino: Opis HMC5883L to 3-osiowy kompas cyfrowy używany do dwóch ogólnych celów: do pomiaru namagnesowania materiału magnetycznego, takiego jak ferromagnes, lub do pomiaru siły i, w niektórych przypadkach, kierunku pole magnetyczne w punkcie w s
Samouczek dotyczący czujnika ultradźwiękowego przy użyciu Arduino: 6 kroków

Samouczek dotyczący czujnika ultradźwiękowego za pomocą Arduino: Ta instrukcja jest przewodnikiem po popularnym czujniku ultradźwiękowym HC - SR04. Wyjaśnię, jak to działa, pokażę niektóre z jego funkcji i udostępnię przykładowy projekt Arduino, który możesz wykorzystać, aby zintegrować się z twoimi projektami. Udostępniamy schemat ideowy na
Samouczek dotyczący wyświetlacza LCD: 4 kroki

Samouczek dotyczący wyświetlacza LCD: Chcesz, aby Twoje projekty Arduino wyświetlały komunikaty o stanie lub odczyty czujników? Wtedy te wyświetlacze LCD mogą być idealnym rozwiązaniem. Są niezwykle powszechnym i szybkim sposobem na dodanie czytelnego interfejsu do projektu. Ten samouczek obejmie wszystko, co
Samouczek dotyczący wyświetlacza ledowego Arduino Max7219: 4 kroki

Arduino Max7219 Led Matrix Display Tutorial: Cześć chłopaki, w tej instrukcji dowiemy się, jak używać wyświetlacza LED Matrix ze sterownikiem wyświetlacza max7219 z Arduino do wyświetlania animacji i tekstu na tym wyświetlaczu LED Matrix
Samouczek wyświetlacza OLED I2C Arduino/NodeMCU: 15 kroków

Samouczek wyświetlacza OLED I2C Arduino/NodeMCU: Pierwszym programem, który piszesz, gdy zaczynasz uczyć się nowego języka programowania, jest: „Hello World!”. Sam program nie robi nic więcej niż drukowanie tekstu „Hello World” na ekranie. Jak więc sprawić, by nasze Arduino wyświetlało "
