
Spisu treści:
- Autor John Day [email protected].
- Public 2024-01-30 11:29.
- Ostatnio zmodyfikowany 2025-01-23 15:03.



Dowiedz się, jak sprawić, by Alexa sterowała Twoim telewizorem za pomocą NodeMCU.
Jeśli podoba Ci się ten projekt, zagłosuj na niego w konkursie Sensors Contest.
Kieszonkowe dzieci
Składniki:
NodeMCU Esp8266 i kabel Micro USB z liniami danych
Odbiornik podczerwieni i dioda podczerwieni
Arduino Uno do odczytu sygnałów IR
Dwie diody 3mm (wybrałem czerwoną i zieloną)
Dwa rezystory 220 Ω
Płytka do krojenia chleba i kable rozruchowe
Opcjonalnie: niestandardowa płytka drukowana, obudowa wycinana laserowo, wsporniki, złącza JST, przewody i jednorzędowe żeńskie styki czołowe
Narzędzia:
Komputer
Opcjonalnie: lutownica, przecinak do drutu i uchwyt na PCB
Krok 1: Konfiguracja Sinric
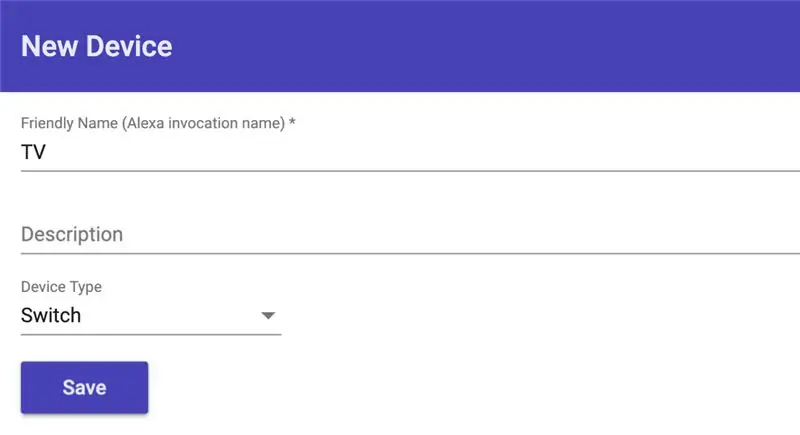
Sinric autorstwa Kakopappa
1. Przejdź do Sinric.com i zarejestruj konto.
2. Zaloguj się i skopiuj swój klucz API.
3. Utwórz nowe urządzenie Smart Home, naciskając przycisk Dodaj, wpisując nazwę i wybierając opcję Przełącz w obszarze Typ urządzenia. Następnie naciśnij Zapisz.
4. Teraz powinieneś zobaczyć nowe urządzenie na desce rozdzielczej. Skopiuj identyfikator urządzenia.
Krok 2: Konfiguracja Arduino IDE
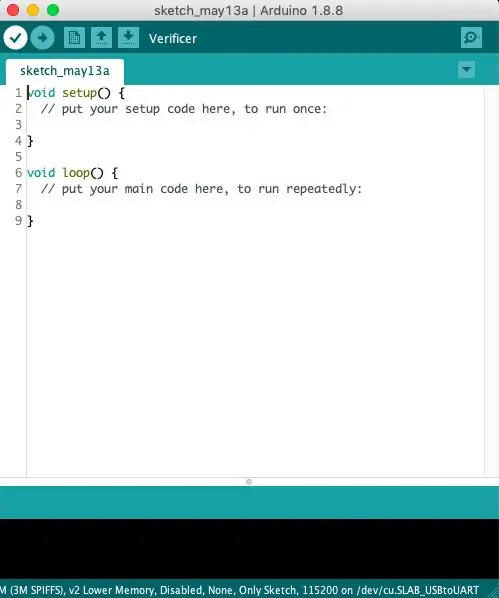
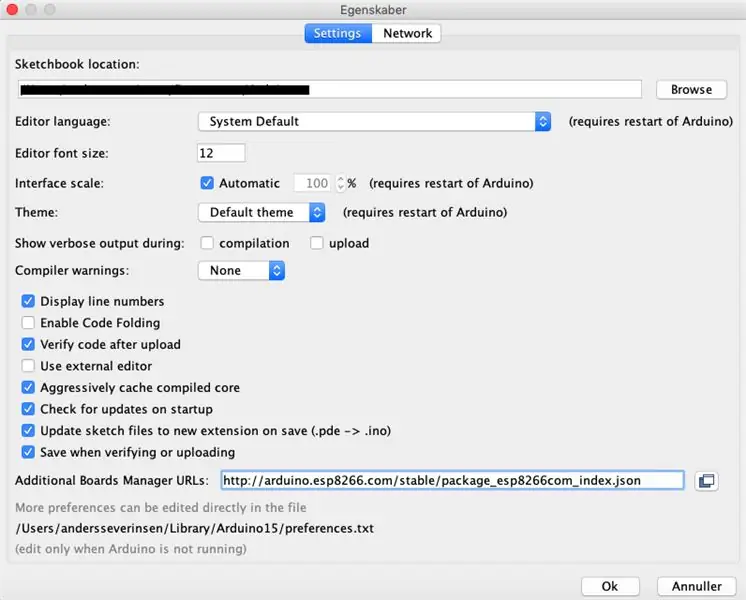
1. Pobierz i zainstaluj Arduino IDE, jeśli jeszcze tego nie zrobiłeś, przechodząc do
2. Otwórz Arduino IDE i przejdź do Preferencji. Następnie w obszarze Dodatkowe adresy URL menedżera tablicy dodaj ten adres URL:
arduino.esp8266.com/stable/package_esp8266com_index.json
3. Pobierz plik ArduinoJson-v5.13.2.zip
4. W Arduino IDE przejdź do Szkic → Dołącz bibliotekę → Dodaj bibliotekę Zip i wybierz plik.zip.
5. Powtórz proces z plikiem arduinoWebSockets-2.1.1.zip:
6. Teraz przejdź do Sketch → Include Library → Manage Libraries i wyszukaj IRremoteESP8266. Wybierz wersję 2.5.3 i zainstaluj.
7. W ten sam sposób zainstaluj także bibliotekę IRremote (najnowsza wersja).
8. Następnie wyjdź i uruchom ponownie IDE.
Krok 3: Odczytywanie sygnałów podczerwieni z pilota telewizora
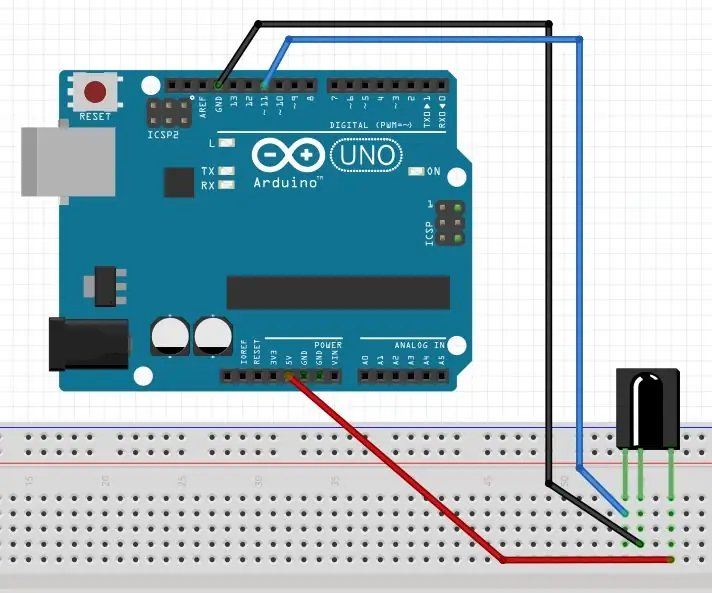
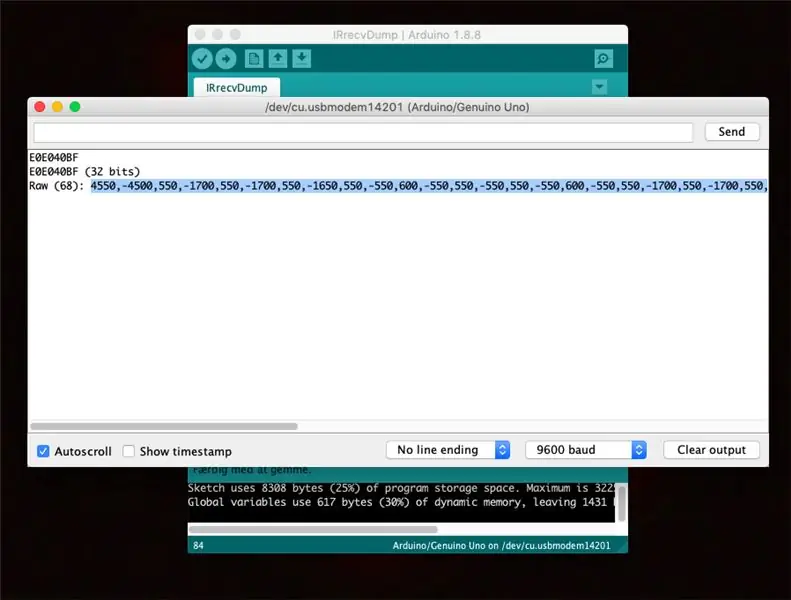
1. Zacznij od podłączenia odbiornika podczerwieni do Arduino Uno na płytce stykowej za pomocą kabli połączeniowych, jak pokazano na schemacie.
2. Pobierz IRrecvDump_final.zip, rozpakuj go i otwórz plik.ino w Arduino IDE.
3. Podłącz Arduino Uno do komputera.
4. W środowisku Arduino IDE w menu Tools and Board wybierz Arduino/Genuino Uno, a w sekcji Port wybierz właściwy port.
5. Wgraj kod do Arduino, naciskając strzałkę (→).
6. Otwórz Monitor szeregowy, przechodząc do Narzędzia i Monitor szeregowy.
7. Ustaw szybkość transmisji na 9600.
8. Skieruj pilota telewizora na odbiornik podczerwieni i naciśnij przyciski, którymi chcesz sterować, a następnie skopiuj wejście Raw na później.
9. Gdy skończysz notować sygnały, odłącz Arduino od komputera, gotowy do następnego kroku.
Krok 4: Konfiguracja NodeMCU
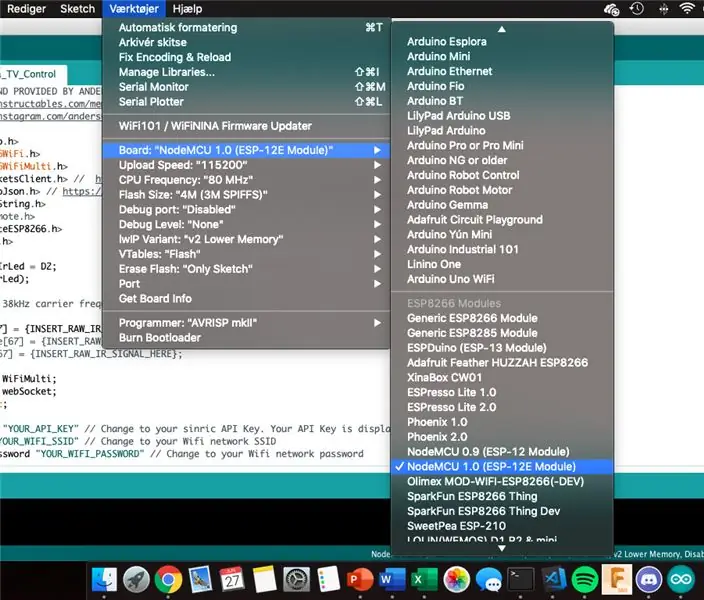
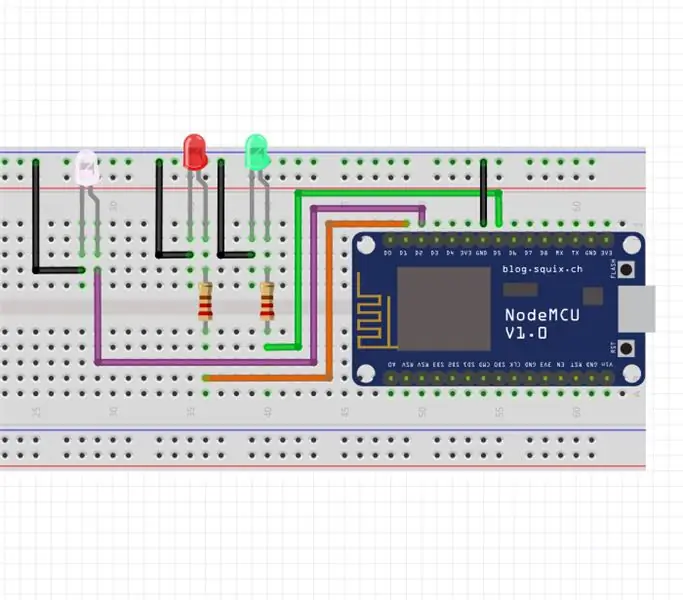
1. Pobierz plik Sinric_NodeMCU_Alexa_TV_Control.zip, rozpakuj go i otwórz plik.ino w Arduino IDE.
2. W Arduino IDE, w menu Tools and Board wybierz NodeMCU 1.0 (moduł ESP-12E), w obszarze Flash Size wybierz 4M (3M SPIFFS), a w obszarze Port wybierz odpowiedni port.
3. W Sinric_NodeMCU_Alexa_TV_Control.ino wprowadź w określonych miejscach swoje sygnały zdalne IR, identyfikator urządzenia, klucz Api, nazwę Wifi i hasło Wifi. Aby zwiększyć liczbę urządzeń, odkomentuj określone wiersze kodu.
4. Podłącz NodeMCU do diody podczerwieni, czerwonej i zielonej diody LED oraz rezystorów na płytce prototypowej, jak pokazano na schemacie elektroniki. (Czerwone i zielone diody LED nie są wymagane, ale fajnie je mieć)
5. Podłącz NodeMCU do komputera za pomocą kabla Micro USB.
6. Prześlij kod na tablicę.
7. Zielona dioda LED powinna się zaświecić za każdym razem, gdy połączy się z Wifi.
Krok 5: Konfiguracja z Alexa
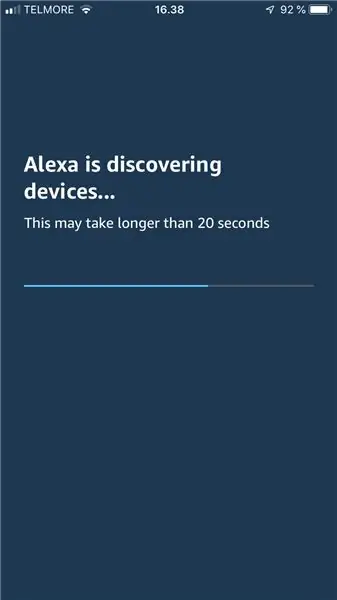
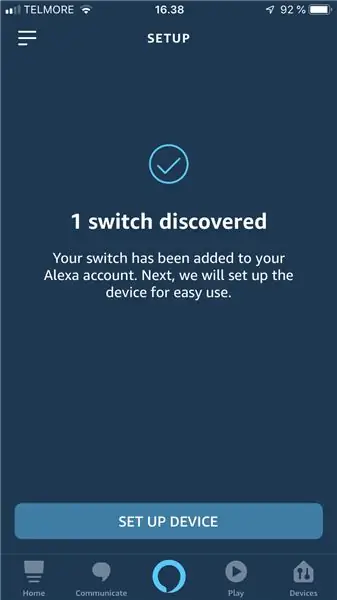
1. Zainstaluj aplikację Amazon Alexa na swoim telefonie i zaloguj się na swoje konto Amazon.
2. Przejdź do Skills & Games i wyszukaj sinric, wybierz i naciśnij Włącz, a zostaniesz poproszony o zalogowanie się na swoje konto Sinric.
3. Odkryj swoje urządzenie, przechodząc do Urządzenia → + → Dodaj urządzenie → Inne → ODKRYJ URZĄDZENIA. (Upewnij się, że Twoja Alexa jest podłączona do tej samej sieci co NodeMCU.)
4. Miejmy nadzieję, że powinien wykryć twoje urządzenie, więc wszystko, co musisz zrobić, to skonfigurować urządzenie.
5. Teraz przetestuj, umieszczając płytkę stykową w pobliżu telewizora, kierując diodę podczerwieni na telewizor i mówiąc coś w stylu: Alexa, włącz telewizor. Powinieneś zobaczyć migającą czerwoną diodę LED i włączyć telewizor.
Krok 6: Opcjonalnie: niestandardowa płytka drukowana i obudowa wycinana laserowo




Aby wyglądał bardziej profesjonalnie i był bardziej trwały, wykonałem niestandardową płytkę drukowaną, aby zastąpić płytkę stykową.
Zrobiłem płytkę za pomocą EasyEDA (niestety nie Eagle, bo nie jestem profesjonalistą w tworzeniu płytek drukowanych) i zamówiłem płytkę w JLCPCB i płytka zadziałała za pierwszym razem. Dioda IR może być podłączona do złącza JST, dzięki czemu obudowa może stać w półce pod telewizorem, natomiast dioda IR jest montowana pod odbiornikiem IR telewizora.
Następnie wykonałem obudowę Laser Cut, aby pomieścić płytkę drukowaną, z przezroczystego akrylu.
Zalecana:
Sterowana głosem wyrzutnia rakiet oparta na Alexa: 9 kroków (ze zdjęciami)

Sterowana głosem wyrzutnia rakiet oparta na Alexa: W miarę zbliżania się sezonu zimowego; nadchodzi ta pora roku, kiedy obchodzone jest święto świateł. Tak, mówimy o Diwali, które jest prawdziwym indyjskim świętem obchodzonym na całym świecie. W tym roku Diwali już się skończyło i widząc ludzi
Sterowanie salonem za pomocą Alexa i Raspberry Pi: 12 kroków

Kontroluj salon za pomocą Alexa i Raspberry Pi: Kontroluj telewizor w salonie, światła i wentylator za pomocą Alexa (Amazon Echo lub Dot) i Raspberry Pi GPIO
Alexa Smart Home System przy użyciu modułu przekaźnika NodeMCU: 10 kroków

Alexa Smart Home System przy użyciu modułu przekaźnika NodeMCU: W tym projekcie IoT stworzyłem system Alexa Smart Home Automation przy użyciu NodeMCU ESP8266 & Moduł przekaźnikowy. Możesz łatwo sterować oświetleniem, wentylatorem i innymi urządzeniami gospodarstwa domowego za pomocą polecenia głosowego. Aby połączyć inteligentny głośnik Echo Dot z
Pilot do telewizora Alexa Voice Control ESP8266: 9 kroków

Alexa Voice Control TV Remote ESP8266: Czy ktoś w twoim domu zgubił pilota, czy wchodzisz do pustego pokoju, aby zobaczyć, jak telewizor ryczy. Baterie zaczynają się psuć i brak kontroli z tyłu pomieszczenia. Teraz możesz sterować swoim telewizorem, rejestratorem DVR, wszystkim za pomocą sterowania IR
Alexa Voice Control DIY: 7 kroków (ze zdjęciami)

Alexa Voice Control DIY: Witam, to moja pierwsza instrukcja. Tutaj pokażę, jak zrobić przełączniki sterowania głosowego dla Amazon Alexa, które mogą nawet współpracować z Asystentem Google. Proszę, zagłosuj na mnie
