
Spisu treści:
- Krok 1: Rozpoczęcie:
- Krok 2: Użyj Opkg, aby zainstalować potrzebne pakiety:
- Krok 3: Zaktualizuj „narzędzia konfiguracyjne” i zainstaluj Motioneye:
- Krok 4: Utwórz katalog konfiguracji i skopiuj do niego przykładową konfigurację:
- Krok 5: Utwórz katalog mediów:
- Krok 6: Uruchom serwer MotionEye:
- Krok 7: Otwórz witrynę MotionEye:
- Autor John Day [email protected].
- Public 2024-01-30 11:29.
- Ostatnio zmodyfikowany 2025-01-23 15:03.



Potrzebując systemu kamer bezpieczeństwa w moim domu, odwiedziłem inter-web w poszukiwaniu opcji open source. To doprowadziło mnie do webowego frontendu Motioneye do demona Motion dla linuxa. Ten projekt Calina Crisana (MotionEye) jest właśnie tym, co zamówili lekarze. Ma zaawansowaną funkcję i jest łatwy w konfiguracji i obsłudze.
Następnie postanowiłem znaleźć odpowiednią platformę do uruchomienia MotionEye na jej stanach wiki, możesz uruchomić go na wielu systemach operacyjnych Linux, więc początkowo pomyślałem, że świetnie, użyję mojego PI. W tym samym czasie właśnie kupiłem router Linksys WRT3200ACM, dla którego zainstalowałem na nim OpenWrt. Więc podczas konfigurowania OpenWrt i instalowania pakietów pamiętałem, że na wiki MotionEye były instrukcje "Zainstaluj na innych dystrybucjach". Postępując zgodnie z instrukcjami wiki i kilkoma modyfikacjami, voilà, Motioneye pracowało bezpośrednio na moim routerze Linksys WRT3200ACM, super!
Ten przewodnik pokaże kroki, aby zainstalować Motioneye's na routerze Linksys WRT3200ACM, który może również działać z innymi routerami.
Krok 1: Rozpoczęcie:
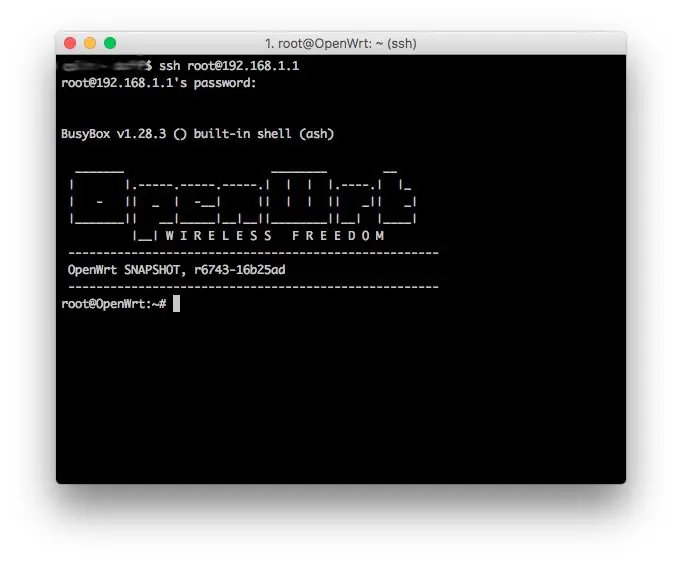
Zainstalowałem wszystko za pomocą wiersza poleceń, możesz również użyć Luci do zainstalowania pakietów, ale będziesz mieć ssh do routera, aby ukończyć ten przewodnik.
SSH do routera, ze świeżej instalacji OpenWrt to 192.168.1.1
Skopiuj i wklej te polecenia poniżej:
ssh root@ 192.168.1.1
Krok 2: Użyj Opkg, aby zainstalować potrzebne pakiety:
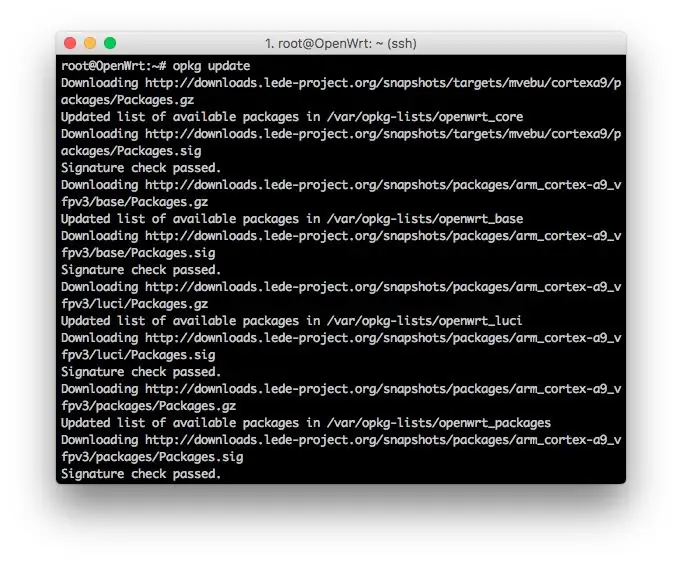
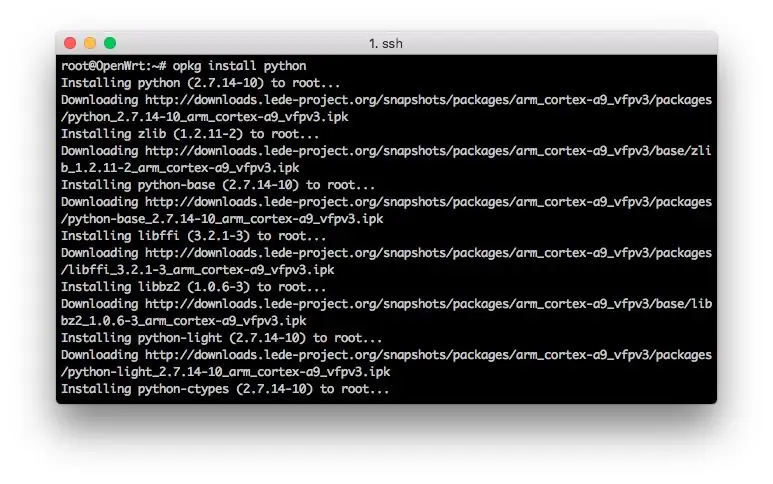
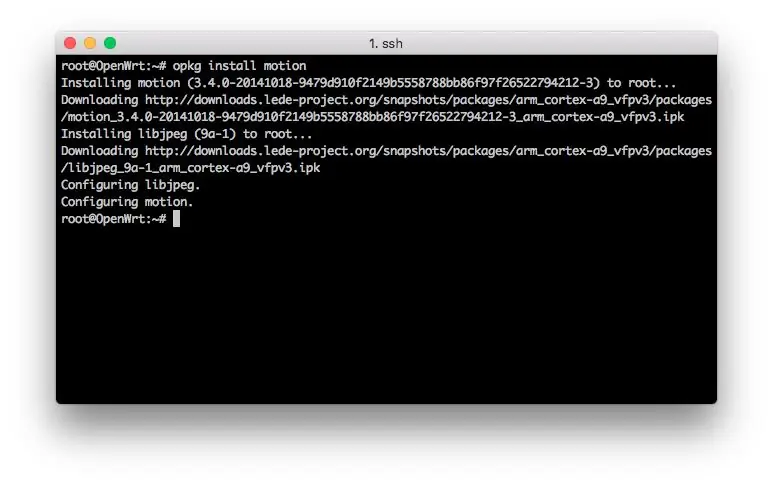
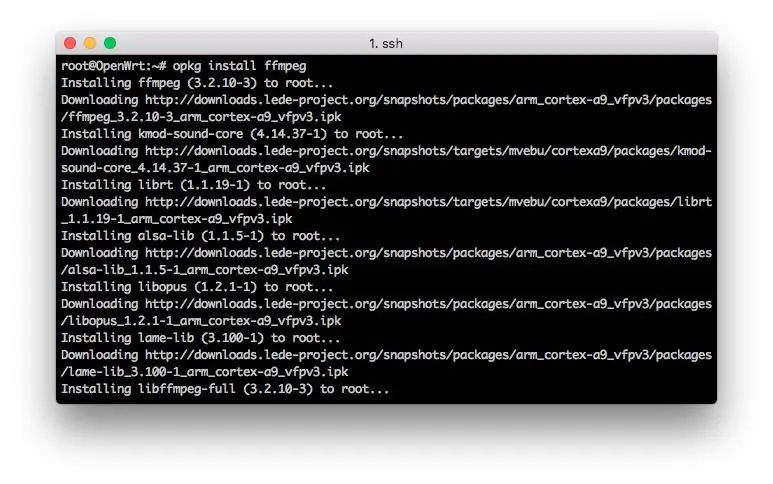
Są to minimalne pakiety wymagane do uruchomienia MotionEye.
Skopiuj i wklej te polecenia poniżej:
aktualizacja opkg
opkg zainstaluj pythona
opkg zainstaluj curl
ruch instalacji opkg
opkg zainstaluj ffmpeg
opkg zainstaluj v4l-utils
opkg zainstaluj python-pip
opkg zainstaluj python-dev
opkg zainstaluj python-curl
Opkg zainstaluj poduszkę
# opcjonalne dla tego samouczka
opkg zainstaluj nano
Krok 3: Zaktualizuj „narzędzia konfiguracyjne” i zainstaluj Motioneye:
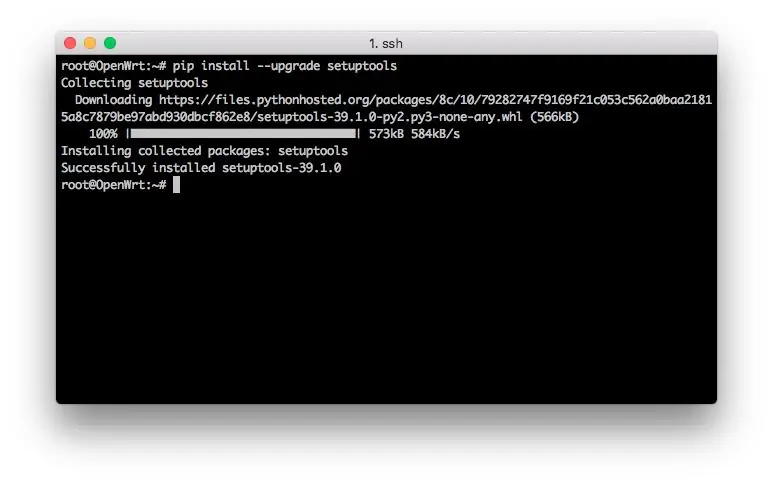
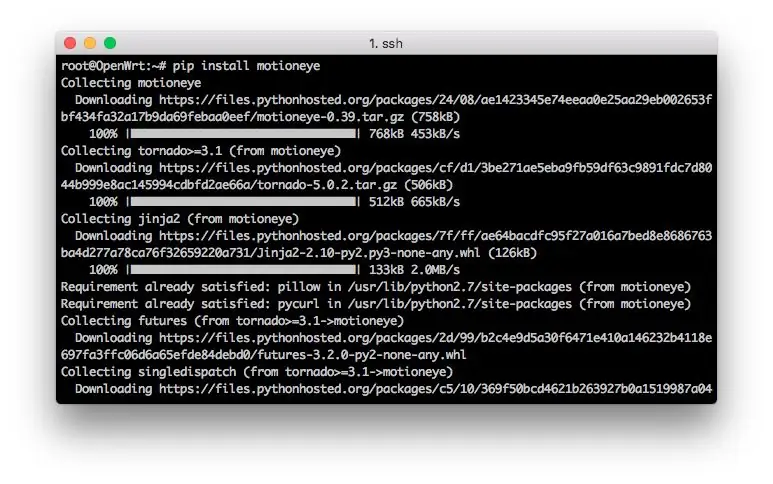
MotionEye jest napisany w Pythonie, użyj PIP, aby go pobrać i zainstalować.
Skopiuj i wklej te polecenia poniżej:
pip install -- uaktualnij setuptools
pip zainstaluj motioneye
Krok 4: Utwórz katalog konfiguracji i skopiuj do niego przykładową konfigurację:
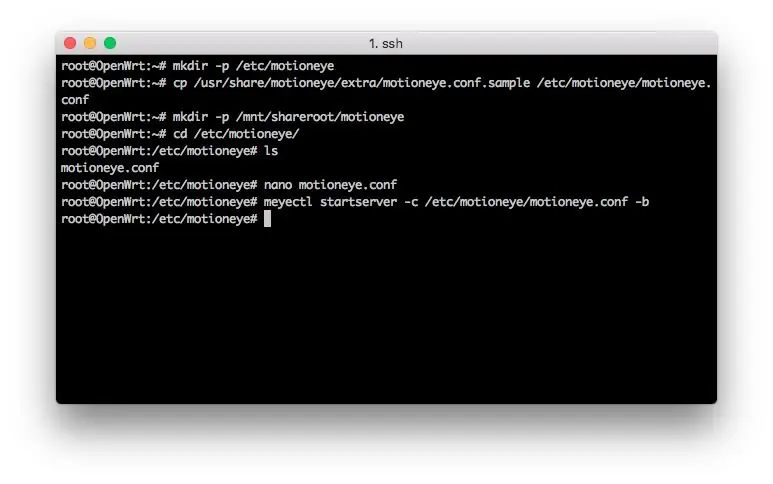
Tutaj musimy stworzyć katalog do przechowywania kopii przykładowego pliku konfiguracyjnego.
Skopiuj i wklej te polecenia poniżej:
mkdir -p /etc/motioneye
cp /usr/share/motioneye/extra/motioneye.conf.sample /etc/motioneye/motioneye.conf
Krok 5: Utwórz katalog mediów:
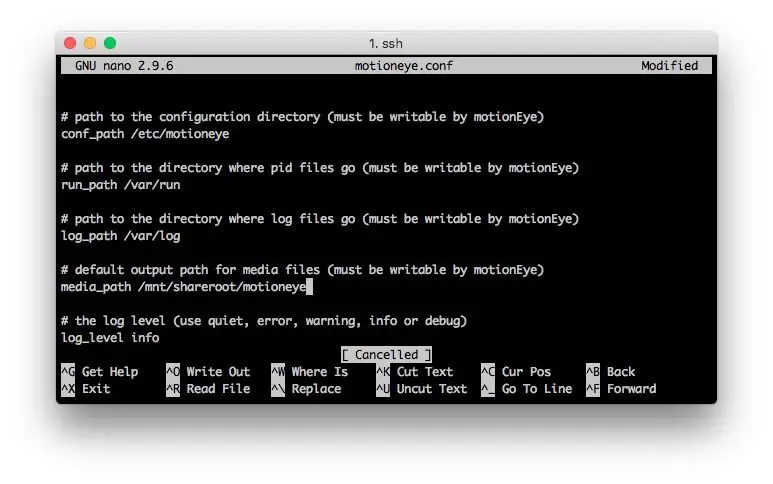
Aby przechowywać jakąkolwiek znaczącą ilość plików multimedialnych, będziesz musiał podłączyć do routera pamięć typu. Domyślny katalog, z którego korzysta MotionEye, znajduje się poniżej, ale pamiętaj, że ten router ma ograniczoną ilość miejsca.
Poniższe polecenie będzie w porządku, aby sprawdzić, czy działa, ale zmień go na zewnętrzny katalog pamięci, jeśli planujesz zapisać jakiekolwiek pliki multimedialne. Katalog mediów MotionEye można zmienić w interfejsie sieciowym po przeprowadzeniu testów.
Skopiuj i wklej te polecenia poniżej:
mkdir -p /var/lib/motioneye
# Jeśli ten domyślny katalog mediów nie będzie używany, zmiana musi zostać zaktualizowana w /etc/motioneye/motioneye.conf.
# Używając nano, otwórz /etc/motioneye/motioneye.conf
# Znajdź wpis 'media_path' i zmień ścieżkę do pamięci zewnętrznej. Pokazuje to powyższy obrazek.
Krok 6: Uruchom serwer MotionEye:
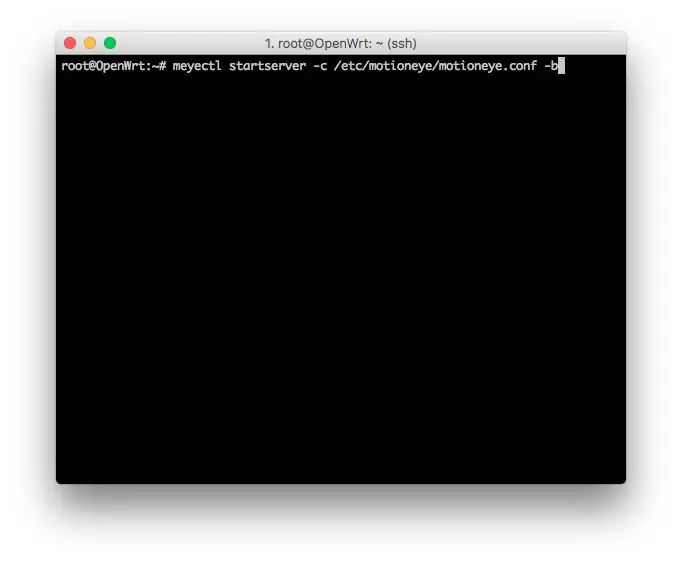
Oto polecenie uruchamiania MotionEye. Parametr -b powoduje, że MotionEye działa w tle i co będzie potrzebne do uruchomienia go przy starcie. Jeśli chcesz debugować, usuń parametr -b i użyj -d.
Skopiuj i wklej te polecenia poniżej:
meyectl startserver -c /etc/motioneye/motioneye.conf -b
Możesz dodać to polecenie do elementów startowych w Luci, aby rozpocząć przy starcie.
Krok 7: Otwórz witrynę MotionEye:
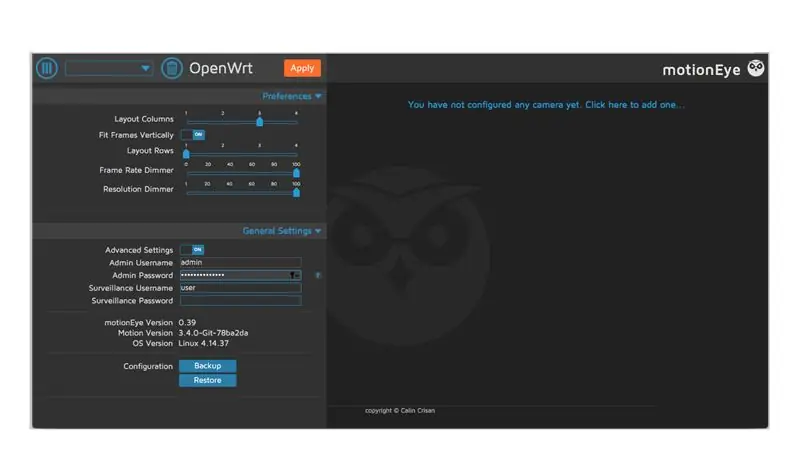
Teraz, gdy MotionEye jest zainstalowane i uruchomione w Twojej przeglądarce, przejdź do adresu: 192.168.1.1:8765
Otóż to!!!
Teraz skorzystaj z samouczka MotionEye, aby go skonfigurować!
Zalecana:
Instalacja mandali LED: 8 kroków

Instalacja LED Mandala: Ta instrukcja polega na stworzeniu ogromnej LED MANDALA do wystroju pokoju i amp; kreatywna instalacja na każde wydarzenie. Pokazana tutaj mandala LED jest częścią pokazu świetlnego. Ta instrukcja oferuje instrukcje krok po kroku, jak zrobić mandalę 10 stóp x 10 stóp
Instalacja De La Carte TagTagTag Pour Nabaztag / Instalowanie tablicy TagTagTag na Twoim Nabaztag: 15 kroków

Instalacja De La Carte TagTagTag Pour Nabaztag / Instalowanie TagTagTag Board na Twoim Nabaztag: (patrz poniżej wersja angielska)La carte TagTag został napisany w 2018 roku Maker Faire Paris pour faire renaitre Nabaztag i Nabaztag:tag. Elle a fait l'objet ensuite d'un financement participatif sur Ulule en juin 2019, si vous souhaitez
Instalacja Windows na MacBooku (oprogramowanie Apple): 8 kroków

Instalowanie systemu Windows na MacBooku (oprogramowanie Apple): Jedną z zalet posiadania MacBooka jest to, że daje on wybór między systemem Mac OS lub Windows (jeśli jest zainstalowany). Pozwala to użytkownikowi na uruchamianie niektórych aplikacji lub gier, które są tylko systemem operacyjnym Windows. Ten przewodnik instruktażowy
Howto: Instalacja Raspberry PI 4 Headless (VNC) z obrazem Rpi i obrazami: 7 kroków (ze zdjęciami)

Howto: Instalacja Raspberry PI 4 Headless (VNC) z Rpi-imager i obrazami: Planuję użyć tego Rapsberry PI w kilku zabawnych projektach na moim blogu. Zapraszam do sprawdzenia. Chciałem wrócić do używania mojego Raspberry PI, ale nie miałem klawiatury ani myszy w mojej nowej lokalizacji. Minęło trochę czasu, odkąd skonfigurowałem Raspberry
Konfiguracja/instalacja MultiBoard: 5 kroków

Konfiguracja/instalacja MultiBoard: MultiBoard to program, którego można używać do podłączania wielu klawiatur do komputera z systemem Windows. A następnie przeprogramuj wejście tych klawiatur. Na przykład otwórz aplikację lub uruchom AutoHotkeyscript po naciśnięciu określonego klawisza.Github: https://g
