
Spisu treści:
- Krok 1: Przygotowanie niezbędnego sprzętu
- Krok 2: Sprzęt wejściowy nr 1
- Krok 3: Sprzęt wejściowy nr 2
- Krok 4: Sprzęt wejściowy nr 3
- Krok 5: Sprzęt wejściowy nr 4
- Krok 6: Sprzęt wejściowy nr 5
- Krok 7: Sprzęt do salonu #1
- Krok 8: Sprzęt do salonu #2
- Krok 9: Sprzęt do salonu #3
- Krok 10: Sprzęt do salonu #4
- Krok 11: Sprzęt do salonu #5
- Krok 12: Sprzęt do sypialni #1
- Krok 13: Sprzęt do sypialni nr 2
- Krok 14: Sprzęt do sypialni nr 3
- Krok 15: Sprzęt do sypialni #4
- Krok 16: Zainstaluj węzły IBM Watson Node-RED na RPi
- Krok 17: Zaktualizuj Node-RED na RPi
- Krok 18: Zainstaluj dodatkowe moduły Node-RED na RPi
- Krok 19: Rozpoczęcie Node-Red i Mosquitto
- Krok 20: Importuj przepływy dla wejścia RPi
- Krok 21: Importuj przepływy do RPi w salonie
- Krok 22: Importuj przepływy do sypialni RPi
- Krok 23: Importuj przepływy do Bluemix
- Krok 24: Wdróż aplikację
- Krok 25: Przeglądanie pulpitu nawigacyjnego
- Krok 26: Przeglądanie pulpitu #2
- Krok 27: Korzystanie z Chatbota
- Autor John Day [email protected].
- Public 2024-01-30 11:29.
- Ostatnio zmodyfikowany 2025-01-23 15:03.


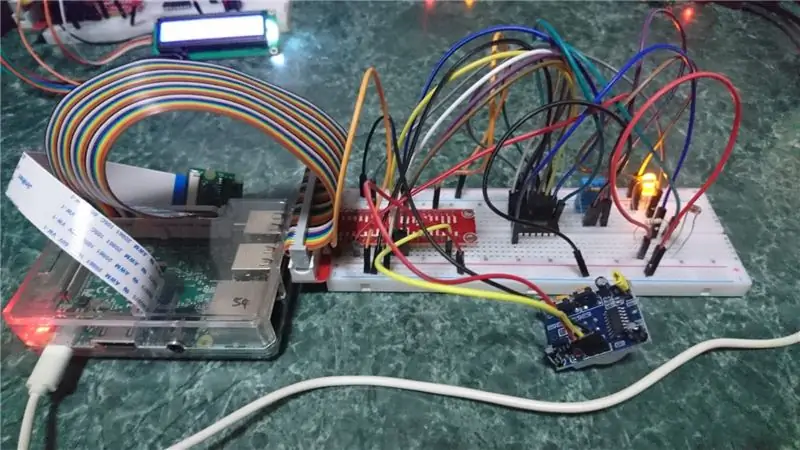

Witam! Ten projekt Raspberry Pi to system zarządzania „inteligentnym domem”, który jest w stanie mierzyć różne dane, takie jak temperatura, wilgotność i wartości światła w różnych częściach domu. Ta instrukcja obejmie konfigurację wejścia i salonu, a także 1 sypialnię.
Dane są wysyłane i przetwarzane przez IBM Bluemix, zanim zostaną zwrócone do Node-Red, po czym wykonuje niezbędne czynności, takie jak włączanie świateł, gdy jest ciemno i wykrywany jest ruch.
Użytkownicy mogą przeglądać dane zebrane za pośrednictwem pulpitu nawigacyjnego w kolorze Node-Red, który oprócz graficznej reprezentacji miernika i wykresu historycznego pokazuje bieżące wartości pomiarów. Deska rozdzielcza zawiera również dodatkowe funkcje, takie jak zegar wyświetlający bieżące dane i czas oraz przełączniki do zdalnego sterowania różnymi urządzeniami elektrycznymi, które są reprezentowane jako diody LED i brzęczyk.
Wreszcie system alarmowy domu składający się z czytnika kart RFID MFRC 522, brzęczyka, czujnika ruchu i wyświetlacza LCD 16x2. Na desce rozdzielczej wyświetlany jest również stan domowego systemu alarmowego RFID. To, co wyróżnia ten system alarmowy w domu, to fakt, że może odczytywać przekazywane mu komunikaty, takie jak „Witaj w domu”, aby pokazać, że dostęp został przyznany lub „Odmowa dostępu”, aby pokazać, że dostęp jest odmówiony. W przypadku wykrycia ruchu, gdy światła są wyłączone, brzęczyk zadzwoni i do użytkownika zostanie wysłana wiadomość e-mail. Po odrzuceniu alarmu zostanie wysłana kolejna wiadomość e-mail.
Krok 1: Przygotowanie niezbędnego sprzętu



Przed kontynuowaniem upewnij się, że posiadasz wszystkie poniższe elementy. Ilość każdego wymaganego elementu jest umieszczona w nawiasach.
- Raspberry Pi 3 Model B (3 sztuki)
- Deska do krojenia chleba (3 sztuki)
- Połowa deski do krojenia chleba (1 szt.)
- Zestaw T-Cobbler (3 sztuki)
- Czujnik temperatury i wilgotności DHT11 (3 sztuki)
- LED (5 szt.)
- Rezystor 220 omów (5 sztuk)
- Rezystor 10 kiloomów (7 jednostek)
- HC-SR501 Czujnik ruchu PIR (2 szt.)
- Brzęczyk (1 szt.)
- Ekran LCD I2C (1 szt.)
- Moduł czytnika kart RFID / NFC MFRC522 (1 szt.)
- Karta RFID (2 szt.)
- Rezystor światłoczuły (LDR) (2 szt.)
- Przetwornik analogowo-cyfrowy (3 jednostki)
- Kable połączeniowe z męskiego na męskie (co najmniej 80 sztuk)
- Kable połączeniowe męskie do żeńskich (co najmniej 10 sztuk)
- Zasilacz / kabel USB do micro USB (3 sztuki)
- Kabel LAN RJ45 (3 szt.)
Krok 2: Sprzęt wejściowy nr 1
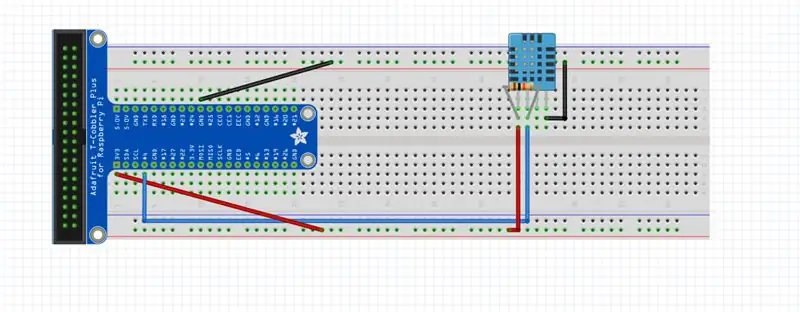
Teraz, gdy zgromadziliśmy już niezbędne elementy, nadszedł czas na przygotowanie sprzętu do pierwszej części naszego projektu - wejścia. Podłącz czujnik DHT11, rezystor 10 kΩ i kable połączeniowe, jak pokazano.
Krok 3: Sprzęt wejściowy nr 2
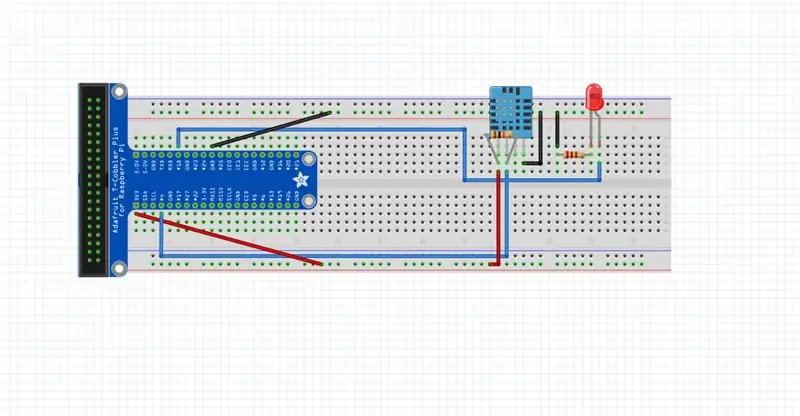
Następnie zainstaluj żarówkę LED, 2 dodatkowe kable rozruchowe i rezystor 220 omów.
Krok 4: Sprzęt wejściowy nr 3
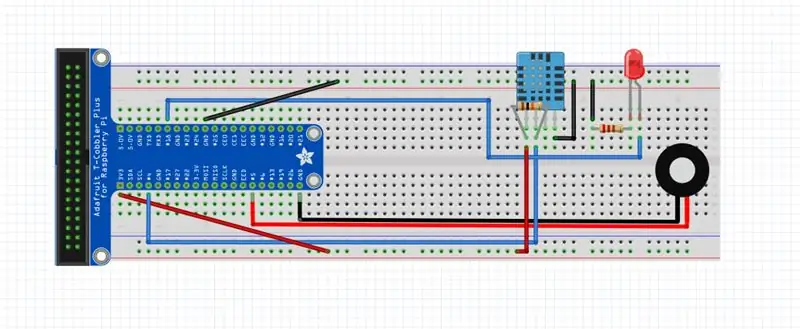
Podłącz brzęczyk i jego 2 kable rozruchowe, jak pokazano.
Krok 5: Sprzęt wejściowy nr 4
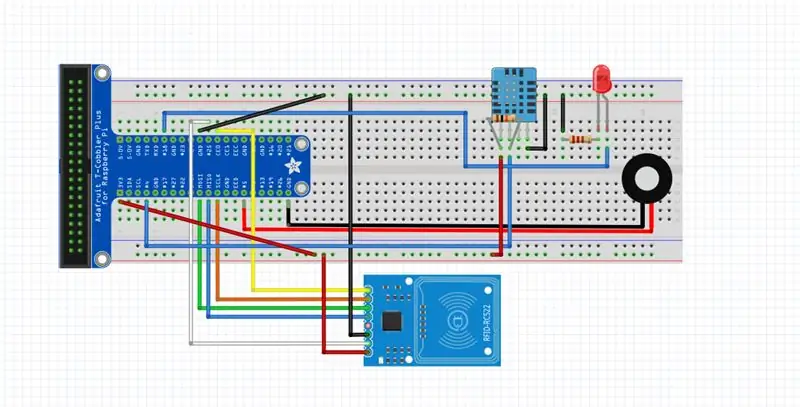
Używając 7 kabli połączeniowych męski-żeński, zainstaluj moduł czytnika kart RFID / NFC MFRC522.
Krok 6: Sprzęt wejściowy nr 5
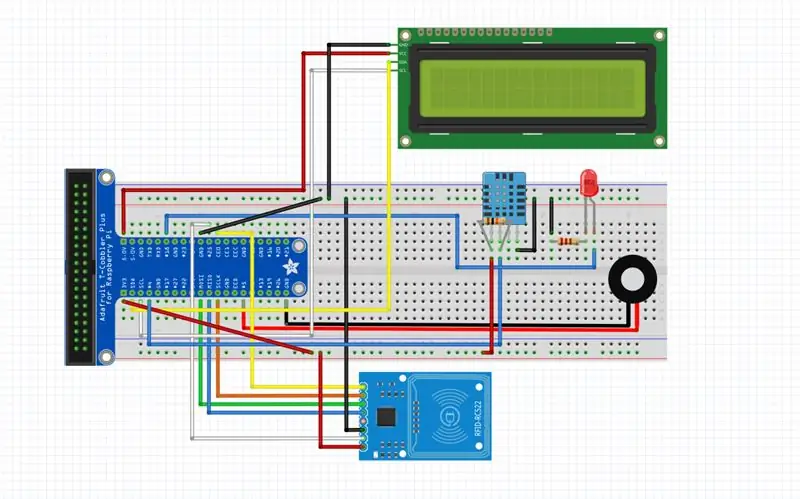
Dodaj ekran LCD I2C i 4 kable połączeniowe męskie-żeńskie. Na tym kończy się konfiguracja sprzętu do wejścia.
Krok 7: Sprzęt do salonu #1
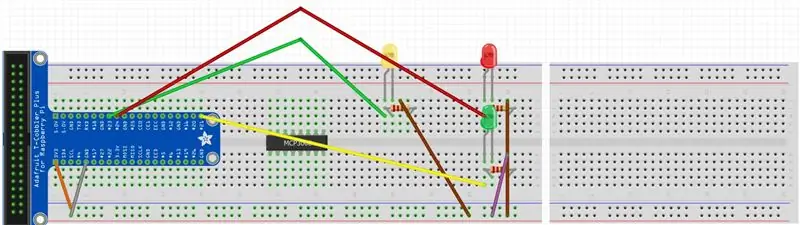
Zacznij od innego Raspberry Pi, płytki stykowej i zestawu T-Cobbler na tym etapie. Pomarańczowy przewód służy do zasilania 3v3, a szary przewód do zasilania GND. Użyj rezystora 330Ω dla diod LED, podłącz zielone przewody żółtej diody LED do GPIO23 i czerwonej diody LED do GPIO24. Podłącz brązowe przewody obu diod LED do tego samego rzędu co przewód szary (GND).
Krok 8: Sprzęt do salonu #2
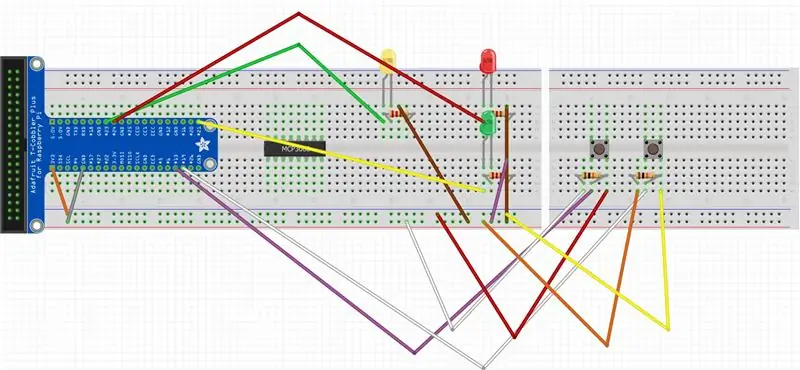
Podłącz czujnik DHT11 jak pokazano na powyższym obrazku. Użyj tym razem rezystora 10k Ω dla czujnika DHT11, podłącz niebieski przewód do GPIO4. Podłącz czerwony przewód do tego samego rzędu, co przewód pomarańczowy (3v3), a czarny przewód do tego samego rzędu, co przewód szary (GND).
Krok 9: Sprzęt do salonu #3
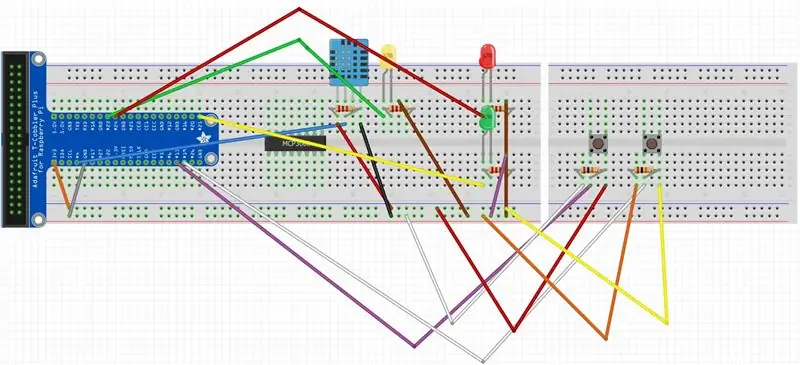
Podłącz czujnik DHT11. Użyj tym razem rezystora 10k Ω dla czujnika DHT11, podłącz niebieski przewód do GPIO4. Podłącz czerwony przewód do tego samego rzędu, co przewód pomarańczowy (3v3), a czarny przewód do tego samego rzędu, co przewód szary (GND).
Krok 10: Sprzęt do salonu #4
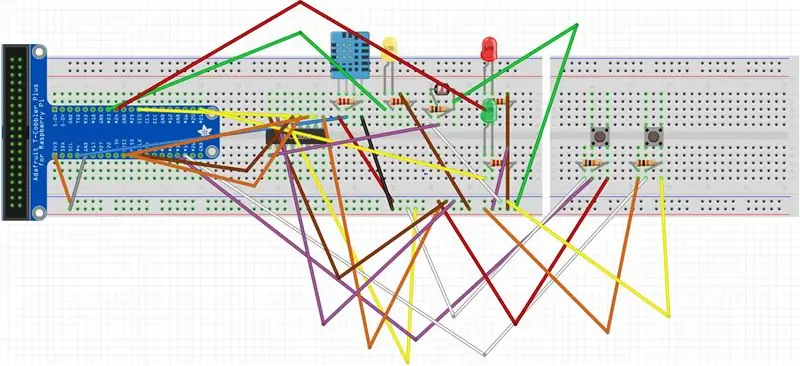
Teraz zainstaluj Light Dependent Resistor, jego rezystor 10 kΩ wraz z niezbędnymi kablami połączeniowymi.
Krok 11: Sprzęt do salonu #5
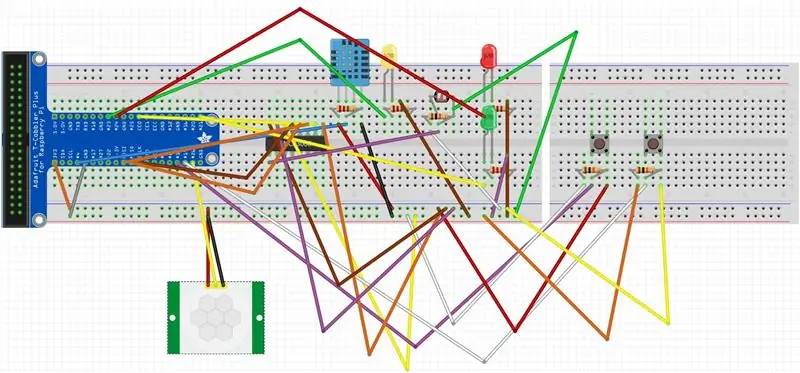
Podłącz czujnik ruchu PIR, jak pokazano na powyższym obrazku. Podłącz żółty przewód do GPIO26. Podłącz czerwony przewód do tego samego rzędu, co przewód pomarańczowy (3v3), a czarny przewód do tego samego rzędu, co przewód szary (GND). Skończyłeś ustawiać sprzęt do salonu. Jeszcze jeden!
Krok 12: Sprzęt do sypialni #1
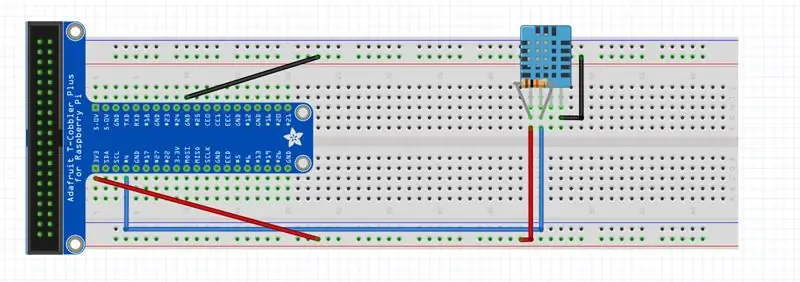
Ponownie zacznij od kolejnego Pi, płytki stykowej i zestawu T-Cobbler. Przechodząc do sypialni: zacznij od dodania kabli połączeniowych męsko-męskich, rezystora 10k omów i czujnika DHT11 zgodnie z powyższym schematem.
Krok 13: Sprzęt do sypialni nr 2
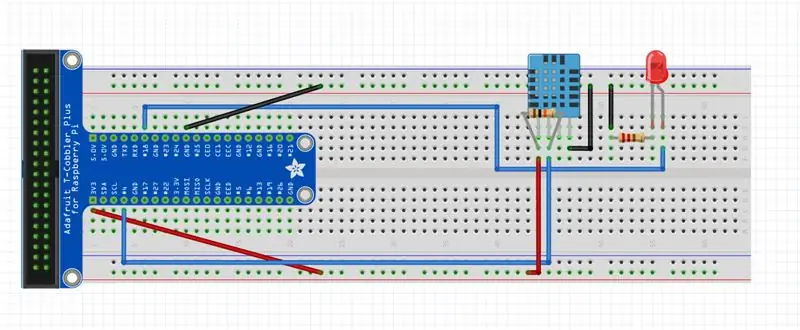
Teraz dodaj żarówkę LED, jeszcze 2 kable rozruchowe i rezystor 220 omów.
Krok 14: Sprzęt do sypialni nr 3
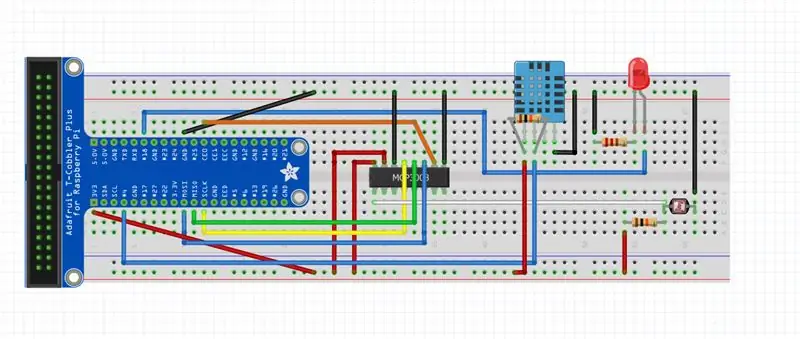
Podłącz konwerter analogowo-cyfrowy MCP3008 i odpowiednie kable połączeniowe. Dodaj również rezystor zależny od światła i jego rezystor 10 kΩ.
Krok 15: Sprzęt do sypialni #4
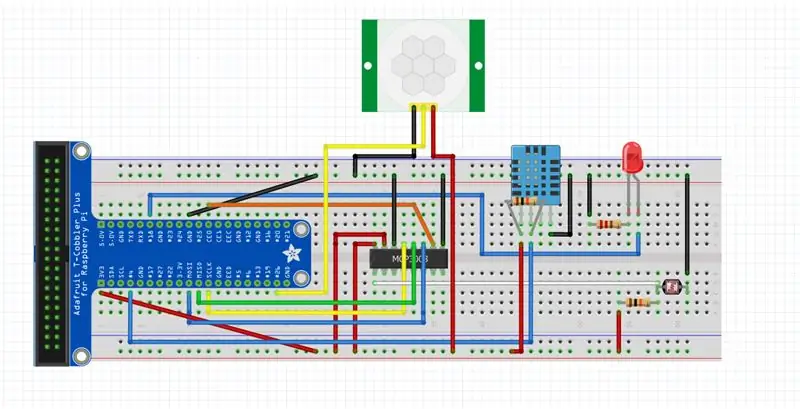
Podłącz czujnik ruchu za pomocą 3 męskich i żeńskich kabli połączeniowych i gotowe!
Krok 16: Zainstaluj węzły IBM Watson Node-RED na RPi
Otwórz okno terminala i
zainstaluj następujące węzły Node-RED na swoim RPi:
sudo npm i -g node-red-contrib-ibm-watson-iot
Gdy instalacja się powiedzie, uruchom ponownie RPi
sudo zrestartuj teraz
Krok 17: Zaktualizuj Node-RED na RPi
Otwórz okno terminala i zaktualizuj Node-RED na swoim RPi
sudo npm install -g --unsafe-perm node-red
Krok 18: Zainstaluj dodatkowe moduły Node-RED na RPi
Aby przepływy importowane w następnym kroku działały, należy również zainstalować następujące moduły.
node-red-contrib-moment (aby sformatować czas)
node-red-dashboard (dla deski rozdzielczej)
node-red-contrib-telegrambot (dla bota telegramu)
node-red-node-daemon (w przypadku RFID, skorzystaj z poniższego linku, aby uzyskać instrukcje)
developer.ibm.com/recipes/tutorials/reading-rfid-mifare-cards-into-watson-iot-platform-using-your-raspberry-pi-3/
node-red-contrib-i2clcd (dla LCD, kliknij poniższy link, aby uzyskać instrukcje)
github.com/johnty/node-red-contrib-i2clcd
Krok 19: Rozpoczęcie Node-Red i Mosquitto
Otwórz okno Terminala i uruchom Node-RED na swoim RPi
komar
Otwórz kolejne okno Terminala i uruchom Node-RED na swoim RPi
węzeł-czerwony początek
Krok 20: Importuj przepływy dla wejścia RPi
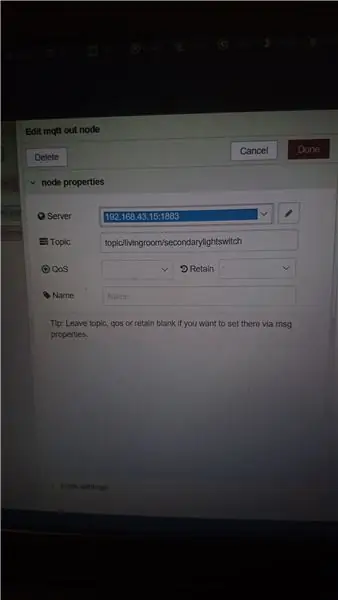
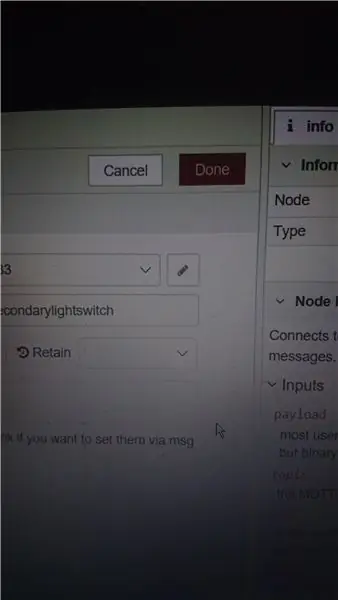
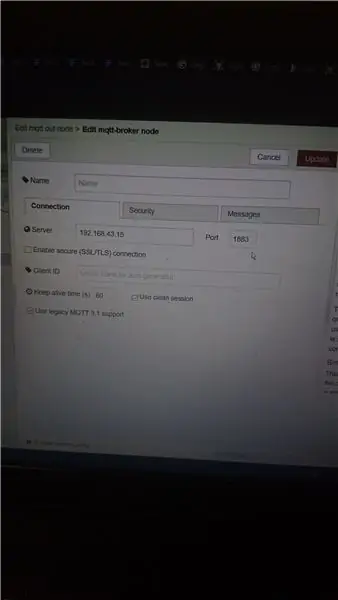
Kliknij menu hamburgerów i przejdź do Importuj > Schowek
Wklej kod w poniższy link i kliknij Importuj
pastebin.com/raw/a7UWaLBt
Kliknij węzeł wyjściowy MQTT
Kliknij ikonę pióra
Wprowadź adres IP wejścia RPi w polu Serwer
Kliknij Aktualizuj. Wszystkie inne węzły MQTT w tym samym przepływie zostaną zaktualizowane.
Krok 21: Importuj przepływy do RPi w salonie
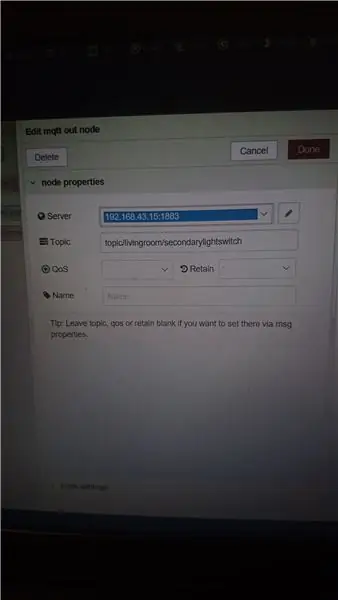
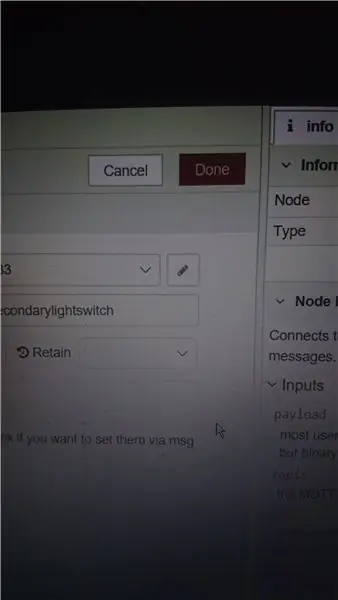
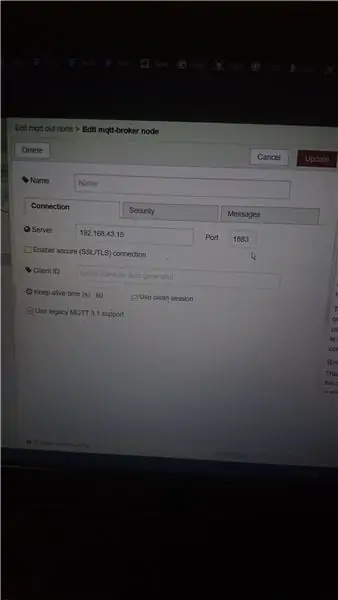
Kliknij menu hamburgera i przejdź do Importuj > Schowek Wklej w kodzie w linku poniżej i kliknij Importuj
pastebin.com/raw/vdRQP6aa
Kliknij węzeł wyjściowy MQTT
Kliknij ikonę pióra
Wprowadź adres IP Living Room RPi w polu Serwer
Kliknij Aktualizuj. Wszystkie inne węzły MQTT w tym samym przepływie zostaną zaktualizowane.
Krok 22: Importuj przepływy do sypialni RPi
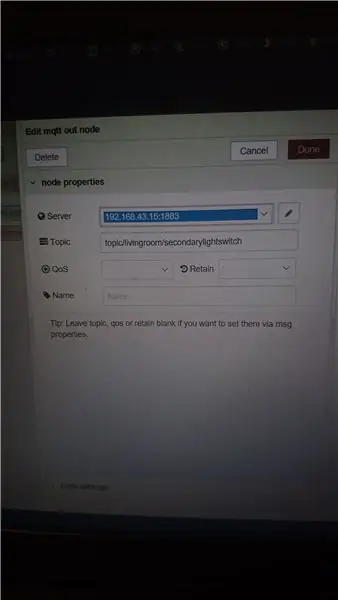
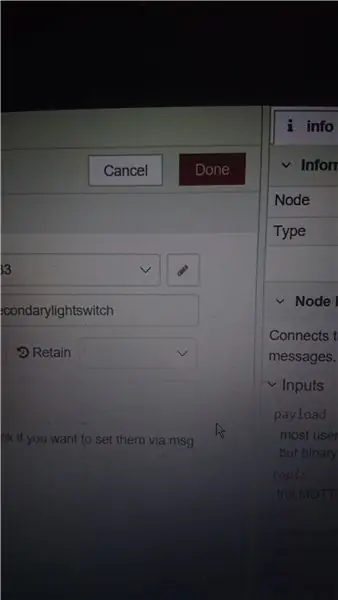
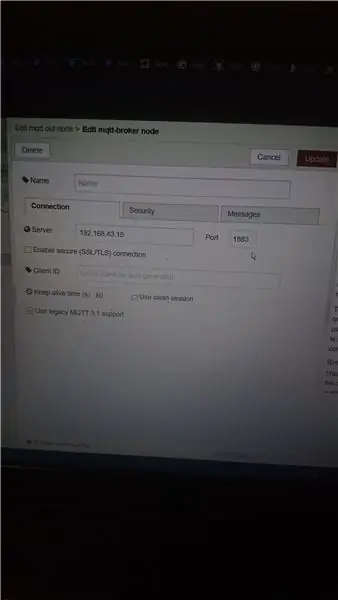
Kliknij menu hamburgerów i przejdź do Importuj > Schowek
Wklej kod w poniższy link i kliknij Importuj
pastebin.com/raw/x4wZJvFk
Kliknij węzeł wyjściowy MQTT
Kliknij ikonę pióra
Wpisz adres IP Sypialnia RPi w polu Serwer
Kliknij Aktualizuj. Wszystkie inne węzły MQTT w tym samym przepływie zostaną zaktualizowane.
Krok 23: Importuj przepływy do Bluemix
Kliknij menu hamburgerów i przejdź do Importuj > Schowek
Wklej kod w poniższy link i kliknij Importuj
pastebin.com/raw/CR3Fsbn2
Krok 24: Wdróż aplikację
Kliknij przycisk Wdróż, aby wdrożyć aplikację.
Jeśli MQTT nie nawiąże połączenia po wdrożeniu, wprowadź następujące 2 polecenia (po jednym na raz), aby zatrzymać i ponownie uruchomić Mosquitto, a następnie spróbuj ponownie.
sudo /etc/init.d/mosquitto stop
komar
Krok 25: Przeglądanie pulpitu nawigacyjnego
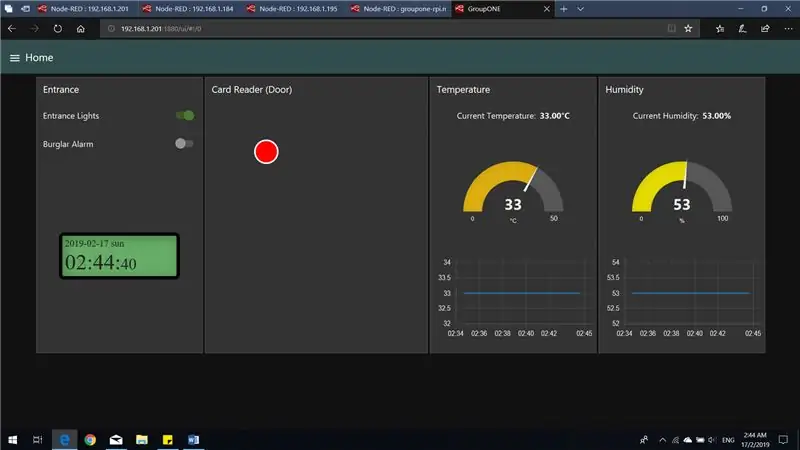
Przejdź do:1880/ui (np. 169.254.43.161:1880/ui)
Powinieneś zobaczyć powyższy ekran.
Krok 26: Przeglądanie pulpitu #2
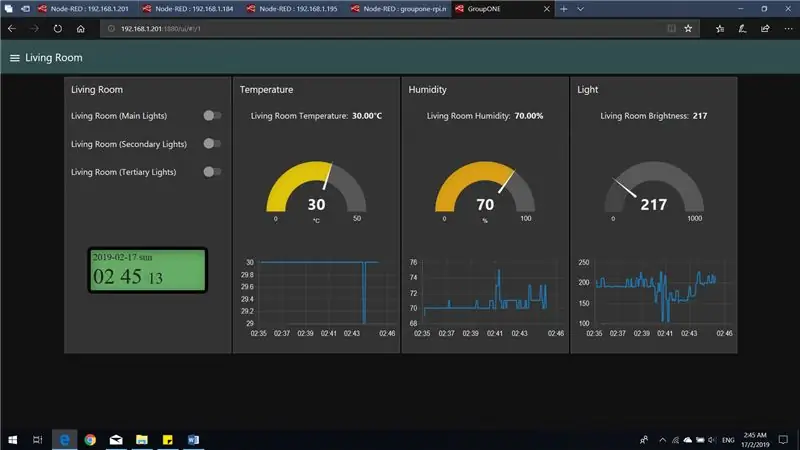
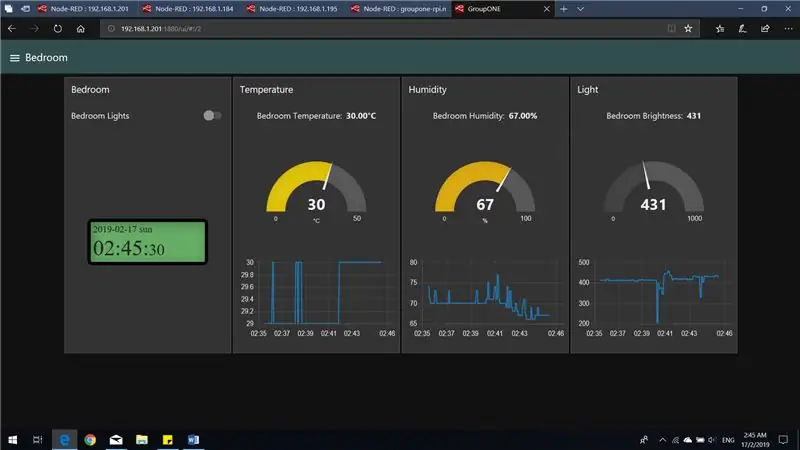
Możesz uzyskać dostęp do pulpitu nawigacyjnego dla pozostałych 2 RPi (pokazanych powyżej), klikając ikonę menu hamburgera i wybierając RPi, dla którego chcesz wyświetlić pulpit nawigacyjny.
Krok 27: Korzystanie z Chatbota
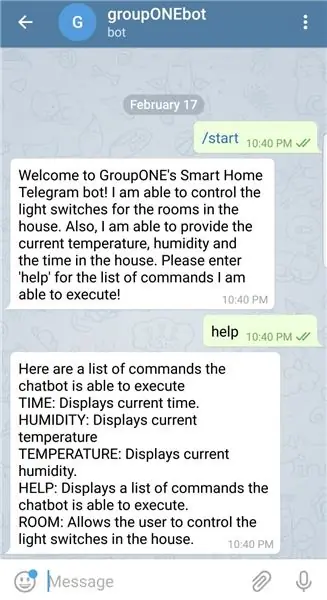
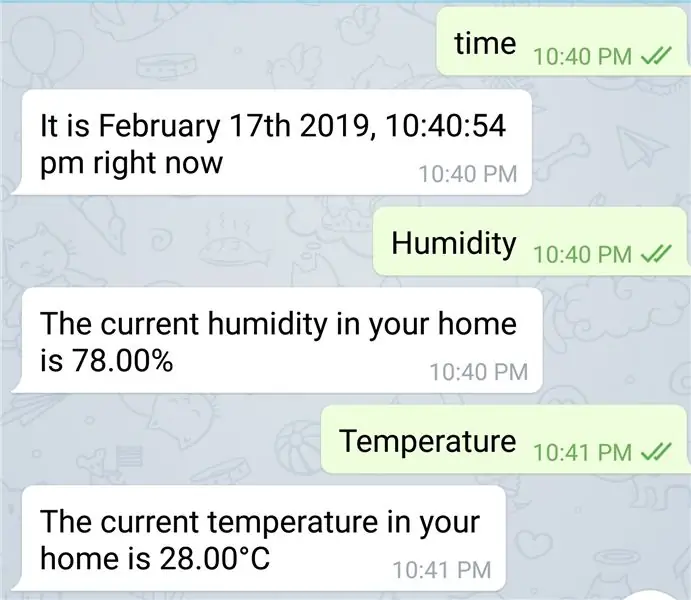
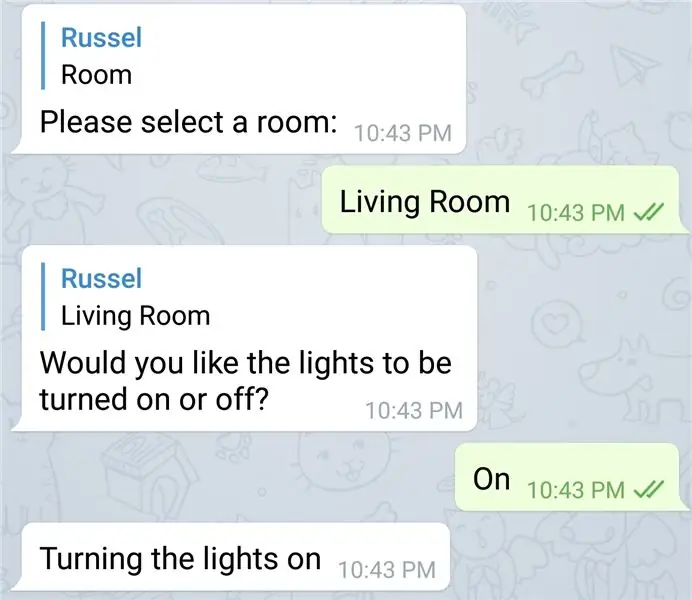
Aplikacja zawiera również bota Telegram. Nazwa bota to groupONEbot. Listę poleceń można wyświetlić za pomocą polecenia pomocy, jak pokazano poniżej. Powyżej przedstawiono kilka przykładów możliwych przypadków użycia.
Zalecana:
Inteligentny dom Raspberry Pi: 5 kroków (ze zdjęciami)

Smart Home od Raspberry Pi: Istnieje już kilka produktów, które czynią Twoje mieszkanie bardziej inteligentnym, ale większość z nich to rozwiązania autorskie. Ale dlaczego potrzebujesz połączenia z Internetem, aby włączyć światło za pomocą smartfona? To był jeden z powodów, dla których zbudowałem własnego Smara
Zdalny inteligentny dom: 5 kroków

Zdalny inteligentny dom: Materialen: dunne gelamineerde hout plate. 1 x grondplaat met een średnica van 1 cmkleine nagels2 x breadbords plakbandveel kabels met średnica 0.3 cmveel kabel jumper gereedschap: boormachinelijmpistoolsoldeerboutschroevendra
Jak zrobić inteligentny dom za pomocą modułu przekaźnika sterującego Arduino - Pomysły na automatykę domową: 15 kroków (ze zdjęciami)

Jak zrobić inteligentny dom za pomocą modułu przekaźnika sterującego Arduino | Pomysły na automatykę domową: W tym projekcie automatyki domowej zaprojektujemy moduł przekaźnika inteligentnego domu, który może sterować 5 urządzeniami domowymi. Ten moduł przekaźnikowy może być sterowany z telefonu komórkowego lub smartfona, pilota na podczerwień lub pilota do telewizora, przełącznika ręcznego. Ten inteligentny przekaźnik może również wykrywać r
Inteligentny dom z Arduino: 11 kroków (ze zdjęciami)

Inteligentny dom z Arduino: Hello.Pokażę Ci jak zbudować własny inteligentny dom. Pokazuje temperaturę zarówno wewnątrz, jak i na zewnątrz, czy okno jest otwarte czy zamknięte, pokazuje, kiedy pada i alarmuje, gdy czujniki czujnika PIR się poruszają. Zrobiłem aplikację na Androida do
DIY Inteligentny dom z Asystentem Google i Arduino: 6 kroków

DIY Inteligentny dom z Asystentem Google i Arduino: Kto nie chce inteligentnego domu? Jedną z najprzyjemniejszych rzeczy, jakie możesz zrobić, jest przełączanie świateł lub innych urządzeń w domu za pomocą sterowania głosowego. Z pomocą aplikacji Google Home i asystenta Google to naprawdę bułka z masłem ……Nie
