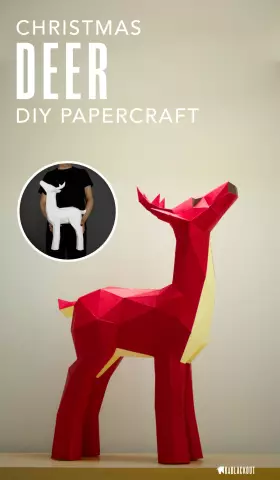
Spisu treści:
2025 Autor: John Day | [email protected]. Ostatnio zmodyfikowany: 2025-01-23 15:03

Dość często trzeba zrobić kilka kroków w ciemności, zanim dotrzesz do włącznika światła. Teraz klaszcząc w dłonie możesz włączyć światła bez wysiłku.
Krok 1: Jak dokonać konfiguracji sprzętu:

1. Podłącz przewód połączeniowy nr 1 między pinout 5 V z płyty Arduino i pin VCC z płyty mikrofonu.
2. Podłącz przewód połączeniowy nr 2 między pinem GND z płyty Arduino i pinem GND z płyty mikrofonu.
3. Podłącz przewód połączeniowy nr 3 między pinoutem A0 z płyty Arduino i pinem OUT z płyty mikrofonu.
4. Podłącz kabel USB do portu USB komputera.
Krok 2: Jak zrobić konfigurację SW:

1. Zainstaluj Arduino IDE, z następującego linku:
2. Kliknij instalator Windows
3. Kliknij WYSTARCZY POBIERZ
4. Po zakończeniu pobierania kliknij przycisk URUCHOM
5. Kliknij przycisk Zgadzam się (Arduino IDE to darmowe oprogramowanie)
6. Wybierz wszystkie komponenty z listy i kliknij przycisk Dalej
7. Kontynuuj instalację po wybraniu żądanej lokalizacji
8. Zainstaluj sterownik „Adafruit Industries LLC Ports”, klikając przycisk Instaluj
9. Zainstaluj sterownik Arduino USB Driver”, klikając przycisk Instaluj
10. Zainstaluj sterownik „Porty Linino (COM i LPT)”, klikając przycisk Instaluj
11. Po zakończeniu instalacji naciśnij przycisk ZAMKNIJ.
12. Pobierz plik aplikacji: Clap_switch.ino
Krok 3: Jak skonfigurować konfigurację
1. Po pobraniu pliku z kodem („Clap_switch.ino”) kliknij go dwukrotnie i naciśnij przycisk OK, aby utworzyć folder o nazwie „Clap_switch”.
2. Wybierz typ płytki z menu Arduino IDE: Tools\Board: „Arduino/Genuino Uno”
3. Zidentyfikuj port komunikacyjny, na którym będzie się komunikować płyta Arduino, uzyskując dostęp do Menedżera urządzeń
4. Ustaw port komunikacyjny (zidentyfikowany w kroku 3), z menu Arduino IDE: Tools\Port: COM7
Krok 4: Jak skonfigurować swoją aplikację
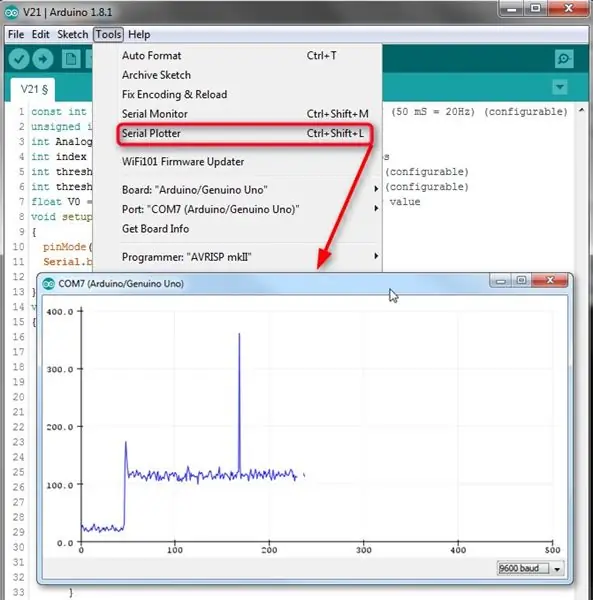
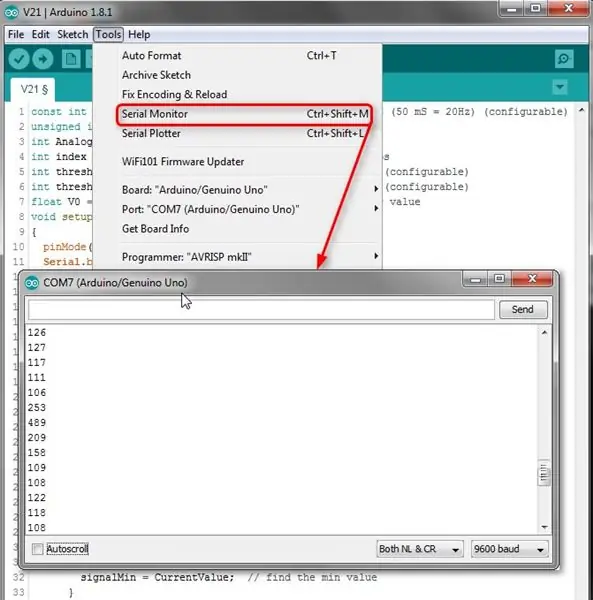
1. Parametry niekonfigurowalne:
• AnalogPin -> odczyt pinów z nagłówka Arduino
•Indeks -> Licznik na klaszcze
2. Konfigurowalne parametry:
•Próg dolny -> minimalny poziom hałasu
•Próg do góry -> maksymalny poziom hałasu
3. Skompiluj i prześlij oprogramowanie na płytkę Arduino, klikając przycisk Prześlij.
4. Zebrane dane można wyświetlić w postaci wykresu, z menu Arduino IDE: Tools\Serial Plotter
5. Zebrane dane mogą być wyświetlane jako wartości liczbowe, z menu Arduino IDE: Tools\Serial Monitor
Zalecana:
PRZEŁĄCZNIK WAVE--PRZEŁĄCZNIK BEZ DOTYKOWY ZA POMOCĄ 555: 4 kroki

PRZEŁĄCZNIK FALOWY||PRZEŁĄCZNIK BEZ DOTYKOWY ZA POMOCĄ 555: Witam wszystkich Witam Dzisiaj buduję prosty przełącznik bezdotykowy, aktywowany przez machnięcie ręką za pomocą czujnika podczerwieni i układu scalonego timera 555, więc zbudujmy go… Jego obsługa jest prosta ponieważ 555 działający jako flip-flop przechowuje
PRZEŁĄCZNIK DOTYKOWY - Jak zrobić przełącznik dotykowy za pomocą tranzystora i płytki do krojenia chleba.: 4 kroki

PRZEŁĄCZNIK DOTYKOWY | Jak zrobić przełącznik dotykowy za pomocą tranzystora i płytki do krojenia chleba.: Przełącznik dotykowy to bardzo prosty projekt oparty na zastosowaniu tranzystorów. Tranzystor BC547 jest używany w tym projekcie, który działa jak przełącznik dotykowy. UPEWNIJ SIĘ, ŻE OBEJRZYSZ FILM, KTÓRY PODA CI PEŁNE SZCZEGÓŁY O PROJEKCIE
Dwa obwody przełącznika klaśnięcia przejściowego: 3 kroki

Dwa obwody przełącznika klaśnięć przejściowych: Obwód przełącznika klaśnięć przejściowych to obwód, który włącza się z dźwiękiem klaśnięcia. Wyjście pozostaje włączone przez pewien czas, a następnie automatycznie wyłącza się. Czas działania można kontrolować zmieniając wartość pojemności kondensatora. Więcej ca
Automatyczny przełącznik klawiatury i myszy - przełącznik USB Upstream: 5 kroków

Automatyczny przełącznik klawiatury i myszy - Przełącznik USB Upstream: W tym projekcie montujemy automatyczny przełącznik klawiatury i myszy, który pozwala na łatwe współdzielenie między dwoma komputerami. Pomysł na ten projekt wziął się z mojej potrzeby posiadania w dowolnym momencie dwóch komputerów w moje biurko w laboratorium. W większości przypadków to mój D
Przełącznik Slap: prosty, bez lutowania przełącznik dotykowy: 7 kroków

Przełącznik Slap: Prosty, bez lutowania przełącznik dotykowy: Przełącznik Slap to prosty przełącznik dotykowy oporowy, zaprojektowany dla mojego projektu Explode the Controller, aby włączyć fizyczną grę w gry komputerowe za pomocą Makey Makey i Scratch. Projekt wymagał przełącznika dotykowego, który był: wytrzymały, aby można go było mocno uderzyć
