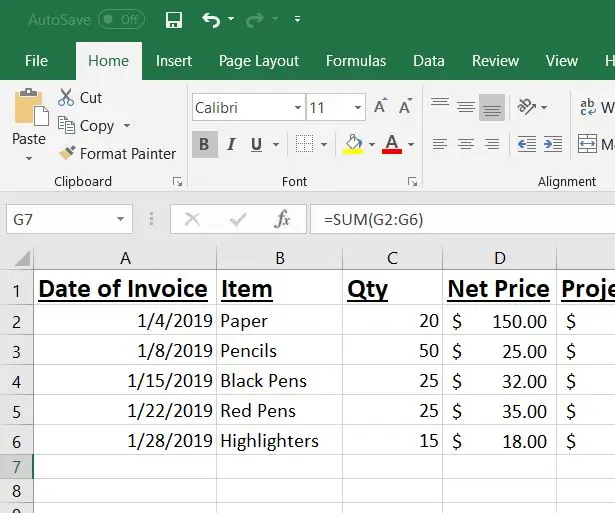
Spisu treści:
- Krok 1: Otwórz Excel
- Krok 2: Otwórz nowy arkusz kalkulacyjny Excel
- Krok 3: Dodaj tytuły kolumn
- Krok 4: Informacje o cenach i faktura klienta
- Krok 5: Skopiuj informacje o fakturze do arkusza kalkulacyjnego
- Krok 6: Dodaj ceny
- Krok 7: Dodaj formułę „różnica”
- Krok 8: Dodaj formułę kredytową
- Krok 9: Całkowity kredyt autosumowania
- Krok 10: Zapisz
- Krok 11: E-mail i plik
- Krok 12: Samouczek wideo
- Krok 13: Gotowe
2025 Autor: John Day | [email protected]. Ostatnio zmodyfikowany: 2025-01-23 15:03
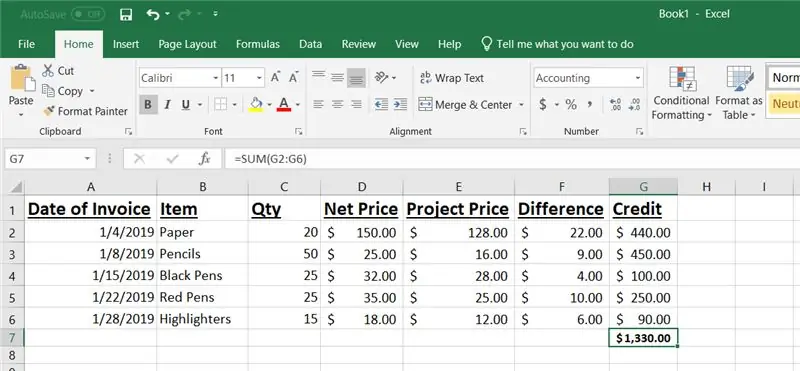
123 Office Supplies Manufacturing jest wiodącym producentem materiałów biurowych w tej branży. Staramy się dostarczać produkty najwyższej jakości w rozsądnej cenie. Wszyscy nasi dystrybutorzy otrzymują cenę netto za wszystkie nasze produkty do użytku w codziennej sprzedaży ich klientom końcowym. Jeśli jednak zostanie im zaoferowana możliwość realizacji dużego zamówienia, 123 Artykuły Biurowe zapozna się ze szczegółami zamówienia i zaproponuje wycenę projektu. Klient nadal będzie fakturowany za swoje codzienne ceny netto. Mogą jednak przesłać miesięczną fakturę do przeglądu, aby uzyskać kredyt produktu za różnicę między ich codziennymi cenami a cenami projektu. Obowiązkiem naszego zespołu sprzedaży wewnętrznej jest comiesięczne przeglądanie, analizowanie i przetwarzanie odpowiednich kredytów. Ten samouczek ma być używany przez zespół sprzedaży wewnętrznej jako odniesienie do sposobu przetwarzania kredytów na roszczenia zwrotne. W tym przykładzie firma ABC Distribution przesłała fakturę ze stycznia 2019 r., aby uzyskać kredyt za materiały, które sprzedała po cenie projektu Bowling Green Elementary.
Przed rozpoczęciem będziesz potrzebować następujących elementów:
1. Laptop
2. Excel
3. E-mail lub faks
4. Drukarka
5. Kopia faktury klienta
6. Dostęp do wyceny klienta i wyceny projektu
Pod koniec tego samouczka powinieneś być w stanie prawidłowo przetworzyć kredyt roszczenia zwrotnego.
Zastrzeżenie: Ten samouczek służy wyłącznie do szkolenia zespołu sprzedaży wewnętrznej w firmie 123 Office Supplies Manufacturing. Wszystkie nazwy, produkty i ceny zostały stworzone wyłącznie na potrzeby tego szkolenia. Ten samouczek w żaden sposób nie pociąga żadnych firm ani osób do odpowiedzialności za jakiekolwiek ceny lub kredyty. Wszystkie zdjęcia i filmy użyte w samouczku mogą być używane wyłącznie przez twórcę tego samouczka, firmę Abby Essex. Nikt inny niż Abby Essex nie udziela żadnych uprawnień do korzystania z jakichkolwiek materiałów zawartych w tym samouczku. Ponadto firma Abby Essex nie może ponosić odpowiedzialności osobistej ani prawnej za jakiekolwiek wyniki wynikające z korzystania z tego samouczka.
Krok 1: Otwórz Excel
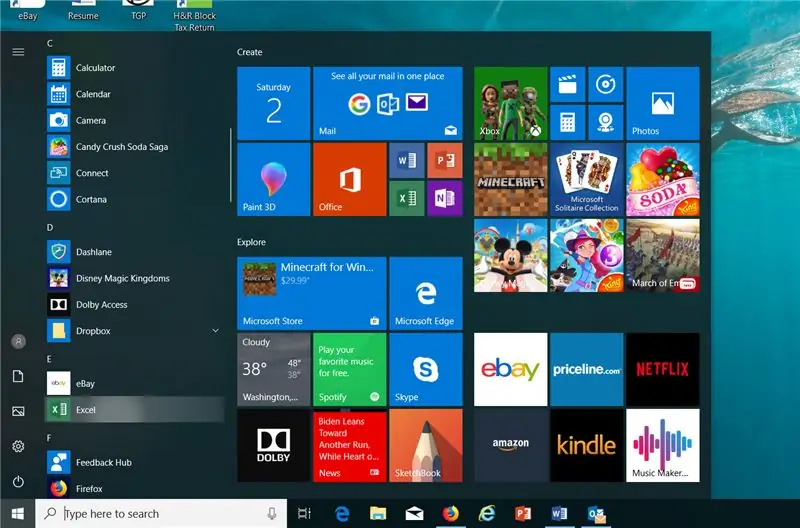
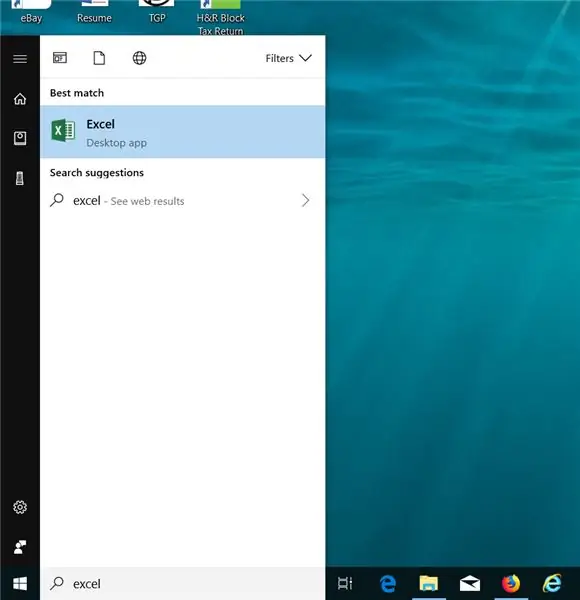
W lewym dolnym rogu pulpitu kliknij ikonę Windows. W menu startowym systemu Windows wpisz w pasku wyszukiwania „excel”. Kliknij dwukrotnie ikonę programu Excel, która pojawia się na ekranie menu.
Krok 2: Otwórz nowy arkusz kalkulacyjny Excel
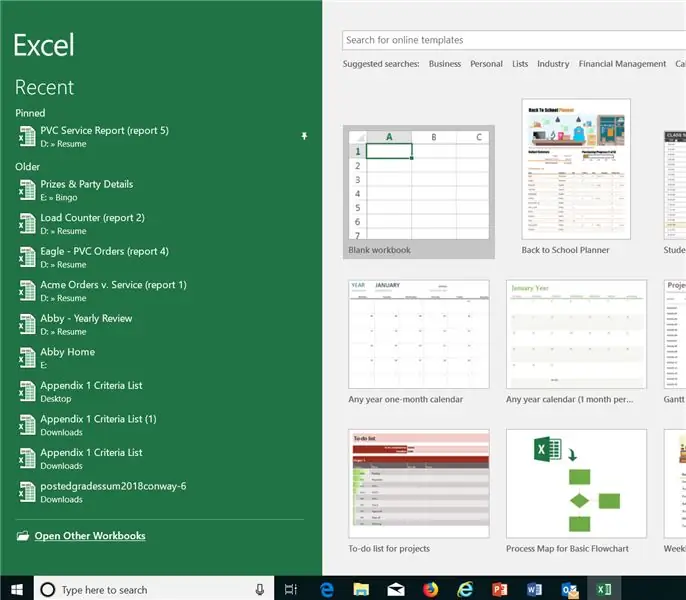
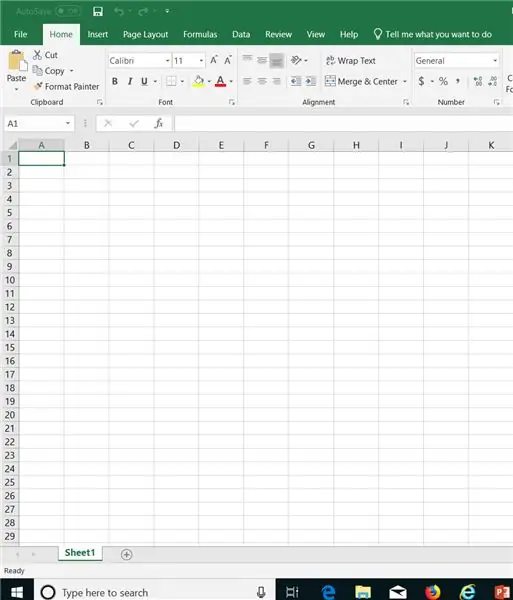
Po otwarciu programu Excel pojawi się lista nowych i najnowszych arkuszy kalkulacyjnych. Wybierz „pusty skoroszyt”, klikając dwukrotnie pierwszą ikonę. Program Excel otworzy nowy skoroszyt. Zaczniesz w pierwszej komórce, A1 (pokazanej podświetlonej).
Krok 3: Dodaj tytuły kolumn
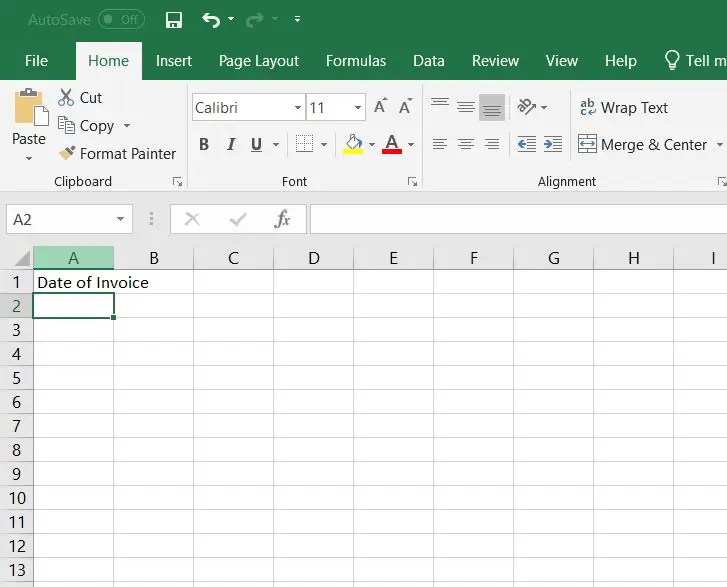
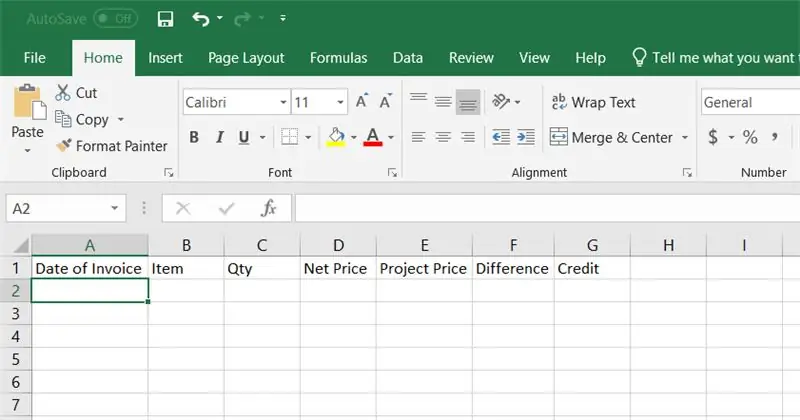
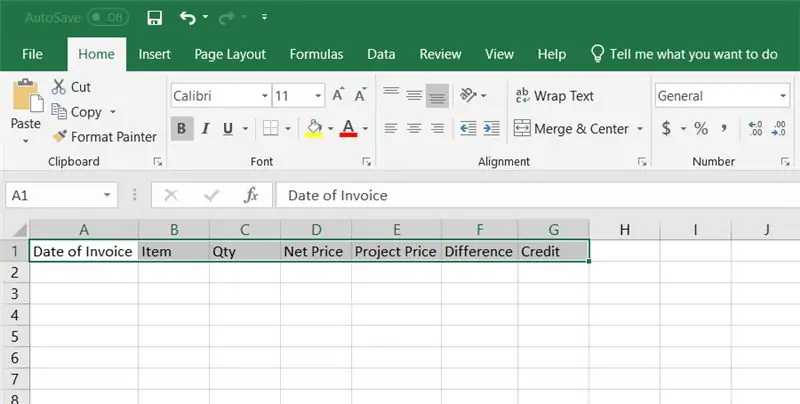
W pierwszej komórce A1 wpisz pierwszy tytuł „Data faktury” i naciśnij Enter. Za pomocą myszy ponownie kliknij komórkę A1. Na linii między A1 i A2 użyj kursora, aby dwukrotnie kliknąć, aby komórka rozciągnęła się, aby pomieścić wszystkie słowa. Kontynuuj dodawanie tytułów kolumn i rozciągaj każdą kolumnę, aby pasowała do całego słowa. Następnie zaznacz wszystkie tytuły kolumn, klikając pierwszą komórkę i przeciągając zakreślacz do ostatniej komórki ze słowami. Na wstążce menu wybierz ikonę pogrubienia i ikonę podkreślenia.
Krok 4: Informacje o cenach i faktura klienta
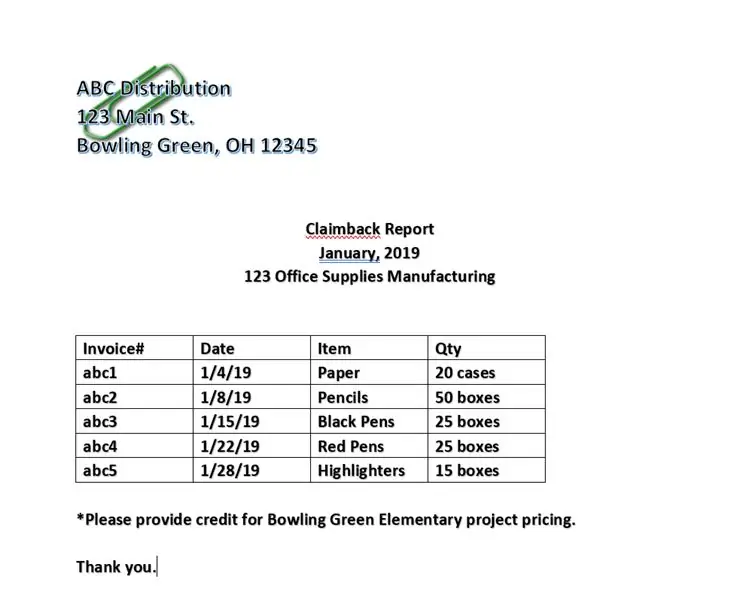
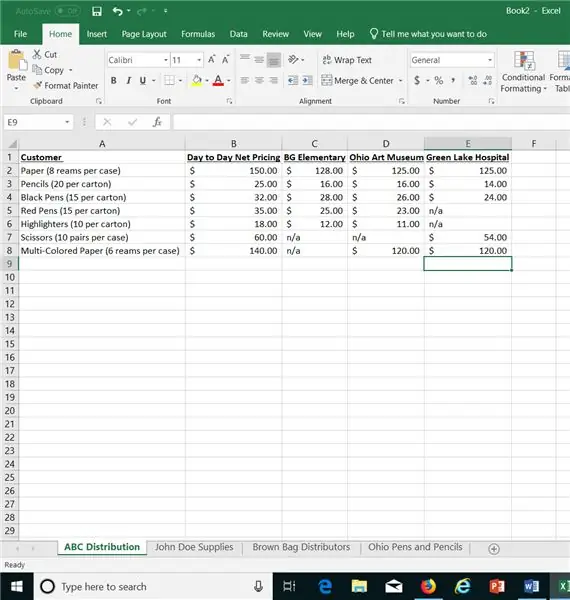
Arkusz kalkulacyjny cen dla klientów jest co miesiąc wysyłany do wszystkich pracowników działu sprzedaży wewnętrznej pocztą elektroniczną. Uzyskaj dostęp do poczty e-mail, aby pobrać załącznik arkusza kalkulacyjnego z cenami dla klientów w celach informacyjnych. Upewnij się, że wyświetla się prawidłowa karta klienta. Następnie wydrukuj kopię faktury klienta. Można go otrzymać e-mailem lub faksem od klienta. Potwierdź, że żądana cena faktury jest aktywna w cenniku klienta. W tym przykładzie ABC Distribution odwołuje się do wniosku kredytowego dla projektu Bowling Green Elementary. W arkuszu kalkulacyjnym cen karta Dystrybucja ABC pokazuje aktywne ceny wymienione dla tego zadania.
Krok 5: Skopiuj informacje o fakturze do arkusza kalkulacyjnego
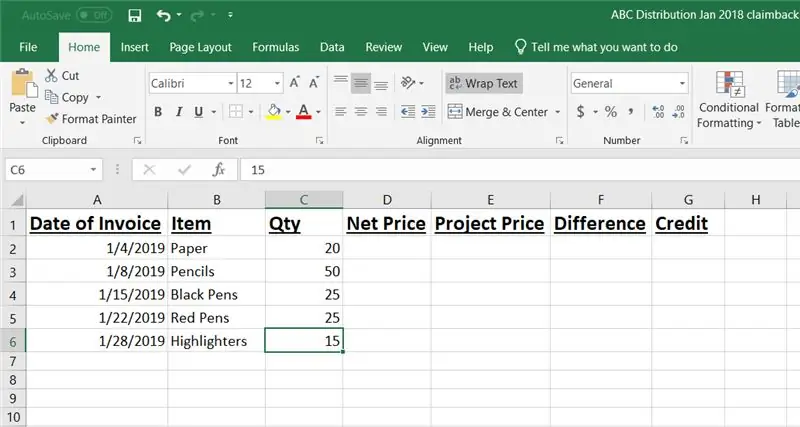
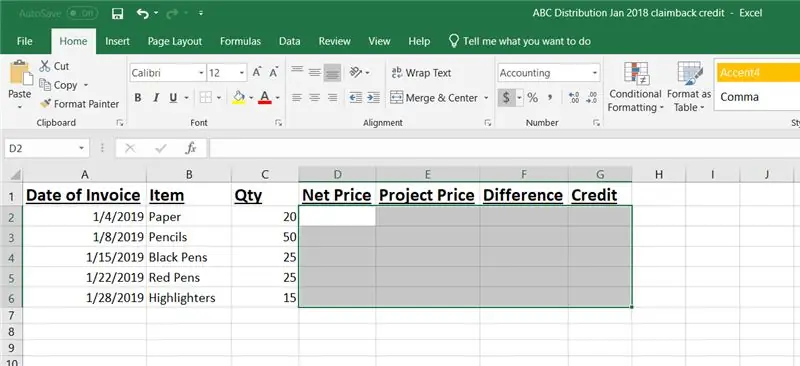
Następnie wpisz wszystkie niezbędne dane z faktury klienta. Po dodaniu tych informacji zaznacz wszystkie komórki pod tytułami „Cena netto” na „Kredyt”, klikając pierwszą komórkę, a następnie przytrzymując lewy przycisk myszy i przeciągając do ostatniej komórki w ostatniej kolumnie. To podkreśli cały obszar. Na wstążce menu kliknij ikonę $. To sprawi, że wszystkie liczby, które wpiszesz, będą kwotą w dolarach.
Krok 6: Dodaj ceny
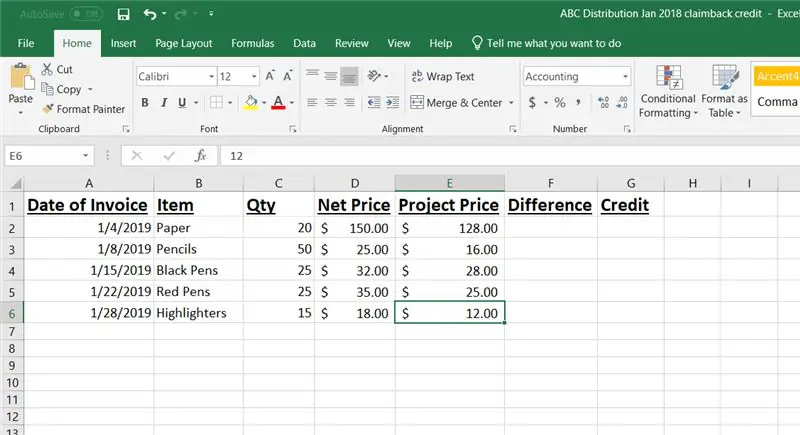
Z arkusza kalkulacyjnego cen dla klientów dodaj codzienne ceny i odpowiednią wycenę projektu.
Krok 7: Dodaj formułę „różnica”
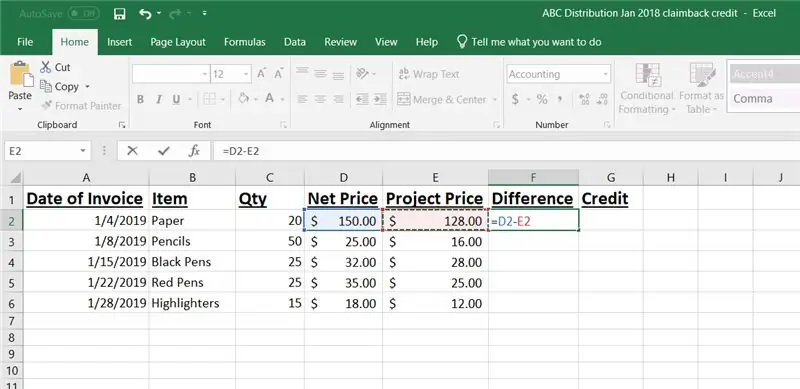
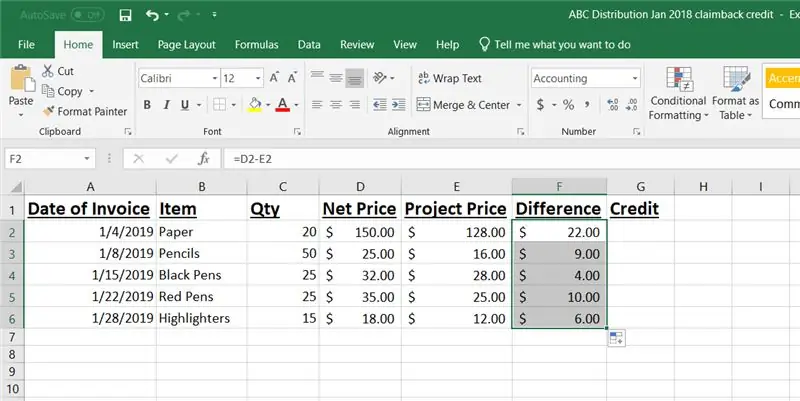
Aby dodać formułę, zacznij od kliknięcia komórki F2. Wpisz =, a następnie kliknij komórkę D2. Następnie wpisz -, a następnie kliknij komórkę E2. Naciśnij enter. Spowoduje to wprowadzenie różnicy między dzienną ceną papieru a ceną projektu dla papieru. Następnie kliknij znak + w prawym dolnym rogu komórki F2 i przeciągnij go do komórki F6. Spowoduje to automatyczne wypełnienie tej samej formuły, ale zaktualizuje się do odpowiedniej różnicy w każdym wierszu.
Krok 8: Dodaj formułę kredytową
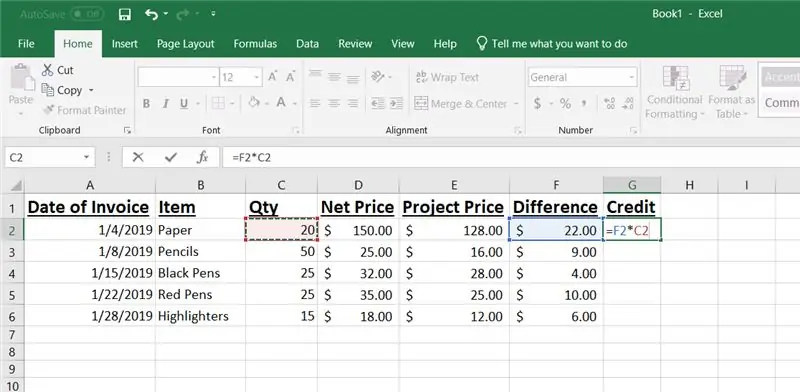
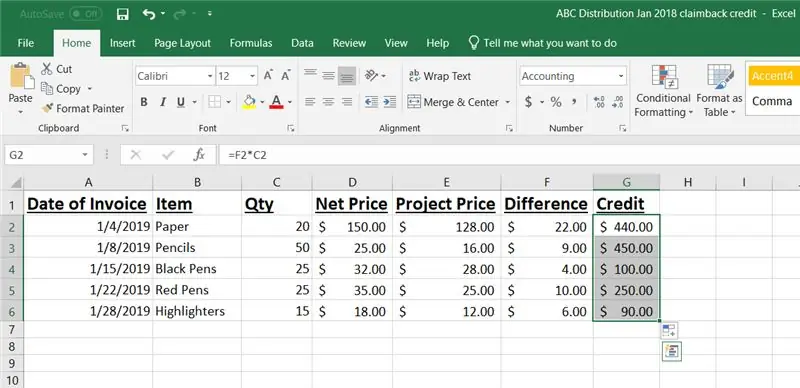
Aby dodać formułę kredytu, zacznij od komórki G2. Wpisz =, a następnie kliknij komórkę F2. Następnie wpisz * i kliknij komórkę C2 i naciśnij enter. Spowoduje to automatyczne dodanie różnicy w cenie pomnożonej przez całkowitą zamówioną ilość. Różnica między ceną dzienną a ceną projektu za papier wynosi 22,00 USD. ABC Distribution zakupiła w styczniu 20 kartonów papieru do projektu Bowling Green Elementary. Całkowity kredyt należny za zakup papieru wynosi 440,00 USD. Następnie kliknij znak + w prawym dolnym rogu komórki G2 i przeciągnij go do komórki G6. Spowoduje to automatyczne wypełnienie tej samej formuły, ale zaktualizuje się do odpowiedniego kredytu na wiersz.
Krok 9: Całkowity kredyt autosumowania
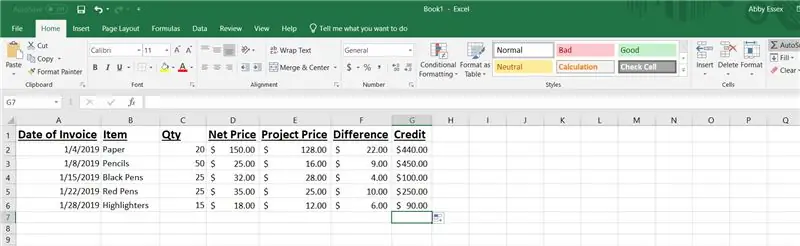
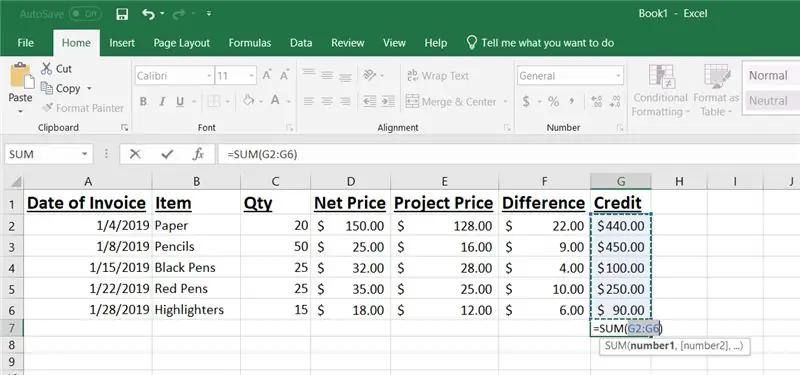
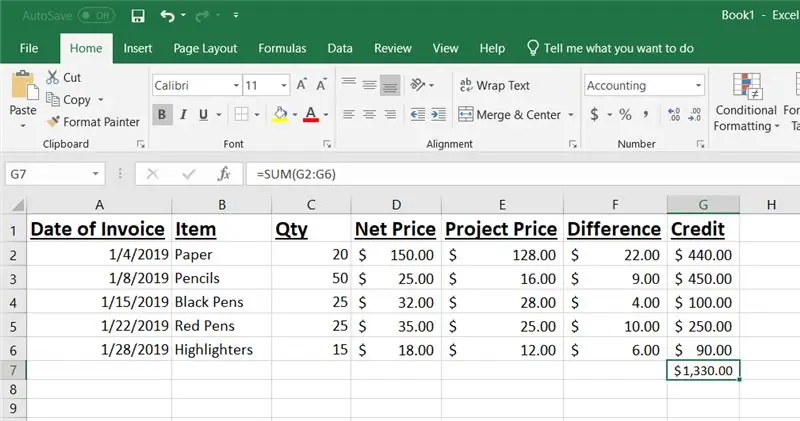
Zacznij od kliknięcia komórki G7, a następnie na wstążce menu kliknij ikonę Autosumowanie. To podświetli kolumnę kredytową. Naciśnij Enter, a zapełni się suma wszystkich komórek kredytowych. Jest to całkowity kredyt należny ABC Distribution za ten kredyt zwrotny.
Krok 10: Zapisz
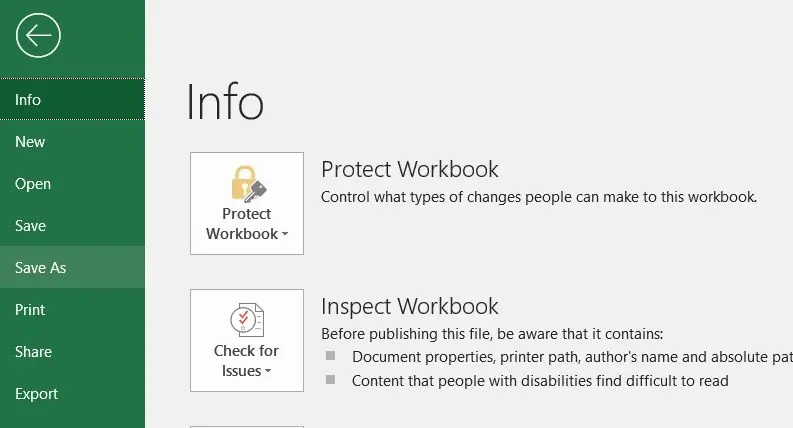
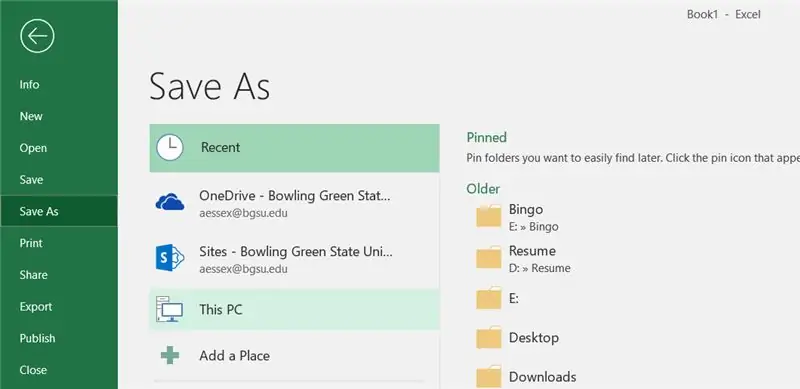
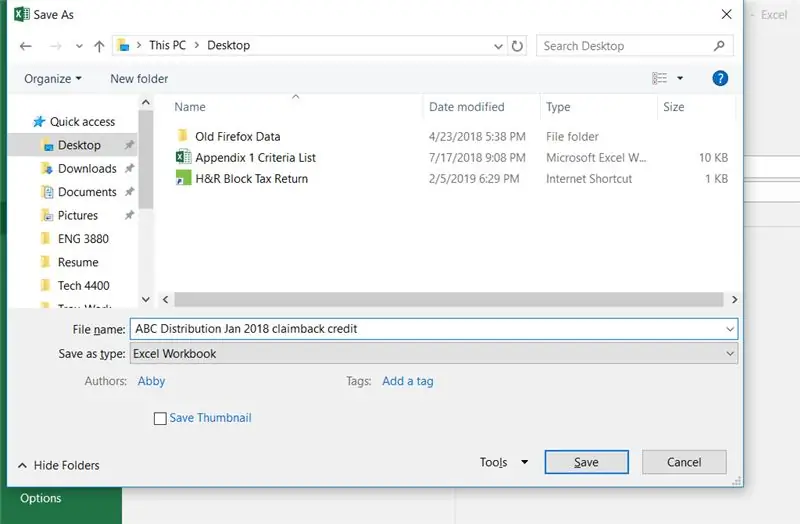
Z menu Plik wybierz Zapisz jako. Następnie w następnym menu wybierz Ten komputer. Przy podświetlonym pulpicie po lewej stronie wpisz nazwę pliku i kliknij Zapisz.
Krok 11: E-mail i plik
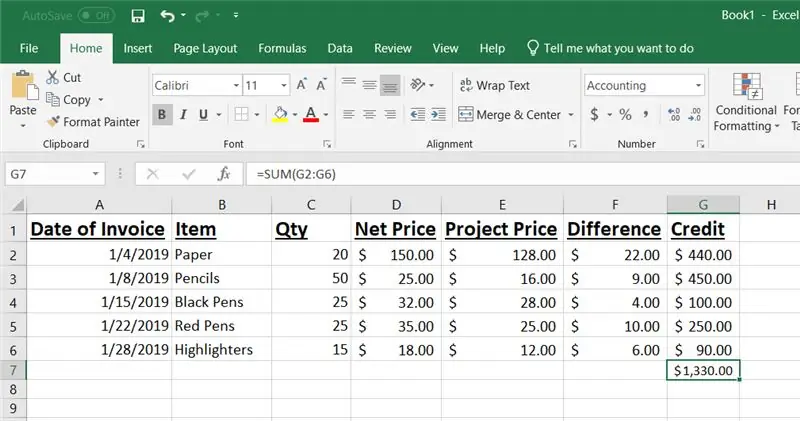
Ostatnim krokiem jest wysłanie dokumentu e-mailem do działu kredytowego. Możesz również wysłać kopię do klienta również w celu jego plików.
Krok 12: Samouczek wideo
Obejrzyj ten film, aby nagrać krok po kroku proces zwrotu środków.
Krok 13: Gotowe
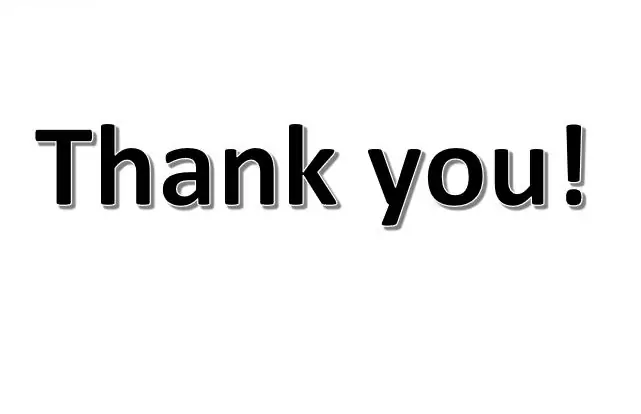
Dziękujemy za poświęcenie czasu na zapoznanie się z tym samouczkiem dotyczącym przetwarzania miesięcznych środków na roszczenia zwrotne. Mam nadzieję, że podane szczegóły były łatwe do wykonania, z których będziesz mógł skorzystać w przyszłości.
Zalecana:
Zautomatyzowane EKG-BME 305 Projekt końcowy Dodatkowy kredyt: 7 kroków

Zautomatyzowane EKG-BME 305 Final Project Extra Credit: Elektrokardiogram (EKG lub EKG) służy do pomiaru sygnałów elektrycznych wytwarzanych przez bijące serce i odgrywa dużą rolę w diagnozowaniu i prognozowaniu chorób sercowo-naczyniowych. Niektóre informacje uzyskane z EKG obejmują rytm
Jak sprawić, by Windows 7 wyglądał jak Windows 95: 7 kroków

Jak sprawić, by Windows 7 wyglądał jak Windows 95: Chcę pokazać, jak sprawić, by Windows 7 wyglądał jak Windows 95 i dodałem dodatkowy krok, aby wyglądał jak Windows 98, a także dla ludzi, którzy chcą, aby ich Windows 7 wyglądają jak Windows 98. Dla osób, które chcą, aby Windows 7 wyglądał
Jak utworzyć dysk rozruchowy systemu Linux (i jak z niego korzystać): 10 kroków

Jak utworzyć dysk rozruchowy systemu Linux (i jak z niego korzystać): Jest to proste wprowadzenie do rozpoczęcia pracy z systemem Linux, a konkretnie z Ubuntu
Visuino Jak używać przycisku jako wejścia do sterowania takimi rzeczami jak dioda LED: 6 kroków

Visuino Jak używać przycisku jako wejścia do sterowania takimi rzeczami jak dioda LED: W tym samouczku dowiemy się, jak włączać i wyłączać diodę LED za pomocą prostego przycisku i Visuino. Obejrzyj film demonstracyjny
Jak całkowicie przetworzyć swój komputer: 3 kroki
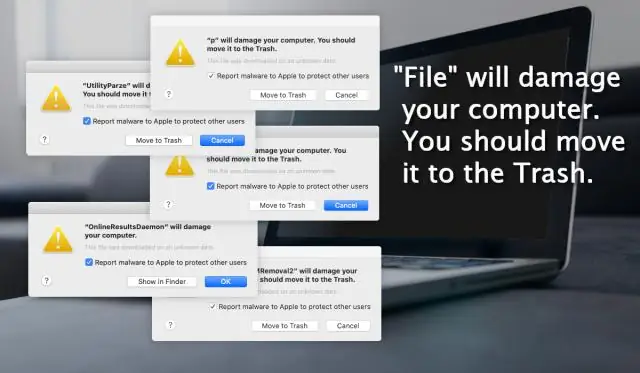
Jak całkowicie Vistalizować swój komputer: To jest bardzo fajne! Vistart nie działa z 2000 lub wcześniejszymi, więc pamiętaj o tym. PRZYPOMINAMY, ŻE WSZYSTKIE PROGRAMY POCZĄTKUJĄCE OD VI OBEJMUJĄ PRAWA AUTORSKIE, WIĘC UWAŻAJ!!! Dołącz do mojej grupy KOMPUTERÓW!!! Kiedy to osiągnie 1000 wyświetleń, dodam trochę st
