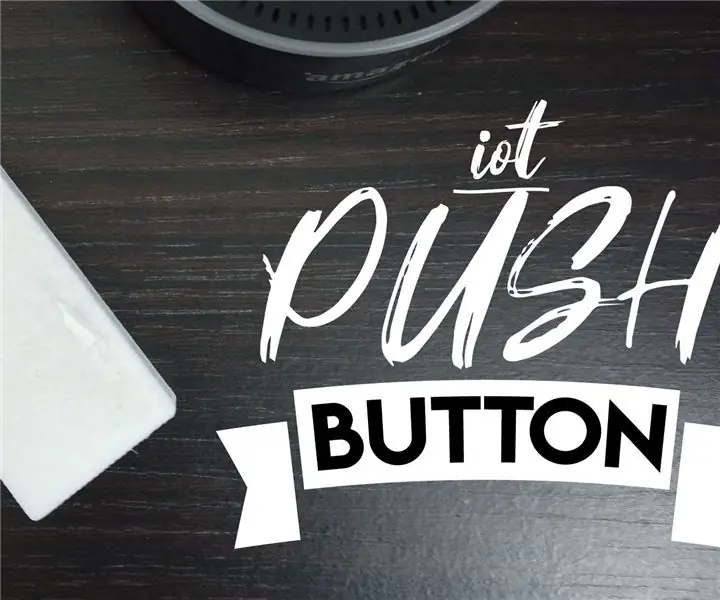
Spisu treści:
2025 Autor: John Day | [email protected]. Ostatnio zmodyfikowany: 2025-01-23 15:03
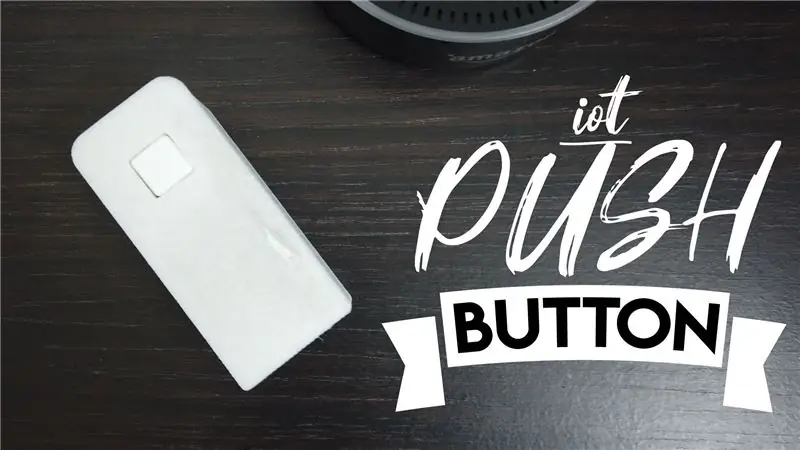
Stworzyłem przycisk IoT Push Button (pomyśl o tych rzeczach Amazon Dash), którego możesz używać do wysyłania powiadomień na telefon (na przykład, aby poprosić o uzupełnienie napojów podczas relaksu w ogrodzie). Za pomocą IFTTT można łatwo zmienić konfigurację do interakcji z wieloma innymi urządzeniami i inteligentnymi urządzeniami domowymi.
Ten projekt wykorzystuje mikrokontroler D1 Mini i powinien działać przez wiele miesięcy na jednej baterii przy użyciu funkcji głębokiego uśpienia. Do wykonania projektu wykorzystywana jest obudowa, którą można wydrukować w 3D.
Będziesz potrzebować:
D1 Mini (https://www.banggood.com/custlink/3v33H1lji3)
3.7 Akumulator litowo-jonowy 14500 (https://www.banggood.com/custlink/Gv3vPToo9Y)
Uchwyt baterii w stylu AA (https://www.banggood.com/custlink/DKvDHTOOIt)
Przycisk i czapka (https://www.banggood.com/custlink/3KvDFuajZC)
Obudowa do druku 3D Kilka krótkich odcinków drutu i pistolet do kleju do naprawy
Zobacz moją stronę https://www.cabuu.com po więcej szczegółów i więcej projektów takich jak ten. Rozważ również zasubskrybowanie mojego kanału YouTube. Dalsze szczegóły można również znaleźć w Thingsiverse.
Kieszonkowe dzieci
Krok 1: Składanie obwodu
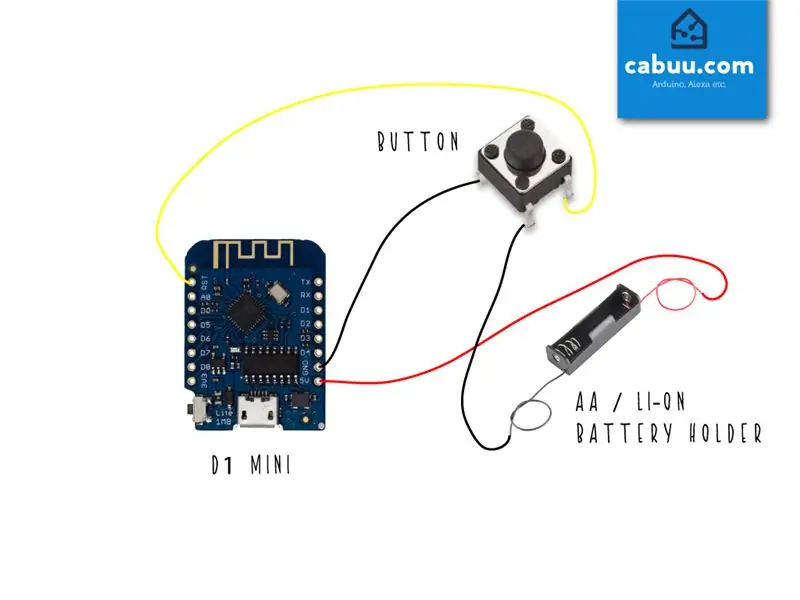
Obwód jest bardzo prosty do złożenia, wystarczy użyć krótkich odcinków drutu, aby połączyć wszystkie elementy, jak pokazano na schemacie, uważając, aby zwrócić uwagę na wspólne styki na przycisku (użyj multimetru, aby potwierdzić, jeśli nie jesteś pewien).
D1 mini wejdzie w tryb głębokiego uśpienia po naciśnięciu powiadomienia. W zależności od użytkowania bateria powinna wystarczyć na wiele miesięcy. Będzie musiał zostać wyjęty i ponownie naładowany/wymieniony, gdy się wyczerpie.
Krok 2: Montaż w obudowie

Pobierz i wydrukuj obudowę do druku 3D. Możesz obejść się bez, ale jeśli masz dostęp do drukarki, z pewnością będzie wyglądać ładniej.
Włóż baterię do uchwytu i zmontuj elementy w obudowie, użyj gorącego kleju, aby wszystko utrzymać na swoim miejscu. Pokrywka powinna sama trzymać się mocno, ale możesz dodać niewielką ilość kleju, aby się upewnić.
Krok 3: Konfiguracja powiadomień przez IFTTT
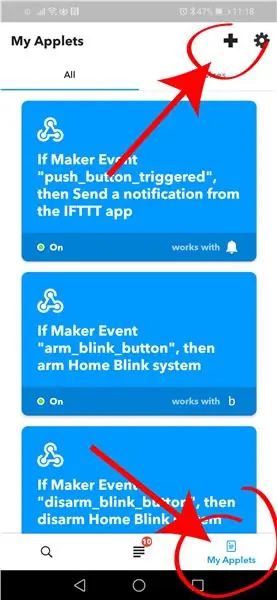
Powiadomienia będą dostarczane za pośrednictwem aplikacji IFTT. Pobierz go na swój telefon, jeśli jeszcze go nie masz, jest dostępny w Google Play (https://play.google.com/store/apps/details?id=com.ifttt.ifttt&hl=en_GB) i Apple Sklep z aplikacjami (https://apps.apple.com/gb/app/ifttt/id660944635).
Załóż konto i w aplikacji skonfiguruj nowy aplet. Dla funkcji JEŻELI wybierz Webhooks jako usługę wyzwalacza, ustaw nazwę zdarzenia żądania sieci Web na push_button_pressed. Dla funkcji TEGO wybierz powiadomienia jako usługę akcji. Wpisz własną wiadomość, np. „Więcej drinków w ogrodzie poproszę”.
Aby przejść do następnej sekcji, będziesz potrzebować swojego unikalnego klucza IFTT, możesz uzyskać do niego dostęp z poziomu aplikacji, przechodząc do zakładki usług w sekcji Moje aplety, znajdź usługę Webhooks i kliknij Dokumentacja. Skopiuj swój unikalny klucz gotowy do wklejenia w kodzie Arduino w następnej sekcji.
Krok 4: Skonfiguruj i prześlij kod Arduino
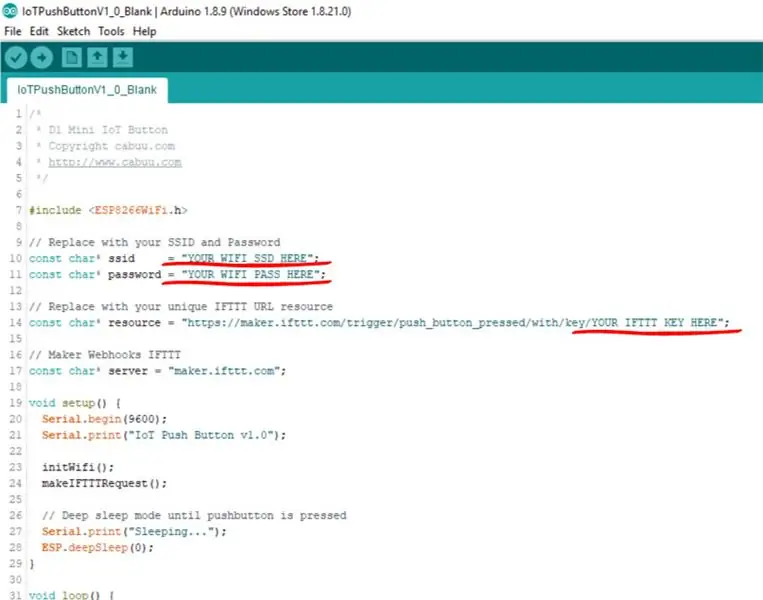
Pobierz szkic Arduino i otwórz w Arduino IDE. Upewnij się, że zainstalowano biblioteki ESP8266Wifi. Zaktualizuj szkic za pomocą własnego SSID WiFi, hasła i klucza IFTTT pobranego w poprzedniej sekcji.
Upewnij się, że D1 mini jest wybrany w menu narzędzi i podłącz przycisk do komputera za pomocą micro-USB. Skompiluj i prześlij szkic.
Krok 5: Test

Naciśnij przycisk i przetestuj szkic. Urządzenie powinno zająć około 5-10 sekund, aby połączyć się z Wi-Fi i wysłać powiadomienie. Jeśli napotkasz jakiekolwiek problemy, ponownie podłącz kabel micro-usb i spróbuj zdiagnozować za pomocą monitora szeregowego dostępnego w Arduino IDE.
Krok 6: Zmień konfigurację
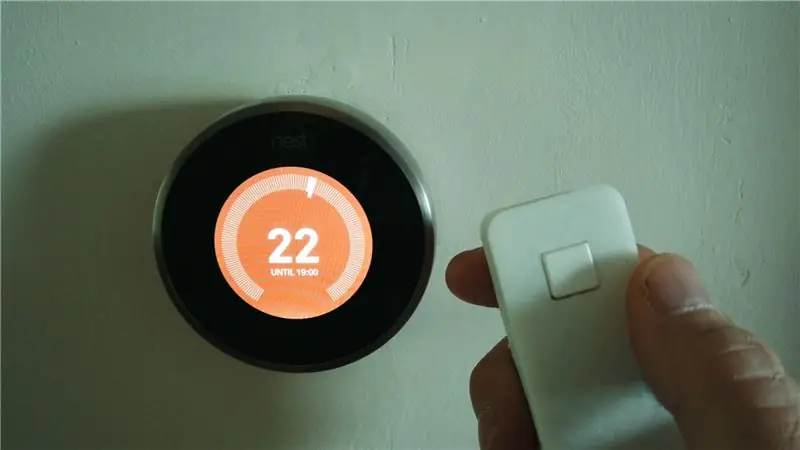
Możesz łatwo zmienić konfigurację nowego przycisku, aby sterować całą gamą inteligentnych urządzeń, takich jak centralne ogrzewanie, oświetlenie i nie tylko. Zrelaksuj się w swoim ogrodzie i pozwól, aby wszystko inne pracowało dla Ciebie! Baw się dobrze…
Zalecana:
Obrotowy przycisk enkodera: 6 kroków

Przycisk enkodera obrotowego: Jest to obrotowy pilot zdalnego sterowania oparty na enkoderze obrotowym. Posiada następujące cechy.Zasilanie bateryjne z bardzo niskim poborem prądu po aktywacjiAutomatyczna aktywacja po obróceniu sterowaniaAutomatyczne uśpienie po okresie bezczynnościKonfiguracja
Przycisk „naciśnij i mów” sterowany nogą: 5 kroków

Przycisk Push to Talk sterowany nogą: W ten sposób stworzyłem przycisk Push To Talk, którego można używać stopami
Szklany przycisk dotykowy IoT: 10 kroków

Szklany przycisk dotykowy IoT: Niedawno miałem kawałek szkła ITO leżący w sklepie i pomyślałem, że warto go dobrze wykorzystać. ITO, Indium Tin Oxide, szkło jest powszechnie stosowane w wyświetlaczach ciekłokrystalicznych, ogniwach słonecznych, oknach kokpitu samolotu itp. Różnica b
Projekt NodeMCU MQTT Iot - przycisk przełącznika: 4 kroki

Projekt NodeMCU MQTT Iot - Przycisk przełącznika: OSOYOO Zestaw startowy NodeMCU IOTŚledź nas na Facebooku, znajdź nasz nowy wydany produkt i podziel się swoim pomysłem oraz filmem o tym, jak twórczo korzystać z naszych produktów. Możesz otrzymać od nas zwrot gotówki lub gratisy! Facebook: https://www.facebook.com/pg/OsoyooProdu
Przycisk IoT, który kontroluje Twoją aplikację: 6 kroków

Przycisk IoT, który kontroluje Twoją aplikację: Jedną z rzeczy, które najbardziej lubię w mikrokontrolerach, jest możliwość używania ich jako urządzenia wejściowego, na przykład Arduino Micro może być używany jako HID (urządzenie interfejsu ludzkiego), co oznacza pewne kodowanie i know-how, jak możesz stworzyć własną keyboa
