
Spisu treści:
- Autor John Day [email protected].
- Public 2024-01-30 11:30.
- Ostatnio zmodyfikowany 2025-01-23 15:03.
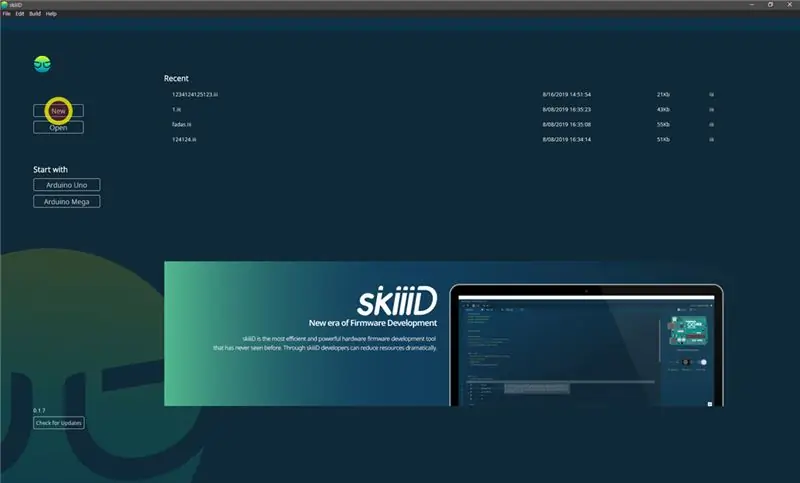

Przed rozpoczęciem dostępny jest podstawowy samouczek dotyczący korzystania ze skiiiD
www.instructables.com/id/Getting-Started-With-SkiiiD-Editor/
Krok 1: Uruchom SkiiiD i wybierz Arduino UNO
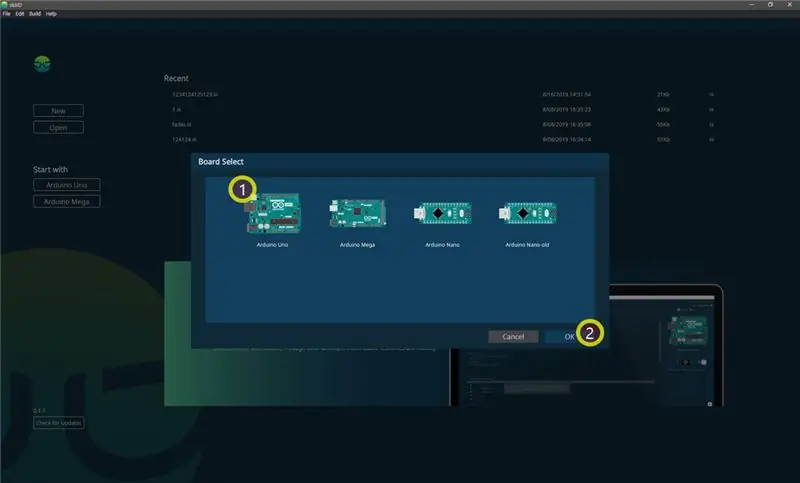
#1 Uruchom skiiiD i wybierz przycisk Nowy
#2 Wybierz ①Arduino Uno, a następnie kliknij ②Przycisk OK
Krok 2: Dodaj komponent joysticka
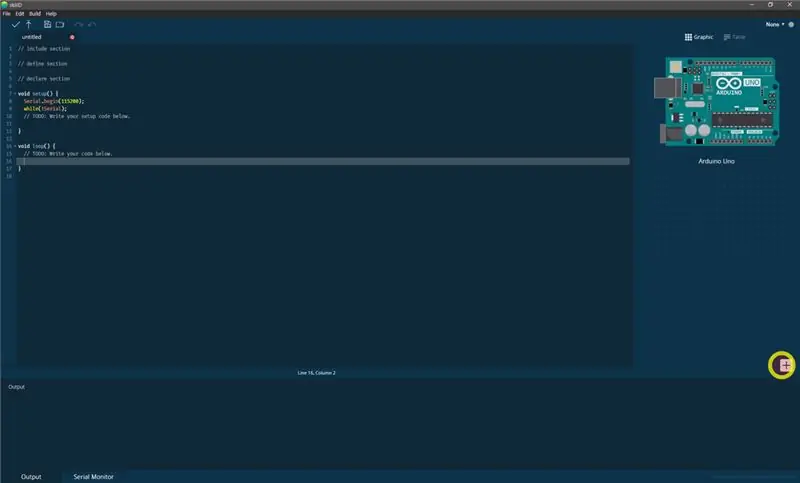
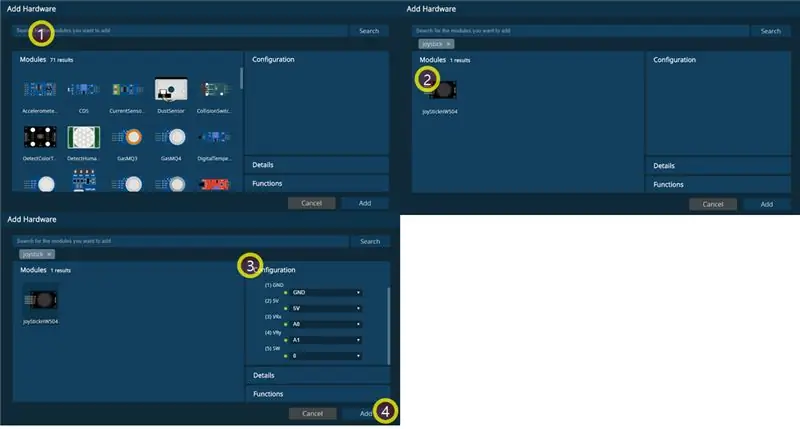
#1 Kliknij przycisk „+” DODAJ, aby wyszukać i wybrać komponent
#2 ① Wyszukaj Joystick na pasku wyszukiwania i ②Kliknij Joystick Module, #3 możesz zobaczyć wskazanie pinu ③. (Możesz to skonfigurować.) #4 ④ kliknij przycisk DODAJ
Krok 3: Cztery funkcje joysticka
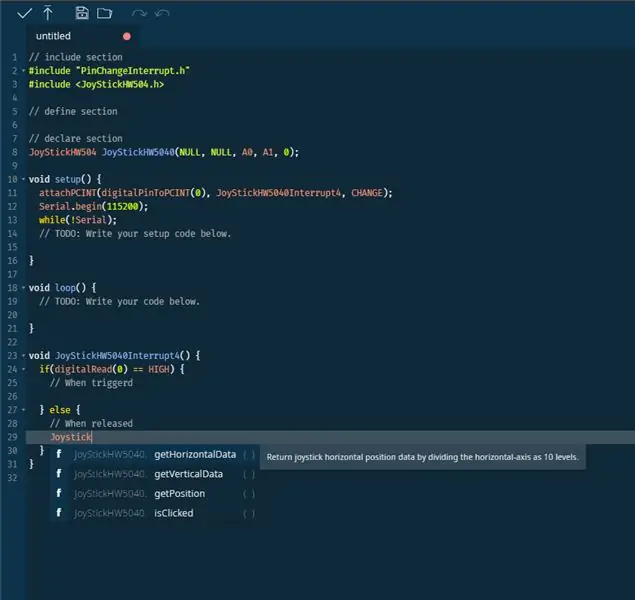
#1 Oryginalna biblioteka skiiID zapewnia 4 funkcje
1) getHorizontalData - wskazuje poziomą pozycję modułu joysticka jako wartość liczbową (zakres: 1~10).
EX) Jeśli joystick jest w skrajnej lewej pozycji, na monitorze szeregowym będzie to 1 i na odwrót.
2) getVerticalData - wskazuje pionową pozycję modułu joysticka jako wartość liczbową (zakres: 1~10).
EX) Jeśli Joystick jest w najniższej pozycji, na monitorze szeregowym będzie to 1 i na odwrót.
3) getPosition - Wskazuje pozycję modułu Joystick jako wartość liczbową (patrz zdjęcie po prawej)
4) isClicked - wskazuje, czy Joystick jest kliknięty, czy nie.
Zalecana:
Jak używać gestu APDS9960 w SkiiiD: 9 kroków

Jak używać Gest APDS9960 z SkiiiD: samouczek do tworzenia Collision Switch XD206 z skiiiD
Jak używać SlideSwitch 10KLineTaper z SkiiiD: 9 kroków

Jak używać SlideSwitch 10KLineTaper z SkiiiD: samouczek tworzenia SlideSwitch10KLineTaper z skiiiD
Jak używać sterownika MotordriverL298N ze SkiiiD: 9 kroków

Jak korzystać z MotordriverL298N z SkiiiD: Ten projekt jest instrukcją „jak korzystać z segmentu 3642BH z Arduino za pomocą skiiiDB Przed rozpoczęciem poniżej znajduje się podstawowy samouczek dotyczący korzystania ze skiiiD https://www.instructables.com/id/Getting- Rozpoczęto-z-SkiiiD-Editor
Jak używać PowerLed3W ze SkiiiD: 9 kroków

Jak korzystać z PowerLed3W z SkiiiD: Ten projekt jest instrukcją „jak korzystać z segmentu 3642BH z Arduino za pomocą skiiiDB Przed rozpoczęciem poniżej znajduje się podstawowy samouczek dotyczący korzystania ze skiiiD https://www.instructables.com/id/Getting- Rozpoczęto-z-SkiiiD-Editor
Jak używać przełącznika Push ze SkiiiD: 9 kroków

Jak używać przełącznika Push z SkiiiD: Ten projekt zawiera instrukcję „jak korzystać z segmentu 3642BH z Arduino za pomocą skiiiDBPrzed rozpoczęciem, poniżej znajduje się podstawowy samouczek dotyczący korzystania ze skiiiD https://www.instructables.com/id/Getting -Rozpoczęto-z-SkiiiD-Editor
