
Spisu treści:
2025 Autor: John Day | [email protected]. Ostatnio zmodyfikowany: 2025-01-23 15:03

W tym projekcie podłączymy trzy czujniki EZO firmy Atlas Scientific (pH, rozpuszczonego tlenu i temperatury) do Raspberry Pi 3B+. Zamiast podłączać obwody do Raspberry Pi, użyjemy nakładki Whitebox Labs Tentacle T3. Te układane w stos ekrany są podłączane do pinów Pi, po czym obwody EZO i sondy łączą się z ekranem. Interakcja z czujnikami odbywa się za pomocą terminala poleceń w Raspbian.
ZALETY:
- Bez okablowania, bez płytek stykowych i bez konieczności lutowania.
- W pełni zmontowany ekran można łatwo zamontować na Raspberry Pi.
- Wbudowana izolacja chroni czujniki przed zakłóceniami.
- Podłącz wiele czujników do Raspberry Pi.
- Współpracuje z następującymi czujnikami EZO: pH, zasolenia, tlenu rozpuszczonego, potencjału oksydacyjno-redukcyjnego, temperatury, pompy perystaltycznej i dwutlenku węgla.
MATERIAŁY
- Raspberry Pi 3B+
- Zasilacz Raspberry Pi
- Karta microSD o pojemności 8 GB
- Tarcza Whitebox Labs T3
- Obwód i sonda pH
- obwód i sonda rozpuszczonego tlenu
- obwód temperatury i sonda
Kieszonkowe dzieci
Klawiatura USB, mysz USB, monitor z funkcjami HDMI, czytnik kart USB micro SD
Krok 1: POBIERZ I ZAINSTALUJ RASPBIAN NA KARTĘ SD
a) Pobierz plik Raspbian zip na swój komputer z następującego LINK. W projekcie wykorzystano "Raspbian Buster z pulpitem i zalecanym oprogramowaniem".
b) Aby zainstalować Raspbian na karcie SD, potrzebne jest narzędzie do pisania obrazów, takie jak Etcher. Pobierz i zainstaluj Etcher na swoim komputerze.
c) Włóż kartę micro SD do czytnika kart USB i podłącz czytnik do komputera. Jeśli karta SD wymaga formatowania, możesz użyć programu SD Formatter.
d) Otwórz program do wytrawiania.
- Wybierz plik Raspbian do pobrania z kroku a.
- Wybierz swoją kartę SD.
- Kliknij „Flash!” tab, aby rozpocząć zapisywanie na karcie SD
Krok 2: URUCHOM RASPBERRY PI I KONFIGURUJ USTAWIENIA
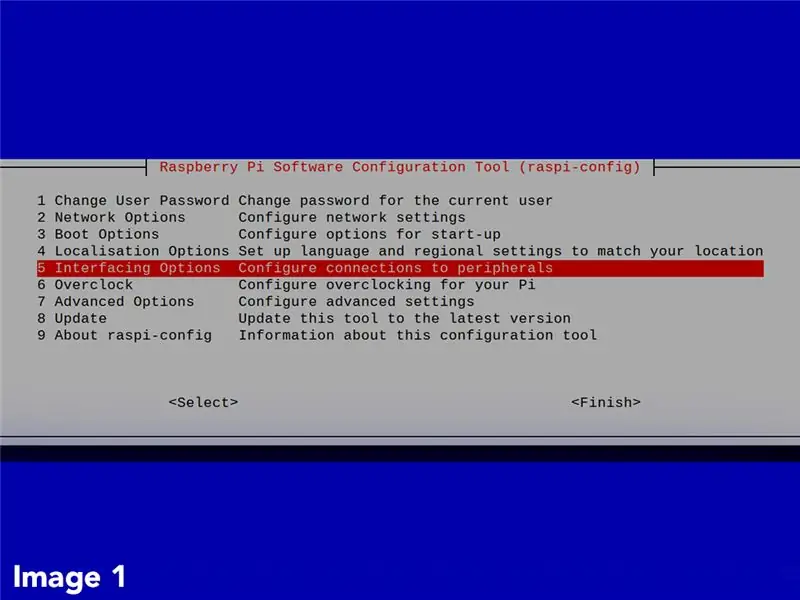
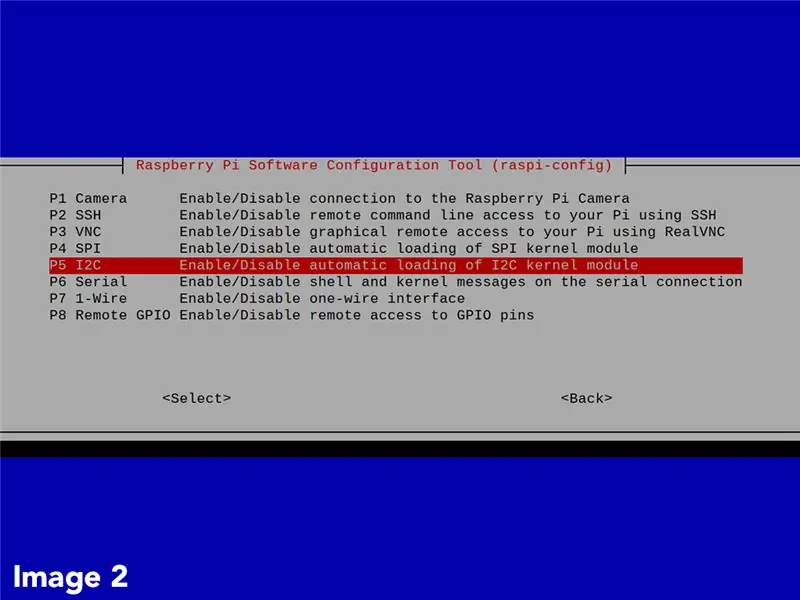
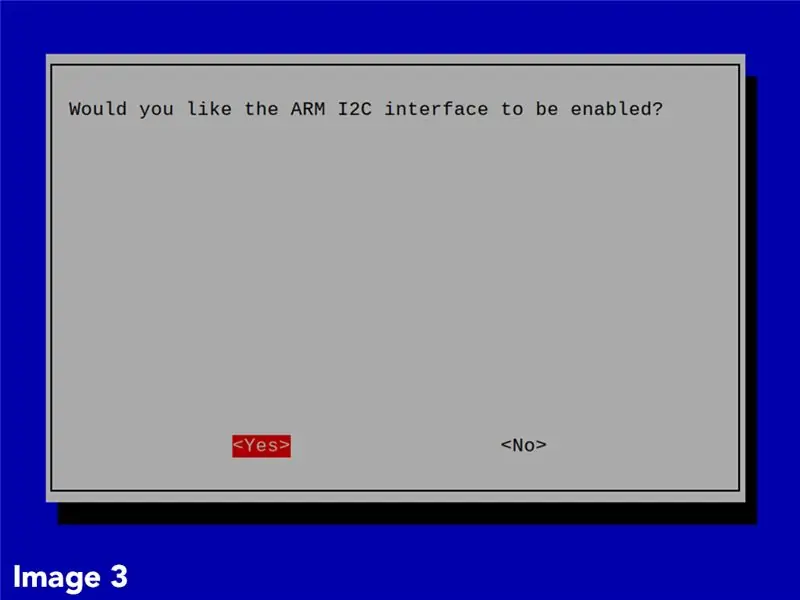
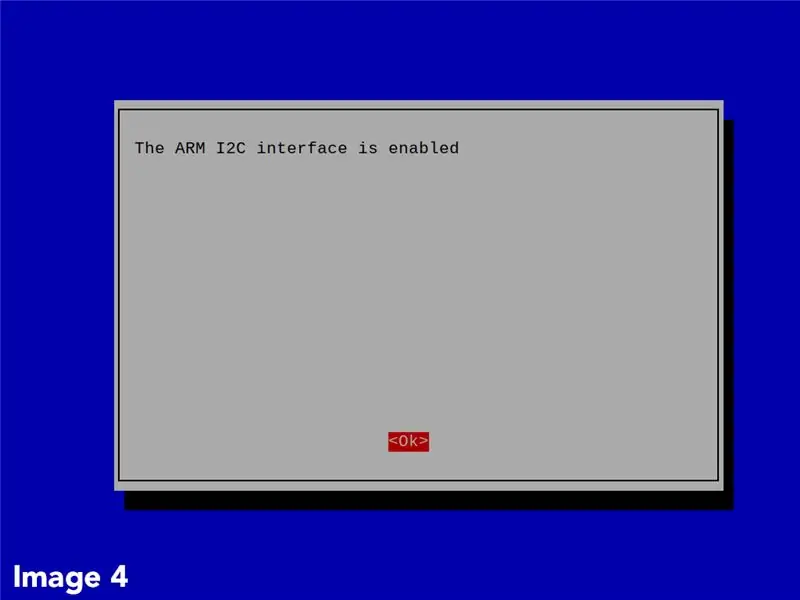
a) Podłącz monitor, klawiaturę i mysz do Raspberry Pi.
b) Po zakończeniu instalacji obrazu Raspbian na karcie SD wyjmij ją z komputera i włóż do Raspberry Pi. Włącz zasilanie Pi.
Domyślne poświadczenia raspberry: nazwa użytkownika to pi, a hasło to raspberry
c) Ponieważ jest to pierwsze uruchomienie Raspbian, zostaniesz poproszony o dostosowanie kilku ustawień, takich jak język, strefa czasowa i dodanie połączenia internetowego. Pamiętaj, aby połączyć się z Internetem, ponieważ będzie to potrzebne w późniejszych krokach.
PAKIETY AKTUALIZACJI I AKTUALIZACJI
d) Otwórz terminal poleceń z pulpitu Raspbian. Zaktualizuj listę pakietów systemu, wpisując następujące polecenie sudo apt-get update
e) Zaktualizuj zainstalowane pakiety do ich najnowszych wersji za pomocą polecenia sudo apt-get upgrade
POBIERZ PRZYKŁADOWY KOD
f) W terminalu uruchom następujące polecenia:
cd ~
klon git
Spowoduje to dodanie repozytorium przykładowego kodu firmy Atlas Scientific do Raspberry Pi. Do tego projektu potrzebny jest tylko kod i2c.
USTAWIENIA I2C
g) Zainstaluj i włącz magistralę I2C na Raspberry Pi. Uruchom następujące polecenia:
sudo apt-get zainstaluj python-smbus
sudo apt-get zainstaluj i2c-tools
h) Następnie otwórz okno konfiguracji, wpisując sudo raspi-config
Wybierz „Opcje interfejsu” (obrazek 1 powyżej).
i) Wybierz „I2C” (obrazek 2 powyżej).
j) Zostanie wyświetlone pytanie „Czy chciałbyś, aby interfejs ARM I2C był włączony?” Wybierz „Tak” (obrazek 3 powyżej).
k) Wciśnij „Ok” (obrazek 4 powyżej). Następnie zrestartuj Pi za pomocą polecenia sudo reboot
Krok 3: USTAW CZUJNIKI NA TRYB I2C
Osłona Tentacle T3 jest kompatybilna tylko z I2C. W związku z tym czujnik EZO musi być w trybie I2C, a nie UART. Jeśli masz wiele takich samych czujników (na przykład 2 pH), pamiętaj o przypisaniu każdemu z nich unikalnych adresów I2C. Niezastosowanie się do tego spowoduje konflikty komunikacyjne.
Aby uzyskać instrukcje dotyczące zmiany między protokołami i przypisywania adresów I2C, zapoznaj się z następującym LINKIEM.
Krok 4: ZAMONTUJ OSŁONĘ I CZUJNIKI NA RASPBERRY PI



a) Upewnij się, że zasilanie Raspberry Pi jest wyłączone.
b) Zamontuj osłonę macek na kołkach Pi.
c) Włóż obwody EZO na ekran. Upewnij się, że szpilki są prawidłowo dopasowane.
d) Podłącz sondy do żeńskich złączy BNC ekranu.
Krok 5: KONFIGURACJA TESTOWA
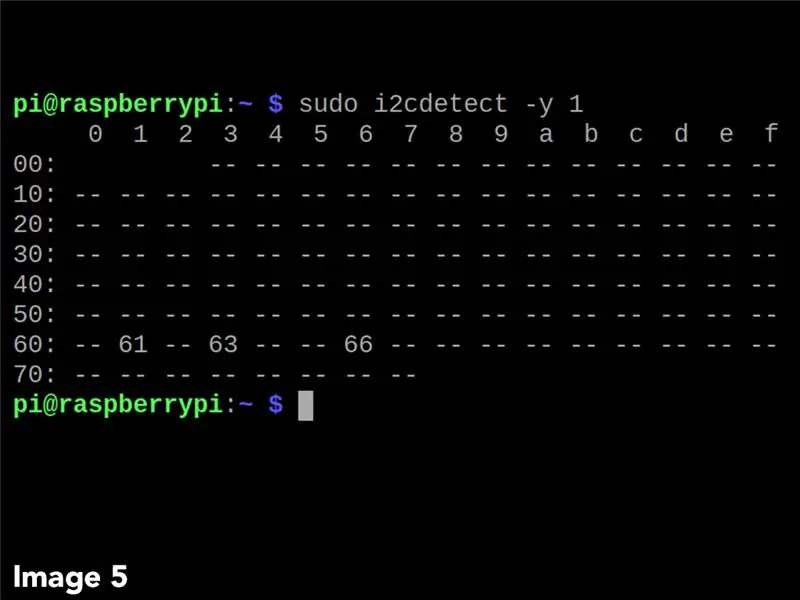
a) Włącz zasilanie Pi.
b) Otwórz terminal i wpisz sudo i2cdetect -y 1
Program zgłosi informacje o każdym podłączonym urządzeniu I2C. Zdjęcie 5 powyżej przedstawia demonstrację. Pokazano szesnastkową reprezentację adresów I2C. (rozpuszczony tlen = 0x61, pH = 0x63, temperatura = 0x66)
Krok 6: MONITORUJ ODCZYTY I INTERAKCJA Z CZUJNIKAMI
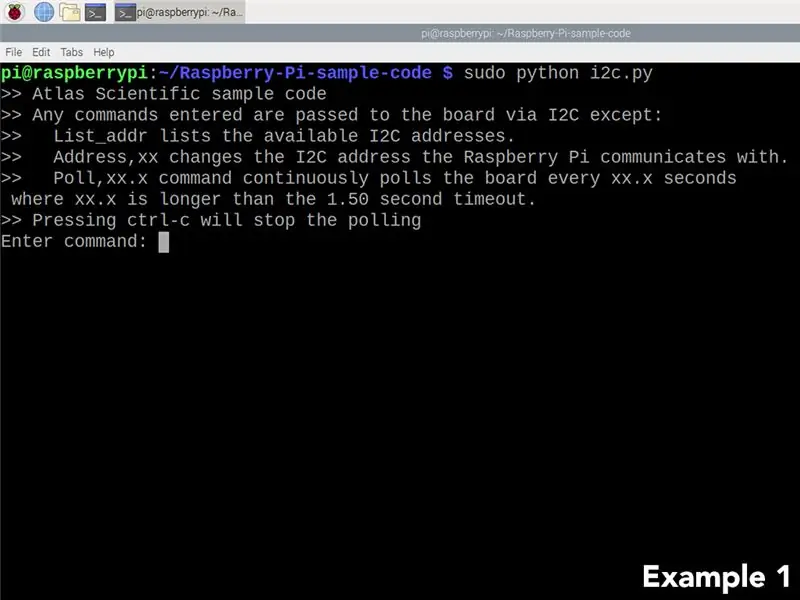
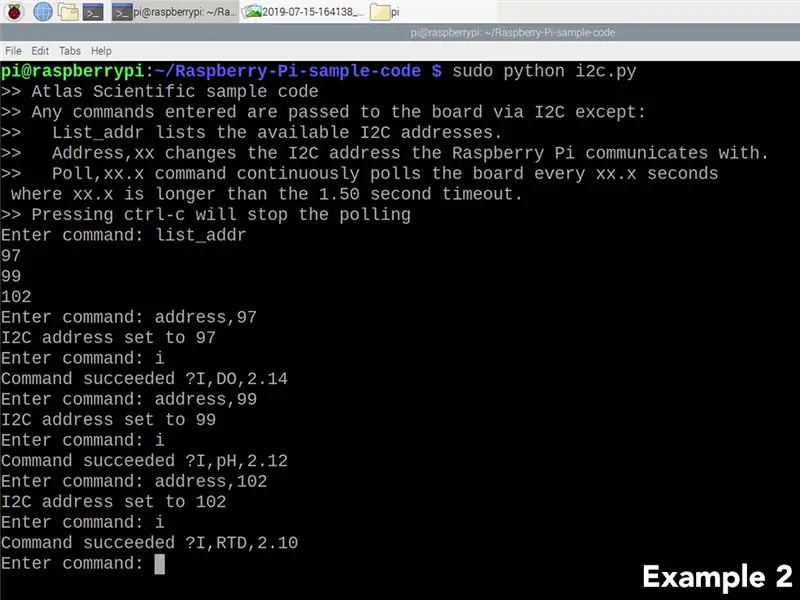
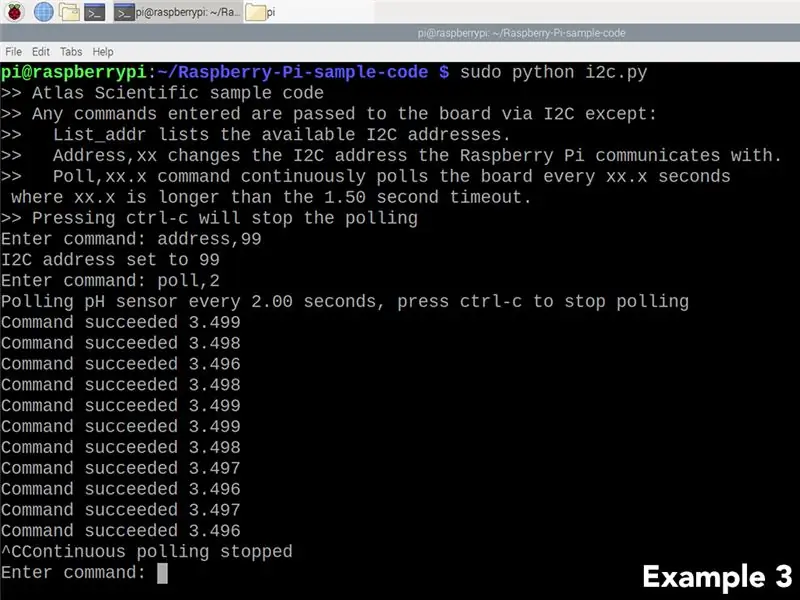
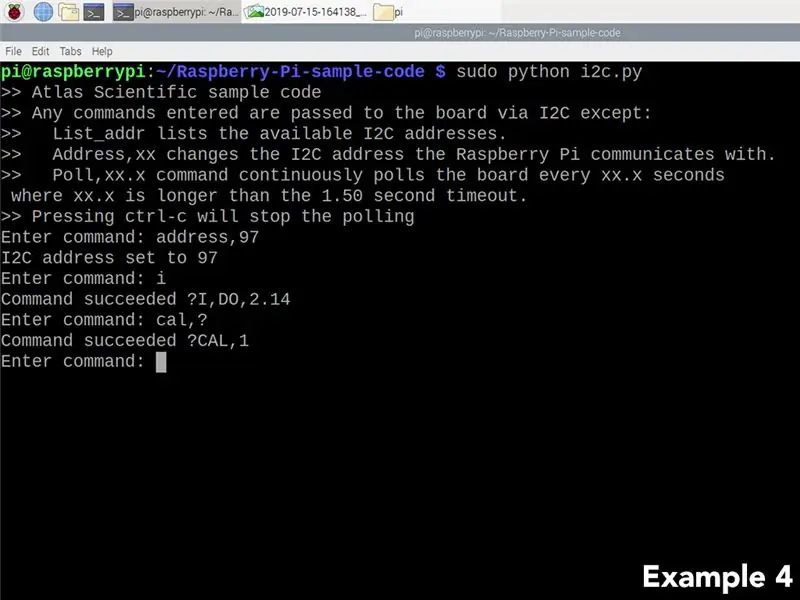
a) Otwórz katalog, który zawiera przykładowe kody cd ~/Raspberry-Pi-sample-code
b) Uruchom skrypt I2C sudo python i2c.py
Za każdym razem, gdy skrypt jest wykonywany, użytkownikowi prezentowane jest menu pokazane w przykładzie 1 powyżej.
Przykład 2: Wypisz adresy podłączonych czujników i zapytaj o informacje o urządzeniu.
Przykład 3: Ciągłe odpytywanie czujnika pH
Przykład 4: Sprawdź, czy czujnik tlenu rozpuszczonego jest skalibrowany.
Wszystkie odpowiednie polecenia znajdują się w arkuszach danych. (karta danych pH, karta danych rozpuszczonego tlenu, karta temperatury)
Zalecana:
PODŁĄCZENIE WIELU CZUJNIKÓW DO JEDNEGO PORTU SZEREGOWEGO ARDUINO UNO: 4 kroki

PODŁĄCZANIE WIELU CZUJNIKÓW DO JEDNEGO PORTU SZEREGOWEGO ARDUINO UNO: W tym samouczku rozszerzymy pojedynczy port szeregowy Arduino UNO UART (Rx/Tx), aby można było podłączyć wiele czujników Atlas. Rozszerzenie odbywa się za pomocą karty ekspandera portów szeregowych 8:1. Port Arduino jest połączony z ekspanderem po kilku
Konfiguracja i podłączenie SunSDR2 Pro: 8 kroków

Konfiguracja i podłączenie SunSDR2 Pro: Zasilanie i komputer Suns mogą być zasilane zwykłym zasilaczem 13,8V, ale warto wiedzieć, że są one zaprojektowane na napięcie 15V. Dla Pro2 jest mały zasilacz 90W (6A-15V) https://sunsdr.eu/product/power-supply15
UbiDots - podłączanie ESP32 i publikowanie danych z wielu czujników: 6 kroków

UbiDots-podłączanie ESP32 i publikowanie danych z wielu czujników: ESP32 i ESP 8266 to bardzo dobrze znane SoC w dziedzinie IoT. To swego rodzaju dobrodziejstwo dla projektów IoT. ESP 32 to urządzenie ze zintegrowanym WiFi i BLE. Po prostu podaj swój identyfikator SSID, hasło i konfiguracje IP i zintegruj rzeczy w
IoT w prosty sposób: monitorowanie wielu czujników: 7 kroków

IoT Made Simple: Monitorowanie wielu czujników: Kilka tygodni temu opublikowałem tutaj samouczek dotyczący monitorowania temperatury za pomocą DS18B20, czujnika cyfrowego, który komunikuje się za pośrednictwem magistrali 1-Wire, wysyłając dane przez Internet za pomocą NodeMCU i Blynk: IoT Made Simple : Monitorowanie temperatury w dowolnym miejscu Bu
Robot autonomiczny Wallace - część 4 - dodanie czujników odległości na podczerwień i czujników „wzmacniacza”: 6 kroków

Robot autonomiczny Wallace – część 4 – Dodaj czujniki odległości na podczerwień i czujniki „wzmacniacza”: Witam, dzisiaj rozpoczynamy kolejny etap ulepszania możliwości Wallace'a. W szczególności staramy się poprawić jego zdolność wykrywania i omijania przeszkód za pomocą czujników odległości na podczerwień, a także wykorzystać możliwości kontrolera silnika Roboclaw
