
Spisu treści:
2025 Autor: John Day | [email protected]. Ostatnio zmodyfikowany: 2025-01-23 15:03

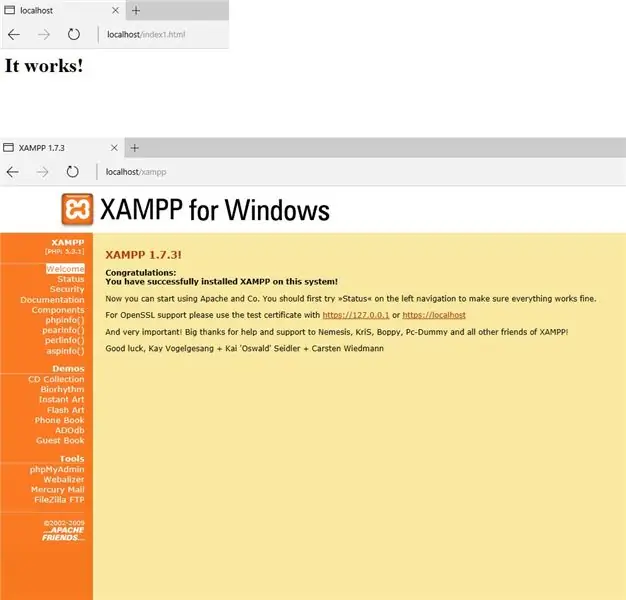
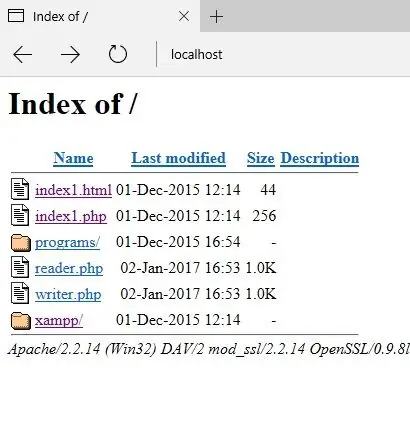
Ta instrukcja nie jest przeznaczona dla osób o słabych nerwach, ponieważ używa XAMPP (Apache, MySQL i PHP), HTML i oczywiście LUA. Jeśli umiesz sobie z nimi radzić, czytaj dalej!
Używam XAMPP, ponieważ można go skonfigurować na pendrive lub dysku twardym i jest skonfigurowany do natychmiastowego działania. Istnieją inne serwery WAMP (dla Windows) i LAMP (dla Linuksa), które będą działać równie dobrze, a jeśli jesteś naprawdę odważny, możesz skonfigurować serwer od zera!
Możesz pobrać XAMPP tutaj:
WSKAZÓWKA: Zmień nazwę index.php i index.html na coś takiego jak index1.php i index1.html, aby otrzymać listę programów w przeglądarce, zamiast przeskakiwać do ekranu startowego XAMPP.
Krok 1: Instalacja i uruchomienie XAMPP
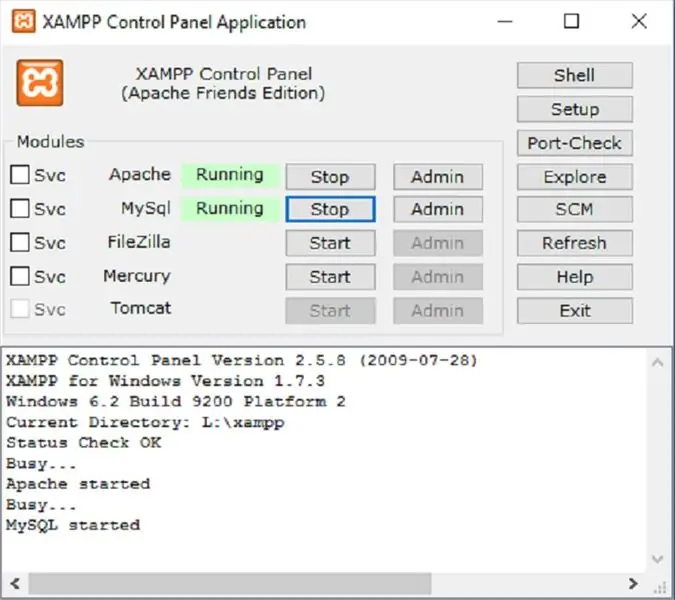
Po pobraniu XAMPP postępuj zgodnie z instrukcjami dotyczącymi konfiguracji, a po zakończeniu powinieneś otrzymać ekrany startowe takie jak te powyżej. Aby program LUA działał, musisz uruchomić Apache i MySql.
L:\xampp\xampp-control.exe
Zmień literę dysku (L:) na miejsce, w którym zainstalowałeś XAMPP.
Krok 2: MySQL
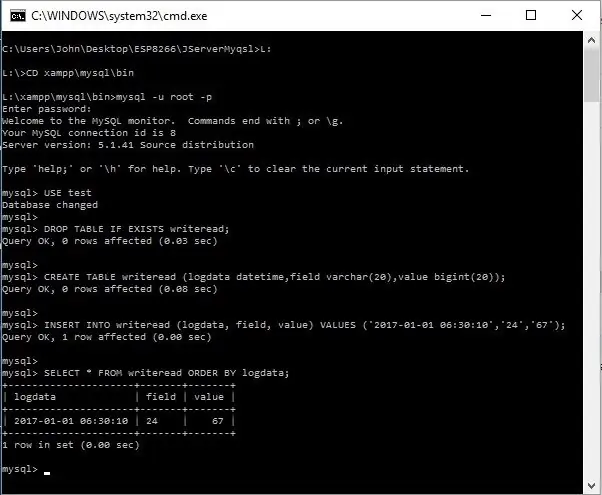
Gdy masz uruchomiony Apache i MySQL, uruchom cmd.exe, a następnie wpisz
L: i klawisz RETURN - lub gdziekolwiek zainstalowałeś XAMPP (L to litera dysku przypisana do mojego pendrive'a, twoja prawdopodobnie będzie inna)
następnie
CD xampp\mysql\bin i klawisz RETURN.
Uruchom MySql, wpisując to w wierszu poleceń DOS (jak powyżej).
mysql -u root -p
następnie naciśnij RETURN, gdy zostaniesz poproszony o hasło.
Następnie możesz użyć poniższych skryptów i powinieneś zobaczyć coś takiego jak powyżej.
UŻYJ test
DROP TABLE IF EXISTS zapisodczyt; CREATE TABLE writeread (data i godzina dziennika, pole varchar(20), wartość bigint(20)); INSERT INTO zapisodczyt (dane dziennika, pole, wartość) VALUES ('2017-01-01 06:30:10', '24', '67'); WYBIERZ * FROM zapisodczyt;
Do utworzenia tabeli użyłem katalogu głównego bez hasła i testowej bazy danych. Jest to standardowa konfiguracja MySQL bez włączonych funkcji bezpieczeństwa.
Krok 3: Pliki PHP
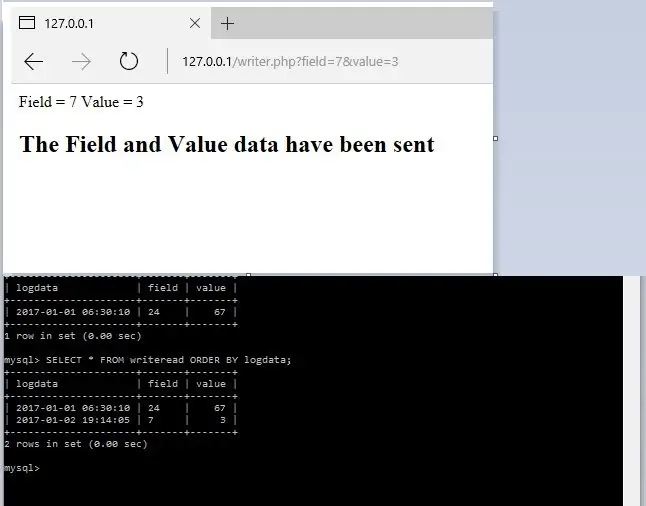
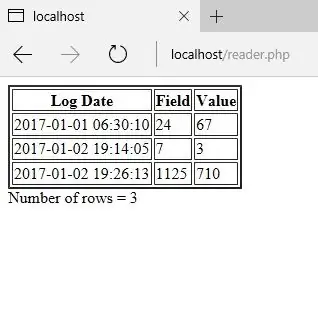
Dołączone są 2 pliki, 1 do zapisywania danych w tabeli bazy danych i 1 do ich odczytywania i wyświetlania w przeglądarce.
Ze względów bezpieczeństwa pliki PHP nie mogą być przesyłane do tej witryny, więc po pobraniu pliku reader.txt i writer.txt zmień ich nazwy na reader.php i writer.php i załaduj je do folderu htdocs XAMPP.
Możesz sprawdzić, czy writer.php działa, wpisując
localhost/writer.php?field=7&value=3
lub 127.0.0.1/writer.php?field=7&value=3
do przeglądarki i jeśli wszystko działa, powinieneś otrzymać dodatkowy wpis w tabeli bazy danych.
Program reader.php wyświetla wszystkie wiersze tabeli w Twojej przeglądarce. Uruchom ten program, klikając go dwukrotnie w przeglądarce lub wpisując
localhost/reader.php
lub 127.0.0.1/reader.php
w pasku adresu przeglądarki.
Krok 4: Plik LUA
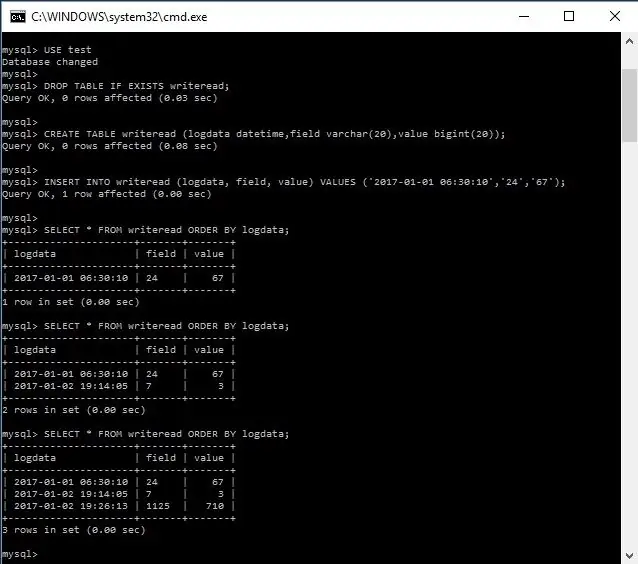
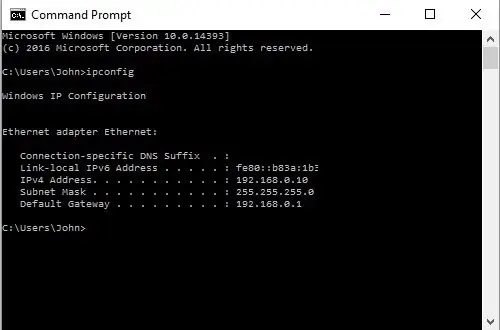
Plik jlwriter.lua ma znajdować się na ESP8266. Użyłem go na wersji WeMos, ale nie ma powodu, dla którego nie miałby działać na żadnym ESP8266.
Jeśli nadal jesteś ze mną i wszystko zadziałało, powinieneś zobaczyć ekran jak powyżej.
WSKAZÓWKA: Podczas korzystania z MySQL naciśnięcie F3 pozwala uniknąć ponownego wpisywania całego skryptu.
W programie LUA zmień (linia 29) adres IP tego, czego używa twój komputer do łączenia się z routerem lub modemem.
conn:connect(80, '192.168.0.10')
Wpisz ipconfig w wierszu polecenia (cmd.exe), aby znaleźć swój adres IP.
Krok 5: Edycja kodu
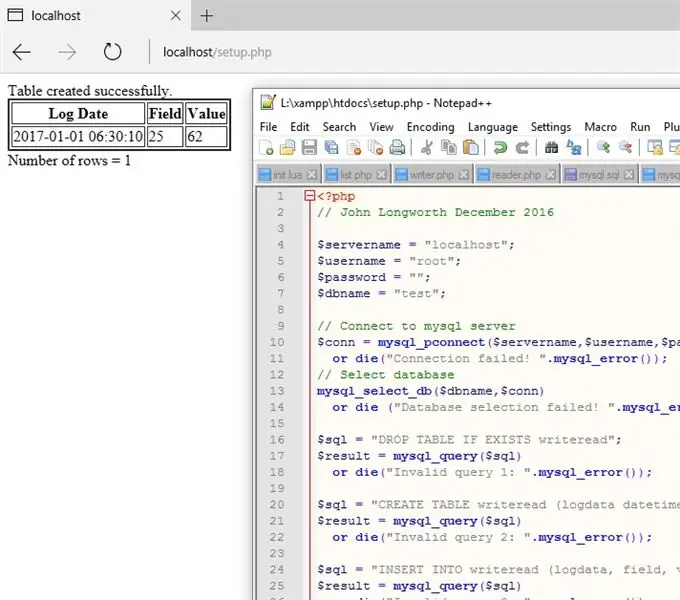
Uważam, że dobrym edytorem kodu jest Notepad++, który można pobrać tutaj
notepad-plus-plus.org/
Może być używany z wieloma różnymi językami programowania lub skryptami i jest bezpłatny.
Dołączyłem plik setup.txt, aby skonfigurować tabelę MySQL, jeśli chcesz użyć do tego PHP zamiast powyższej metody.
Ponownie będziesz musiał zmienić nazwę pliku na setup.php, a następnie skopiować go do folderu htdocs.
Pamiętaj, że uruchomienie tego pliku spowoduje wymazanie wszelkich poprzednich tabel i danych.
Krok 6: Wniosek
To była dość skomplikowana instrukcja, ale w końcu udało mi się ją uruchomić. W sieci jest kilka programów podobnych do tego, ale są one napisane pod czujnik DHT22. Po wypróbowaniu tych programów z ograniczonym sukcesem postanowiłem zebrać wszystko, co mogłem znaleźć o MySQL napisanym w LUA i zacząć od zera. Po wielu próbach i błędach wymyśliłem to. W przeszłości korzystałem z Apache, MySQL, PHP i HTML, więc rozumiem, jak działa ta strona.
Te programy tylko zarysowują powierzchnię tego, co możesz zrobić po podłączeniu do bazy danych MySQL. Umożliwia zbieranie danych i przechowywanie ich na własnym komputerze, a nie na nieznanym serwerze. Mam nadzieję, że jest tu wystarczająco dużo, aby dać ci przedsmak tego, co można zrobić za pomocą tej potężnej kombinacji programów.
Zalecana:
Jak podłączyć NodeMCU ESP8266 do bazy danych MySQL: 7 kroków

Jak połączyć NodeMCU ESP8266 z bazą danych MySQL: MySQL to szeroko stosowany system zarządzania relacyjnymi bazami danych (RDBMS), który wykorzystuje ustrukturyzowany język zapytań (SQL). W pewnym momencie możesz chcieć przesłać dane czujnika Arduino/NodeMCU do bazy danych MySQL. W tej instrukcji zobaczymy, jak się połączyć
Połącz Arduino Uno z ESP8266: 9 kroków

Połącz Arduino Uno z ESP8266: Witamy! Za chwilę przeczytasz przewodnik krok po kroku, jak pomyślnie połączyć Arduino Uno z Internetem za pomocą ESP8266 (ESP-01). To także mój pierwszy Instructable w historii, więc proszę ze mną! Pozwól, że zacznę od stwierdzenia, że ESP8266 jest
Jak zrobić rejestrator danych wilgotności i temperatury w czasie rzeczywistym za pomocą Arduino UNO i karty SD - Symulacja rejestratora danych DHT11 w Proteus: 5 kroków

Jak zrobić rejestrator danych wilgotności i temperatury w czasie rzeczywistym za pomocą Arduino UNO i karty SD | Symulacja rejestratora danych DHT11 w Proteus: Wstęp: cześć, tu Liono Maker, tutaj link do YouTube. Tworzymy kreatywne projekty z Arduino i pracujemy na systemach wbudowanych.Data-Logger: Rejestrator danych (również rejestrator danych lub rejestrator danych) to urządzenie elektroniczne, które rejestruje dane w czasie w
UCL-IIOT - system alarmowy z bazą danych i czerwonym węzłem: 7 kroków

UCL-IIOT - System alarmowy z bazą danych i Node-red: Celem tej kompilacji jest nauczenie łączenia Arduino z Node-red i bazą danych, dzięki czemu można logować dane, a także zbierać je do późniejszego wykorzystania. prosty system alarmowy arduino, który wyprowadza 5 numerów danych, każdy oddzielony
Połącz bazę danych IOT Raspberry Pi z MS Excel - konfiguracja: 3 kroki

Połącz bazę danych IOT Raspberry Pi z MS Excel - Konfiguracja: W świecie przechwytywania danych IOT tworzy się wiele danych, które są niezmiennie zapisywane w systemie baz danych, takim jak Mysql lub Oracle. Jedną z najskuteczniejszych metod uzyskiwania dostępu do tych danych i manipulowania nimi jest użycie prod
