
Spisu treści:
- Autor John Day [email protected].
- Public 2024-01-30 11:30.
- Ostatnio zmodyfikowany 2025-01-23 15:03.

Postaw się na prawie każdym obrazie i podnieś swój status z niewolnika na ojca.
Umieszczając twarz na obrazie w stylu renesansowym lub barokowym, ludzie na pewno wiedzą, że jesteś kimś ważnym. Tworzenie własnego jest łatwe dzięki oprogramowaniu do edycji zdjęć i można je wydrukować na płótnie lub po prostu zapisać jako nowe tło komputera. Więcej o oprogramowaniu do edycji zdjęć w następnym kroku.
Choć przekonujące w każdej skali, historycznie te obrazy były duże, a efekt jest lepszy, gdy są większe. Zakładając, że robisz duży i drukujesz na dużym płótnie, będziesz potrzebować:
- Super 77
- Podkład w sprayu
- Złota farba w sprayu
- Frezowane listwy
- Zmielone kwitnie
- Zestaw do zawieszania obrazów
Alternatywnie możesz wydrukować mniejsze i oprawić w złoconą ramkę o wymiarach 4 x 6 cali.
Gotowy? Zróbmy!
Krok 1: Oprogramowanie do edycji zdjęć (BEZPŁATNE opcje!)
Aby skompilować zapisane obrazy razem, potrzebujesz oprogramowania do edycji zdjęć. Oto kilka opcji:
- Pixlr - DARMOWY internetowy edytor obrazów
- GIMP - DARMOWY program do edycji obrazów dla komputerów Mac i PC. Odzwierciedla większość możliwości Photoshopa.
- Photoshop - branżowy standard manipulacji obrazami. Dostępne są bezpłatne wersje próbne i studenckie.
Kluczowym elementem wszystkich powyższych programów jest to, że mają warstwy, na których obrazy są ułożone jeden na drugim i można nimi niezależnie manipulować. Do tego Instruktażu używam Photoshopa, ale każdy z powyższych programów może obsługiwać polecenia w podobnym charakterze. Wybierz swój program i zacznij od otwarcia nowego dokumentu większego niż obraz do malowania. Domyślnie otworzyłem puste płótno o szerokości 3000 pikseli.
Krok 2: Obrazy źródłowe

Zacznij od wyszukania w Internecie portretów barokowych lub renesansowych i zobacz, jakie obrazy Ci się podobają. Szukaj obrazów, które mają wyraźne, czyste obrazy i ciekawą kompozycję. Upewnij się, że ustawiłeś kryteria wyszukiwania obrazów tak, aby zwracały duże rozmiary obrazów: w Google narzędzia > rozmiar.
Zabawnie, znalazłem podobny pomysł z aktorem Hugh Laurie. Niezależnie od tego, czy była to edycja, taka jak ta, którą pokazuję w tym Instructable, czy oryginalny kawałek, jest mistrzowski pod względem ostrości, kompozycji i wykonania. Ponieważ nie ma znaczenia, kto jest twarzą na oryginalnym obrazie, użyłem tego w tym przykładzie.

Oto kolejny obraz, który znajdował się na mojej krótkiej liście obrazów do wypróbowania. Chociaż ta technika sprawdzi się w przypadku szerokiej gamy obrazów, najlepsze są te, w których obiekt patrzy bezpośrednio na publiczność. Najlepiej wybrać kilka obrazów, ponieważ technika czasami nie wygląda przekonująco, bez względu na to, ile czasu na nią poświęcisz, lepiej zacząć od nowego obrazu w tym momencie.
Gdy znajdziesz 2-3 obrazy, które lubisz, zapisz je na swoim komputerze w folderze.

Teraz znajdź zdjęcia swojego obiektu. Najłatwiejsze zdjęcia do pracy powinny:
- Pokaż całą głowę
- Stań twarzą do kamery
- Miej neutralną ekspresję
- Rzucaj minimalne cienie
- Nie miej nic zasłaniającego twarz (szaliki, włosy, kapelusz, okulary przeciwsłoneczne itp.)

Wybierz 2-3 obrazy i skopiuj je do tego samego folderu, w którym zapisane są Twoje obrazy.
Krok 3: Otwórz oprogramowanie + śledzenie twarzy

Otwórz edytor zdjęć i utwórz nowe płótno o szerokości 3000 pikseli i wysokości 2000 pikseli. Będziemy to znacznie zmniejszać, ale to dobre miejsce na rozpoczęcie z dużą ilością miejsca.
Umieść obraz obrazu i źródło twarzy na tym samym płótnie, powinny pojawić się na osobnych warstwach, z obrazem na dolnej warstwie i źródłem twarzy nad nim.
Wybierz warstwę obrazu twarzy, a następnie wybierz narzędzie do zaznaczania. Może być dostępnych kilka rodzajów narzędzi do zaznaczania, wybrałem narzędzie lasso magnetyczne, ponieważ ułatwia ono śledzenie kształtów. Śledź wokół całej głowy osoby badanej i uwzględnij szyję.

Jest kilka sposobów na rozwiązanie problemu dokonywania wyboru wokół głowy, więc użyj dowolnej metody, która jest dla Ciebie najwygodniejsza. Wyniki nie muszą być doskonałe.

Po zamknięciu wyboru otwórz opcję maski (Photoshop: Q), która wyraźnie pokaże obszary, które wybrałeś, podświetlając obszary nie zaznaczone na czerwono.

Narzędzie maski pomaga wizualnie pokazać to, co wybrałeś. W trybie maski możesz użyć narzędzia pędzla, aby ręcznie wyczyścić zaznaczenie poprzez pędzlem lub wymazanie czerwonych obszarów, co przełoży się na obszary zaznaczenia po wyjściu z narzędzia maski (Photoshop: ponownie Q)
Krok 4: Kopiuj twarz

Po dokonaniu wyboru skopiuj kontur twarzy do nowej warstwy (Photoshop: Ctrl+J). Po wybraniu twarzy na nowej warstwie wyłącz warstwę źródłową twarzy, ponieważ nie będziemy jej już używać.

Wybierz kontur twarzy i ustaw go tak, aby z grubsza przybliżał obraz do malowania, ponieważ mój obraz musiałem go odwrócić w poziomie. Aby to zrobić, możesz przejść do paska narzędzi u góry i użyć opcji Obraz > Obrót obrazu > Odwróć w poziomie lub Ctrl + T (skrót do przekształcenia) i kliknij prawym przyciskiem myszy, aby wyświetlić listę działań i wybierz odwróć w poziomie.
Krok 5: Ustaw głowicę (rozmiar + obrót)

Pozostając na warstwie twarzy, użyj narzędzia przekształcania (Ctrl+T), aby przesunąć i obrócić twarz fotografowanej osoby na obrazie. W górnej części okna menedżera warstw znajduje się suwak krycia, który pozwala zobaczyć poniżej warstwę, na której się znajdujesz. Użyj suwaka krycia ustawionego na 50%, aby zobaczyć pod warstwą twarzy i przesuń twarz nad twarzą do malowania.

Chwyć punkty kontrolne na obwiedni, aby zmienić rozmiar obrazu twarzy, aby dopasować go do rozmiaru obrazu (przytrzymaj Ctrl podczas zmiany rozmiaru, aby ograniczyć proporcje). Najedź myszą poza obwiednię i kliknij i przeciągnij, aby obrócić obraz.
Zalecana:
Licznik kroków - Micro:Bit: 12 kroków (ze zdjęciami)

Licznik kroków - Micro:Bit: Ten projekt będzie licznikiem kroków. Do pomiaru kroków użyjemy czujnika przyspieszenia wbudowanego w Micro:Bit. Za każdym razem, gdy Micro:Bit się trzęsie, dodamy 2 do licznika i wyświetlimy go na ekranie
Bolt - DIY Wireless Charging Night Clock (6 kroków): 6 kroków (ze zdjęciami)

Bolt - DIY Wireless Charging Night Clock (6 kroków): Ładowanie indukcyjne (znane również jako ładowanie bezprzewodowe lub ładowanie bezprzewodowe) to rodzaj bezprzewodowego przesyłania energii. Wykorzystuje indukcję elektromagnetyczną do dostarczania energii elektrycznej do urządzeń przenośnych. Najpopularniejszym zastosowaniem jest stacja ładowania bezprzewodowego Qi
Jak zdemontować komputer za pomocą prostych kroków i zdjęć: 13 kroków (ze zdjęciami)

Jak zdemontować komputer za pomocą prostych kroków i zdjęć: To jest instrukcja demontażu komputera. Większość podstawowych komponentów ma budowę modułową i jest łatwa do usunięcia. Jednak ważne jest, abyś był w tym zorganizowany. Pomoże to uchronić Cię przed utratą części, a także ułatwi ponowny montaż
Bransoletka Thinking of You: 3 kroki
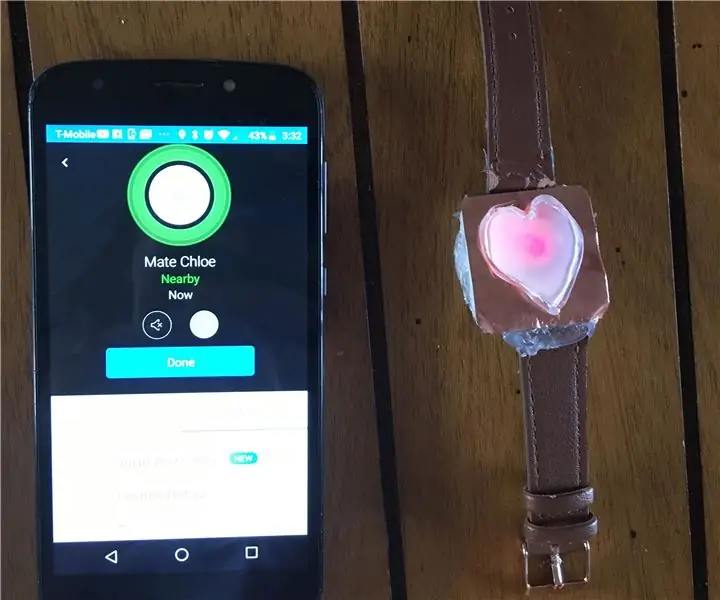
Bransoletka Thinking of You: Rozświetl dzień ukochanej osoby, informując ją (i zobacz!), że myślisz o niej z dowolnego miejsca, za pomocą tych prostych bransoletek
Save You Tube HD (bez programu): 3 kroki
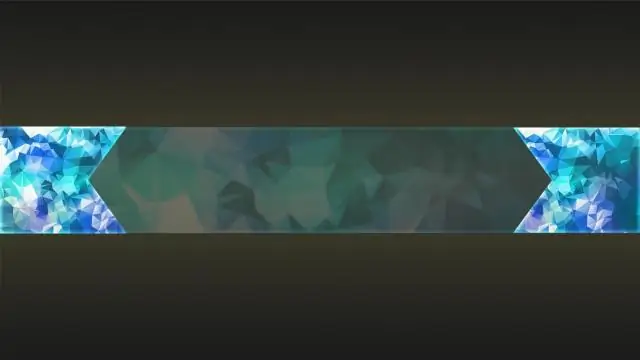
Save You Tube HD (bez programu): W tej instrukcji pokażę, jak zapisywać filmy z You Tube w formacie MP4
