
Spisu treści:
- Autor John Day [email protected].
- Public 2024-01-30 11:30.
- Ostatnio zmodyfikowany 2025-06-01 06:10.




Cześć, Nazywam się Emese. Zrobiłem stronę https://customflashdrive.co.uk/3d-print-your-own. To miejsce, w którym możesz spersonalizować obudowę USB z nadrukiem 3D.
Spersonalizowanie drukowanej w 3D obudowy USB jest łatwe:
Dodajesz własny tekst do 10 znaków i wybierasz kształt. Na drugim zdjęciu możesz zobaczyć 3 różne kształty, z których możesz wybierać.
Zobaczmy teraz, jak spersonalizujesz tę wydrukowaną w 3D obudowę USB, a następnie jak ją wydrukujesz! Przeczytaj krok 1!
Krok 1: Utwórz model STL



Aby stworzyć swój model STL odwiedź
Dodaj swój tekst
Najpierw dodaj własny tekst do 10 znaków. Zauważ, że jest to obudowa USB, którą włożysz do swojego komputera. Dlatego limit wynosi 10 znaków. Zbyt długi pendrive nie byłby tak ergonomiczny.
Na tym zdjęciu obudowa usb ma 6 znaków
Wybierz kształt
Spójrz na 3 zdjęcia: 1. Oscar, 2. Przyjaciel i 3. Ja♥Ty. Oto 3 kształty, z których możesz wybierać. Model 1 to Oscar, Model 2 to Przyjaciel, a Model 3 to Ja - Ty. Wybierz kształt po dodaniu tekstu!
Dodaj brelok i otwór na kartę pamięci USB
Aby dodać dodatkową funkcjonalność do swojego USB, dodaj brelok do swojego modelu STL. Musisz również dodać otwór na kij, aby mieć miejsce, w którym można włożyć moduł pamięci USB. Po prostu zaznacz oba pola wyboru u projektanta STL
Krok 2: Pobierz swój plik STL
Pobieranie pliku STL trochę kosztuje. W tej chwili (kwiecień 2017) ma opłatę w wysokości 3 EUR. Ale chcielibyśmy dystrybuować darmowe modele, więc tutaj załączone znajdziesz kilka plików STL, które możesz pobrać bezpłatnie z Instructables.
Jeśli chcesz spersonalizować swój model i zainwestujesz kilka €, odwiedź https://customflashdrive.co.uk/3d-print-your-own Pliki STL są wysyłane e-mailem zaraz po dokonaniu płatności. Modele 3D są generowane automatycznie z odpowiednim skalowaniem i orientacją, które są idealne do drukowania 3D.
Te bezpłatne modele tutaj w Instructables są już naprawione i przygotowane do druku 3D
Krok 3: Wydrukuj własną obudowę USB

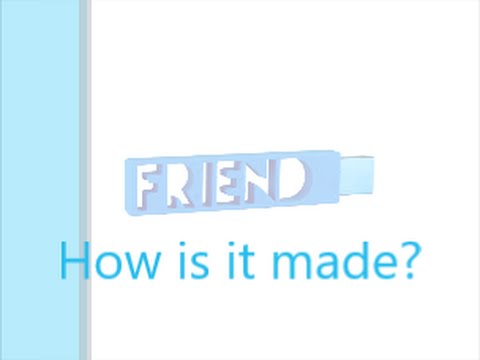

Napraw plik za pomocą Netfabb
Po pobraniu własnego pliku STL należy przygotować plik STL do druku 3D.
Darmowe pliki STL w poprzednim kroku są już naprawione, więc możesz pominąć tę fazę.
Jak naprawić plik?
Jeśli używasz Netfabb, załaduj plik i wybierz automatyczną naprawę. To jest czerwony krzyżyk w górnym menu. Sprawdź automatyczną aktualizację i kliknij przycisk „Automatyczna naprawa”. Wybierz Ustawienie domyślne.
Następnie kliknij „Zastosuj naprawę” i wybierz opcję „usuń stare części”.
Następnie wyeksportuj plik do STL. Podczas eksportu wybierz plik „Optymalizuj” do druku 3D.
To jest dobrze napisany post, jak korzystać z funkcji automatycznej naprawy w Netfabb: https://3daddfab.com/blog/index.php?/archives/10-Automatically-Repair-STL-Files-in-2-Minutes- z-netfabb.html
Teraz Twój plik jest gotowy do druku 3D
2. Skonfiguruj drukowanie
Parametry drukowania dla PLA
Używamy 2 rodzajów drukarek 3D. Pierwszy to Witbox, a drugi to Leapfrog Creatr. Tutaj wyjaśnię nasze ustawienia drukowania w oparciu o nasze doświadczenia z tymi 2 maszynami. Przede wszystkim muszę powiedzieć, że używamy PLA jako materiałów do druku. Z tego powodu te ustawienia są przeznaczone specjalnie dla PLA. Użyj innych ustawień w przypadku innych materiałów drukarskich, takich jak ABS!
Grubość ścianki: 0,8 mm - Szerokość wytłaczania dysz obu drukarek wynosi 0,4 mm. Dlatego 1 skorupa to za mało, aby zapewnić wystarczającą wytrzymałość, jednak 2 skorupy i całkowita grubość ścianki 0,8 mm dają dobry wynik drukowania. W rzeczywistości będzie to mocna i wytrzymała obudowa USB
Wypełnienie: 15% - dla stabilności zalecane jest co najmniej 15% wypełnienia. W przeciwnym razie wynik może się łatwo zepsuć. Użyj tego ustawienia, aby uzyskać zadowalający wynik. Oczywiście możesz zwiększyć procent wypełnienia, ale nie obniżaj go ze względu na wytrzymałość i trwałość. Jest to wypełnienie w kształcie plastra miodu. W przypadku użycia tego ustawienia 15% wypełnienia jeden wydruk zajmie około 30 minut
Szybkość drukowania: 150 mm/s - Szybkość drukowania ma wpływ na jakość. Ta prędkość może wydawać się zbyt duża, ale była testowana wcześniej, jak każdy inny parametr
Krok 4: Włóż odpowiednią pamięć USB

Możesz kupić pamięć USB 2.0 w Amazon tutaj
Ten typ idealnie pasuje do otworu USB. Wybierz odpowiedni kolor, który dobrze komponuje się z kolorem materiału do druku. Dostępna pojemność: 4 - 8 lub 16 GB.
Po umieszczeniu USB i wydrukowaniu etui włóż kartę pamięci do otworu. Po prostu użyj pistoletu do klejenia!
Zalecana:
Dzwonek z nadrukiem 3D na pedał: 3 kroki
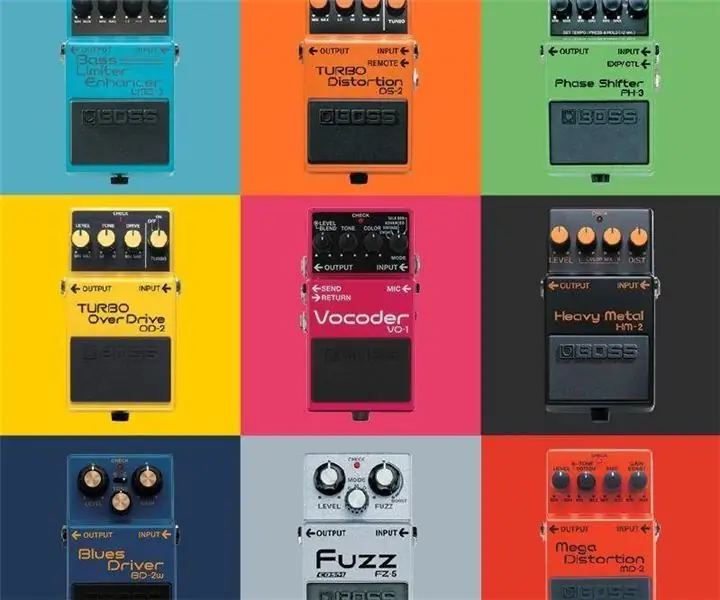
Dzwonek do drzwi sterowany pedałem z nadrukiem 3D: Sam złożyłem wiele zamówień w Amazon w ciągu ostatnich kilku miesięcy. Dostawcy realizujący wszystkie te zamówienia są narażeni na ciągłe ryzyko, ponieważ dzwonią setkami dzwonków i pukają do niezliczonych drzwi w ciągu jednego tygodnia. Aby w tym pomóc, mam
Zegar nieskończoności z nadrukiem 3D: 3 kroki (ze zdjęciami)

Zegar nieskończoności z nadrukiem 3D: Więc pomysł z tym zegarem polega na tym, aby zrobić go w kształcie symbolu nieskończoności, którego jedna strona kształtu będzie wyświetlać wskazówkę godzinową, a druga minutę. Jeśli masz jakieś sugestie lub pytania za wzór lub dorsza
Etui na telefon z taśmą kaczą z etui na pieniądze: 3 kroki (ze zdjęciami)

Etui na telefon z taśmą kaczą z etui na pieniądze: Ta instrukcja pokaże Ci, jak zrobić etui na telefon całkowicie z taśmy kaczkowej z etui z tyłu, które może pomieścić jeden lub dwa rachunki. Zastrzeżenie: To etui nie zapewni odpowiedniej ochrony telefonu, jeśli go upuścisz. Jednak w tym przypadku
Solderdoodle Plus: lutownica ze sterowaniem dotykowym, informacją zwrotną LED, etui z nadrukiem 3D i akumulatorem USB: 5 kroków (ze zdjęciami)

Solderdoodle Plus: lutownica ze sterowaniem dotykowym, informacją zwrotną LED, drukowaną obudową 3D i akumulatorem USB: Kliknij poniżej, aby odwiedzić naszą stronę projektu Kickstarter dotyczącą Solderdoodle Plus, bezprzewodowego narzędzia wielofunkcyjnego z możliwością ładowania przez USB i zamówić model produkcyjny! https: //www.kickstarter.com/projects/249225636/solderdoodle-plus-cordless-usb-rechargeable-ho
Spersonalizowane Super Mario? Blokuj za pomocą GIMP: 3 kroki

Spersonalizowane Super Mario? Blokuj z GIMP: Gry Super Mario są niesamowite. Jeśli się nie zgadzasz, jesteś do niczego. Jeśli nie wiesz, czym jest Super Mario, wyjdź z jaskini, w której mieszkasz i kup N64- lub Wii, albo DS, albo GBA- Mario zdominowało Nintendo. mieć ? b
