
Spisu treści:
2025 Autor: John Day | [email protected]. Ostatnio zmodyfikowany: 2025-01-23 15:03

W tym samouczku pokażę, jak podłączyć wyświetlacz LCD do I2C, który będzie miał tylko 4 piny do sterowania i używania wyświetlacza LCD. Więc zacznijmy.
Krok 1: Samouczek wideo


Krok 2: Lista elementów


Do tego projektu będziesz potrzebować:
- LCD 2×16 lub 4×20
- i2c dla LCD
- Arduino
- 4 przewody
Krok 3: Połączenia



Połączenie:
- GND do GND
- VCC do 5V
- SDA do SDA lub A4
- SCL do SCL lub A5
Krok 4: Adres modułu I2c
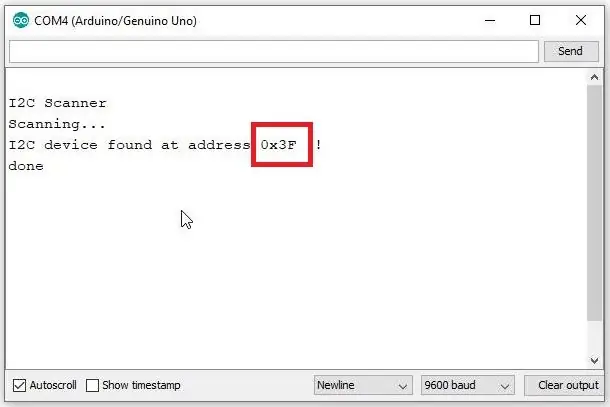
Przed użyciem naszego wyświetlacza musimy znać jego adres. Możemy to zrobić za pomocą kodu skanera I2C. Gdy mamy już adres I2C, możemy zastąpić tę wartość w przykładowym kodzie i zacząć jej używać. Pobierz szkic i prześlij do swojego Arduino. Następnie otwórz Serial Monitor i skopiuj adres.
Krok 5: Skonfiguruj Arduino IDE i przetestuj
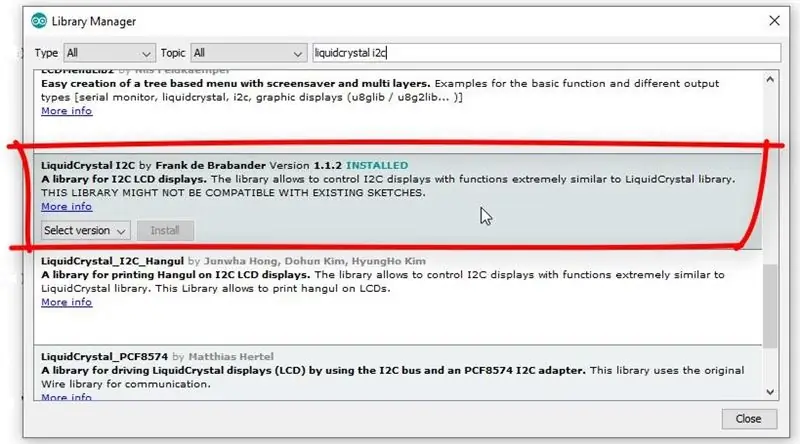

Teraz możemy przejść do odpowiedniego programu. Zainstaluj bibliotekę LiquidCrystal_i2c autorstwa Franka de Brabander. Ustaw adres i rozmiar swojego i2c HD44780 my to 0x3F. Ustaw kontrast potencjometrem. Możesz zmienić adres modułu i2c poprzez zwarcie po A0, A1 i/lub A2.
Zalecana:
Jak korzystać z wyświetlacza LCD 20x4 I2C z Arduino: 6 kroków

Jak używać wyświetlacza LCD 20x4 I2C z Arduino: W tym prostym samouczku dowiemy się, jak używać wyświetlacza LCD 20x4 I2C z Arduino Uno do wyświetlania prostego tekstu „Hello World. Obejrzyj wideo
Jak korzystać z czujnika wilgotności i temperatury DHT12 I2C z Arduino: 7 kroków

Jak korzystać z czujnika wilgotności i temperatury DHT12 I2C z Arduino: W tym samouczku dowiemy się, jak używać czujnika wilgotności i temperatury DHT12 I2C z Arduino i wyświetlać wartości na wyświetlaczu OLED. Obejrzyj wideo
Jak utworzyć dysk rozruchowy systemu Linux (i jak z niego korzystać): 10 kroków

Jak utworzyć dysk rozruchowy systemu Linux (i jak z niego korzystać): Jest to proste wprowadzenie do rozpoczęcia pracy z systemem Linux, a konkretnie z Ubuntu
Visuino Jak korzystać z LCD TFT ST7735: 9 kroków

Visuino Jak korzystać z LCD TFT ST7735: W tym samouczku użyjemy LCD TFT ST7735 podłączonego do Arduino UNO i Visuino do wyświetlenia obrazu i losowej liczby. Obejrzyj film demonstracyjny
Jak korzystać z terminala Mac i jak korzystać z kluczowych funkcji: 4 kroki

Jak korzystać z terminala Mac i jak korzystać z kluczowych funkcji: Pokażemy Ci, jak otworzyć terminal MAC. Pokażemy również kilka funkcji w Terminalu, takich jak ifconfig, zmiana katalogów, dostęp do plików i arp. Ifconfig pozwoli Ci sprawdzić Twój adres IP i reklamę MAC
