
Spisu treści:
2025 Autor: John Day | [email protected]. Ostatnio zmodyfikowany: 2025-01-23 15:03

W ramach projektu w naszej klasie informatyki w liceum (Porter Gaud), ja (Legare Walpole) i inny uczeń (Martin Lautenschlager) postanowiliśmy uzyskać humanoidalnego robota Nao, który naśladuje nasze ruchy za pomocą kamery kinetycznej Xbox. Przez wiele miesięcy nie robiono postępów, dopóki nie znaleźliśmy Vincenta Vanbecelaere, kolegi z Inscrutable. Ponieważ krok po kroku staraliśmy się podążać za jego wskazówkami, pominięto kilka kluczowych kroków, które wymagały dalszych badań, aby iść do przodu. Miejmy nadzieję, że celem tego Nieodgadnionego jest wygładzenie jego instrukcji i zajęcie się drobiazgami wymaganymi do tego, aby ten projekt zadziałał. Pod koniec tego dokumentu powinieneś być w stanie dokładnie odtworzyć ten projekt.
Krok 1: Warunki wstępne
Zanim zaczniesz, będziesz potrzebować kilku materiałów. Poniższe wersje sprawdziły się u nas. Nie możemy zagwarantować współpracy z innymi wersjami oprogramowania lub sprzętu niewymienionego na liście.
1. Robot humanoidalny Nao V5
2. Komputer z systemem Windows z Microsoft Visual Studios Community 2015 z zainstalowanym XNA w wersji 4.0
Strona pobierania (Visual Studio):
Strona pobierania (XNA):
3. Komputer z systemem Linux z 64-bitowym systemem operacyjnym Ubuntu 14.04 LTS. (Może pracować z 32 bitami)
4. Python w wersji 2.7 (nie Python 3. Ważne) na komputerze z systemem Linux
5. Broker MQTT na komputerze z systemem Linux
*Pobierze w późniejszych krokach
6. SSH odblokowany na wszystkich urządzeniach i w sieci.
Krok 2: Pobierz brokera MQTT i zweryfikuj łączność
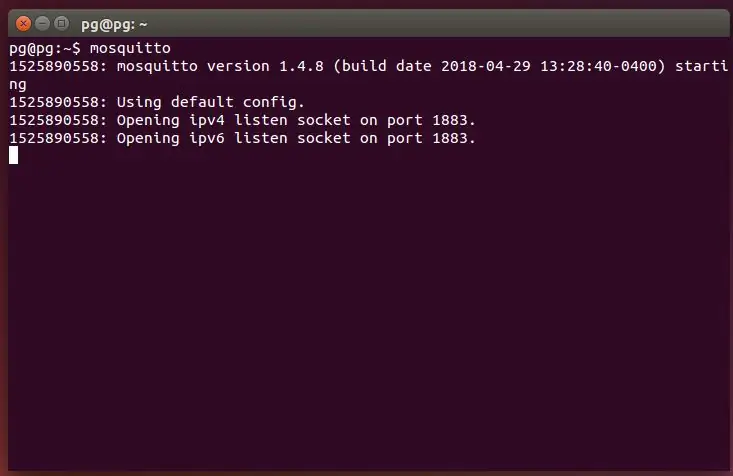
Pierwszym krokiem do połączenia wszystkiego w całość jest zainstalowanie brokera MQTT.
Aby zainstalować brokera MQTT, wpisz następujące polecenia w terminalu Ubuntu:
$sudo apt-add-repository ppa:mosquitto-dev/mosquitto-ppa
$sudo apt-get update
$sudo apt-get install libmosquitto-dev
$sudo apt-get install mosquitto-clients
Te polecenia powinny w pełni zainstalować MQTT. Aby przetestować typ instalacji w tym poleceniu:
$komar
Terminal powinien wyglądać jak na powyższym obrazku, jeśli zadziałał. Jeśli nie, istnieje wiele różnych wskazówek, jak go zainstalować.
Krok 3: Skonfiguruj Pythona 2.7
Najpierw musisz zainstalować Pythona 2.7.x na swoim komputerze z systemem Linux. (Używamy Pythona 2.7.6)
Oto link do strony pobierania:
Po zainstalowaniu Pythona będziesz musiał pobrać i zainstalować NAOqi dostarczone przez Aldebarana. Aby uzyskać dostęp do pobierania, musisz utworzyć konto. Nie martw się. To nic nie kosztuje i zajmuje niewiele czasu.
Link:
Pobierz wersję linux x64. Znajduje się pod nagłówkiem „3 - Python NAOqi SDK”
Po pobraniu pliku rozpakuj go i umieść w dowolnym miejscu. To nie ma znaczenia, ale upewnij się, że wiesz, gdzie się znajduje.
Następnie wpisz
$ export PYTHONPATH=$PYTHONPATH:/home/nazwa_użytkownika/lokalizacjaBibliotekiNao
Po ustawieniu ścieżki Pythona wpisz to polecenie, aby edytować plik.bashrc
$ edytor ~/.bashrc
Gdy edytujesz ten plik, wpisz to na dole pliku:
export PYTHONPATH=$PYTHONPATH:/home/twoja nazwa_użytkownika/lokalizacjaBibliotekiNao
Sprawdź, czy to działa, wpisując „python” w terminalu linuksowym, a następnie wpisując „import naoqi”.
To powinno teraz działać.
Krok 4: Pobierz kod i baw się dobrze

Pobierz plik programu Visual Studios (kinect.zip) na komputer z systemem Windows i plik języka Python (robot.py) na komputer z systemem Linux. Otwórz oba na odpowiednich komputerach.
Umieść te komputery w tej samej sieci Wi-Fi i wprowadź adres IP komputera z systemem Linux, który możesz znaleźć, wpisując:
$ ifconfig
Adres IP po „inet addr:” (pod wlan dla sieci bezprzewodowej, pod eth0 dla sieci przewodowej) będzie poprawnym adresem IP do wpisania w programie Visual Studios po uruchomieniu.
Uruchom brokera MQTT w systemie Linux, wpisując
$ komara
Następnie uruchom kod Pythona w systemie Linux, wpisując
$ cd lokalizacja robot.py
$python./robot.py
To uruchomi kod Pythona. Kod będzie wymagał informacji, które możesz łatwo podać, takich jak adres IP robota, port (standard 9559), adres IP MQTT (w tym przypadku będzie to localhost) i temat MQTT (który ustawimy jako „nao”).
Powinno to połączyć robota, brokera MQTT i Visual Studio, dzięki czemu będziesz mógł sterować robotem, jedyne co musisz teraz zrobić, to stanąć przed kamerą Kinetic i ruszyć!
Mamy nadzieję, że ten przewodnik uczynił ten proces przejrzystym i łatwym do powtórzenia. Po raz kolejny oryginalnym twórcą tego projektu jest Vincent Vanbecelaere. Kod, którego użyliśmy, pochodzi od niego i był głównym powodem, dla którego ten projekt nie upadł w ciągu pierwszych trzech miesięcy. Mamy nadzieję, że uznałeś ten post za pouczający i wreszcie dobrze się bawisz mieszając się z tą koncepcją.
W końcu chcielibyśmy szczególnie podziękować Vincentowi Vanbecelaere. Bez jego stanowiska nigdy nie bylibyśmy w stanie zrealizować tego projektu. Najbardziej zasługuje na uznanie za postawienie tego projektu na nogi. Poniżej znajduje się link do strony jego projektu, jeśli chcesz się do niego odwołać z jakiegokolwiek powodu.
www.instructables.com/id/Nao-Robot-Mimicki…
Zalecana:
Konwersja steppera na ruchy w grze: 4 kroki

Konwersja steppera na ruchy w grze: IntroTo urządzenie przekształca ruch z domowej roboty steppera (maszyny krokowej) na ruch w grze. Będzie działać w każdej grze, która odbiera ("w") jako ruch do przodu. Może działać również w grach VR, jeśli akceptują wprowadzanie z klawiatury. Prawdopodobnie wygrał
Sterowanie ramieniem robota za pomocą Zio za pomocą kontrolera PS2: 4 kroki

Kontroluj ramię robota za pomocą Zio za pomocą kontrolera PS2: Ten wpis na blogu jest częścią serii Zio Robotics. Wprowadzenie To jest ostatnia część posta „Kontroluj ramię robota za pomocą Zio”. W tym samouczku dodamy kolejną część do naszego ramienia robota. Poprzednie samouczki nie zawierają podstawy do
Robot Nao naśladuje ruchy za pomocą sensora Kinect: 7 kroków

Robot Nao naśladujący ruchy za pomocą sensora Kinect: W tej instrukcji wyjaśnię, w jaki sposób pozwalamy robotowi Nao naśladować nasze ruchy za pomocą sensora Kinect. Właściwym celem projektu jest cel edukacyjny: nauczyciel ma możliwość rejestrowania określonych zestawów ruchów (np. taniec) i może nas
Ruchy diod LED reagujące na ruch: 7 kroków

Rzuty LED wrażliwe na ruch: Zaprojektowane do umieszczania / rzucania na poruszające się cele, te rzuty wykorzystują prymitywny czujnik ruchu
Jak używać kamery jako kamery internetowej: 4 kroki

Jak używać kamery jako kamery internetowej: Jeśli jesteś podobny do mnie, masz wielu przyjaciół, którzy wyprowadzili się z domu i mieszkają tysiące kilometrów dalej, lub masz znajomych, z którymi poszedłeś na studia, a wszyscy mieszkają różne miejsca. Osobiście nienawidzę telefonów i ins
