
Spisu treści:
- Krok 1: Komponenty
- Krok 2: Budowanie obwodu
- Krok 3: Połączenie z Raspberry Pi
- Krok 4: Aktywacja SPI
- Krok 5: Konfiguracja serwera internetowego
- Krok 6: Konfiguracja serwera pocztowego
- Krok 7: Przenieś pliki Pythona
- Krok 8: Skonfiguruj SQL + Importuj bazę danych
- Krok 9: Uruchom program automatycznie po podłączeniu zasilania
- Krok 10: Dodaj tłumaczenia
- Krok 11: Instrukcja obsługi + Dziękuję
- Autor John Day [email protected].
- Public 2024-01-30 11:30.
- Ostatnio zmodyfikowany 2025-01-23 15:03.

Czy kiedykolwiek doświadczyłeś, że twoje jedzenie stało się zimne, gdy nadal jesz?
W tej instrukcji wyjaśnię, jak zrobić podgrzewany talerz. Również ta płyta sprawi, że nic nie spadnie z niej, przechylając ją.
Link do mojego GitHub to:
Krok 1: Komponenty



Do tego projektu potrzebujemy następujących komponentów/narzędzi/materiałów:
składniki
- Raspberry Pi 3 model B+ (35, 66 €)
- Zasilacz Raspberry Pi (18,95 EUR) (Zdjęcie 1)
- PŁYTA PŁYTKI DO ŁÓŻKA DO DRUKARKI 3D K8200 (CZĘŚĆ ZAMIENNA) (31,00 €) (Zdjęcie 2)
- NTC (2,00 €) (Zdjęcie 3)
- Zasilacz do PCB (35,11 €) (Zdjęcie 4+5)
- Przekaźnik - 3,3V dla Pi !!! (4,40 €) (Zdjęcie 6)
- MPU-6050 (żyroskop + przyspieszacz) (3,95 €) (zdjęcie 7)
- Ogniwo obciążnikowe - 1KG (4,96 €) (Zdjęcie 8)
- HX711 (dla ogniwa obciążnikowego) (siedzi przy ogniwie obciążnikowym) (Zdjęcie 9)
- LCD (16,07 €) (zdjęcie 10)
- Aktywny brzęczyk (2,83 €) (Zdjęcie 11)
- Trymer (0, 63 €)
- 7" PRZEWODY, 30 STUKÓW (17 €, 97)
Narzędzia
- Lutownica
- Pistolet na klej
- Piła szablasta
Materiały
Drewno
Zobacz dokument Excel dla pełnego cennika.
Całkowity koszt tego projektu to 183 euro.
Krok 2: Budowanie obwodu



W pierwszym kroku musisz zbudować obwód (patrz PDF 1+2 + obraz 3 + 4)
Najlepiej zrobić to najpierw na płytce do krojenia chleba. Następnie możesz wszystko zlutować. Możesz użyć pistoletu do klejenia, aby wzmocnić pracę lutowania.
Następnie wszystko wkładasz do drewnianego pojemnika o wymiarach 35 x 33 x 5, 5cm. Możesz wyciąć otwory piłą szablastą.
Następnie umieść ogniwo obciążnikowe na platformie tak, aby opierała się na niej płyta grzewcza.
Przymocuj płytkę grzewczą za pomocą gwoździ. Umieść sprężynki wokół paznokcia tak, aby płytka zawsze się podnosiła.
Krok 3: Połączenie z Raspberry Pi



Najpierw pobierz i zainstaluj bezpłatną wersję MobaXterm (https://mobaxterm.mobatek.net/download.html) i Raspbian (https://www.raspberrypi.org/downloads/raspbian/)
Następnie otwórz program i kliknij „Sesja” w lewym górnym rogu.
Następnie wpisz adres IP Pi w sekcji „Remote host”. W „Określ nazwę użytkownika” wprowadź swoją nazwę użytkownika. Następnie naciskasz „OK” u dołu ekranu.
Gdy to zrobisz, automatycznie nawiąże połączenie. Następnie musisz wprowadzić swoje hasło. Teraz masz połączenie ze swoim Pi.
Krok 4: Aktywacja SPI



Ponieważ używamy MCP3008, musimy aktywować SPI.
W tym celu wpisujesz w MobaXterm: "sudo raspi-config".
Następnie wybierasz „Opcje interfejsu”.
Następnie kliknij „SPI”. Następnie kliknij „Tak”.
Następnie przejdź do MobaXterm i wprowadź następujące polecenie:
sudo apt-get zainstaluj python3-spidev
Krok 5: Konfiguracja serwera internetowego



Teraz wracasz do konsoli MobaXterm.
Najpierw zrobimy aktualizację i aktualizację Raspbian, więc mamy najnowszą wersję. Możesz to zrobić za pomocą następujących poleceń:
- aktualizacja sudo apt-get
- sudo apt-get upgrade
Następnie zainstalujemy Apache. Dzięki tej instalacji możesz przeglądać witrynę na dowolnym urządzeniu w swojej sieci.
Robisz to za pomocą następującego polecenia:
sudo apt-get zainstaluj apache2
Teraz przejdź do następnego folderu, wypełniając tę ścieżkę w pasku (patrz obrazek 5):
/var/www/html/
Tutaj możesz umieścić wszystkie pliki z folderu „ Front”.
Możesz to zrobić, klikając symbol przesyłania (patrz rysunek 6).
Krok 6: Konfiguracja serwera pocztowego



Przede wszystkim musisz założyć konto w Gmailu.
Następnie przejdź do tej witryny i ustaw ją na „Włącz” (https://myaccount.google.com/u/1/lesssecureapps?pli=1&pageId=none).
Następnie otwórz „class_mail.py” za pomocą edytora tekstu. Można to znaleźć w folderze „klasy”. Następnie możesz zmienić adres e-mail i hasło używane na Twoim koncie Gmail.
Krok 7: Przenieś pliki Pythona

Teraz staramy się, aby back-end działał.
Najpierw utwórz nowy folder o nazwie „projekt1”.
Następnie prześlij do niego wszystkie pliki.py z folderu „Backend”.
Teraz możemy zacząć na serwerze SQL.
Krok 8: Skonfiguruj SQL + Importuj bazę danych



Połączenie z bazą danych
Najpierw zainstaluj środowisko pracy MySQL. (Kliknij tutaj, aby przejść do strony MySQL)
Następnie otwórz MySQL Workbench i kliknij znak plus (patrz obrazek 1).
Następnie wypełnij następujące pola (patrz obrazek 2):
- Nazwa połączenia
- Nazwa połączenia
- Na przykład: Projekt1
- Nazwa hosta
- Adres IP, pod którym połączone jest Twoje Pi.
- Na przykład: 169.254.10.1
-
Port
3306
- Nazwa użytkownika
Nazwa użytkownika użyta do skonfigurowania bazy danych MariaDB
Następnie kliknij „Testuj połączenie”.
Teraz widzisz swoje połączenie (patrz obrazek 3). Aby go otworzyć, kliknij go dwukrotnie.
Importuj bazę danych
Aby zaimportować bazę danych, kliknij „Import/przywracanie danych” na lewym pasku bocznym. (zdjęcie 4)
Następnie wybierasz w "Importuj z pliku samodzielnego" plik sql, który możesz znaleźć w repozytorium Github w folderze "Baza danych".
Jeśli to się powiedzie, możesz przejść do następnego kroku, w którym możesz automatycznie uruchomić program po podłączeniu płytki.
Krok 9: Uruchom program automatycznie po podłączeniu zasilania



Najpierw przejdź do MobaXterm.
Następnie wpisz następujące polecenie:
sudo crontab -e
Następnie wpisz numer 2.
Teraz wpisz następujące polecenie:
@reboot python3.5 /home/dp-user/Documents/project1/app.py
Następnie wykonujesz następującą kombinację klawiszy:
Ctrl+x
Następnie kliknij „y”. Następnie kliknij Enter.
Na koniec wpisz następujące polecenie
ponowne uruchomienie sudo
Krok 10: Dodaj tłumaczenia

Aby dodać tłumaczenie, uruchom "Translation_add.py". Możesz to zrobić, przechodząc do folderu „project1” (przez cd) i wykonując następujące polecenie:
- cd /home//Documents/project1 (Polecenie przejścia do odpowiedniego folderu)
- python3.5 Translation_add.py
Następnie wpisujesz angielskie, holenderskie i francuskie słowo lub frazę.
Następnie kliknij Enter. Teraz słowa/frazy znajdują się w bazie danych.
Krok 11: Instrukcja obsługi + Dziękuję
W tym dokumencie tekstowym dowiesz się, jak korzystać ze strony internetowej.
Dziękuję za przeczytanie tej instrukcji i mam nadzieję, że twoje jedzenie nigdy więcej nie będzie zimne.
Zalecana:
Zachowaj ciepło tej zimy: ogrzewacz dłoni procesora: 4 kroki (ze zdjęciami)

Zachowaj ciepło tej zimy: Ogrzewacz do rąk procesora: W tym małym projekcie pokażę, jak zmieniłem przeznaczenie starego procesora AMD, aby stworzyć mały, lekki i łatwy w użyciu elektryczny ogrzewacz do rąk. Przy pomocy małego przenośnego power banku ten gadżet może rozgrzać Cię przez około 2 i pół godziny i może łatwo
Uchwyt do przyborów do jedzenia: 6 kroków (ze zdjęciami)

Eating Utensil Grip: Rośnie znaczenie umiejętności technologicznych, dlatego stworzyliśmy projekt dla uczniów w wieku 9-12 lat. Jednak ten projekt może być używany przez każdego, kto potrzebuje uchwytu na sztućce do jedzenia. W ramach Standardów umiejętności technologicznych, STL 14 - K
EAL - Przemysłowe 4.0 Ciepło i wilgotność: 9 kroków
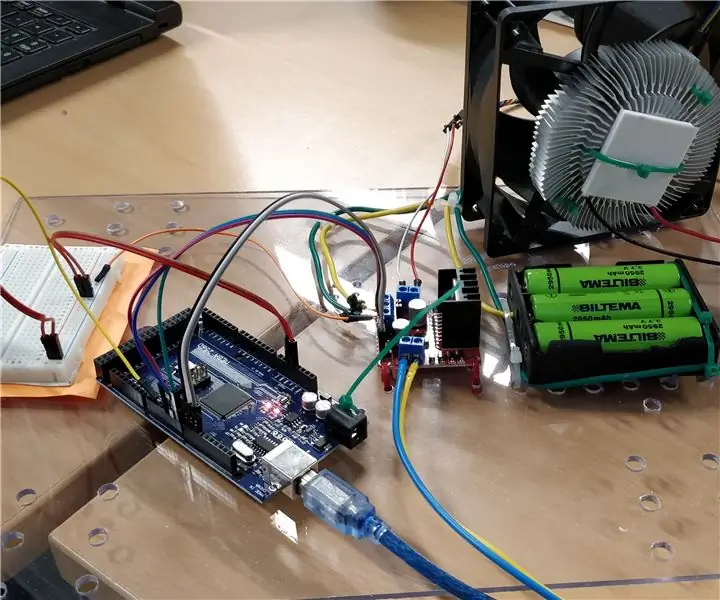
EAL - Industrial 4.0 Heat & Humidity: Udało mi się znaleźć projekt, który jest czysty i maski, aby regularnie wprowadzać zmiany, usuwać i przetwarzać dane, a także przetwarzać dane i chronić je, i rumu. Den gør brug af 4 forskellige programmer og forskellige typer hardware
Jak zmienić zimne ciepło w przydatne narzędzie: 6 kroków
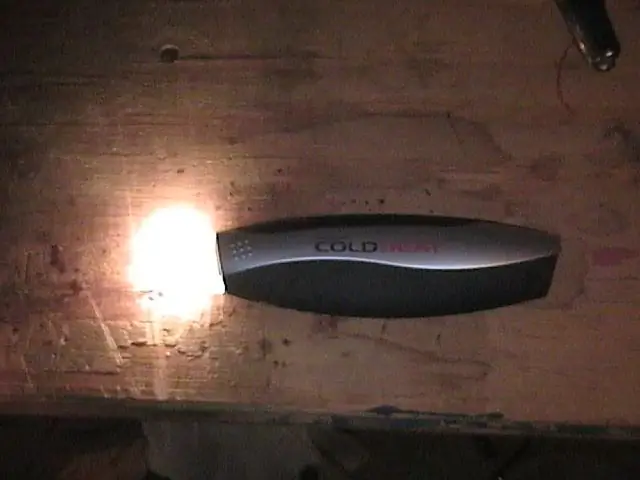
Jak zmienić zimną temperaturę w przydatne narzędzie: OH NIE!!! Kupiłeś Coldheat!!! Co z tym zrobisz? Wiem, można by to zmienić w coś użytecznego, na przykład latarkę! Oto krok po kroku, jak zmienić swój śmieci w jasną, działającą latarkę, która jest idealna dla Twojego n
Jak ubrać się ciepło na zimno (śnieg): 7 kroków

Jak ubierać się ciepło na zimno (śnieg)…: To jest instrukcja dotycząca podstawowych zasad dotyczących ciepła. W tej instrukcji pokażę ci podstawy ubierania się na ciepło… P.S. Ta instrukcja znajduje się w konkursie „Utrzymaj ciepło”, więc weź swoją część… Głosuj
