
Spisu treści:
2025 Autor: John Day | [email protected]. Ostatnio zmodyfikowany: 2025-01-23 15:03

JW Library to aplikacja Metro, co oznacza, że ma uproszczony interfejs. W większości przypadków jest to dobra rzecz, ponieważ większość użytkowników po prostu ładuje aplikację i używa jej tak, jak potrzebujesz. Pocieranie pojawia się, gdy chcesz zrobić nieco bardziej zaawansowane rzeczy, takie jak zmiana folderu multimediów w JW Library.
Krok 1: Brak okna dialogowego do zmiany folderów
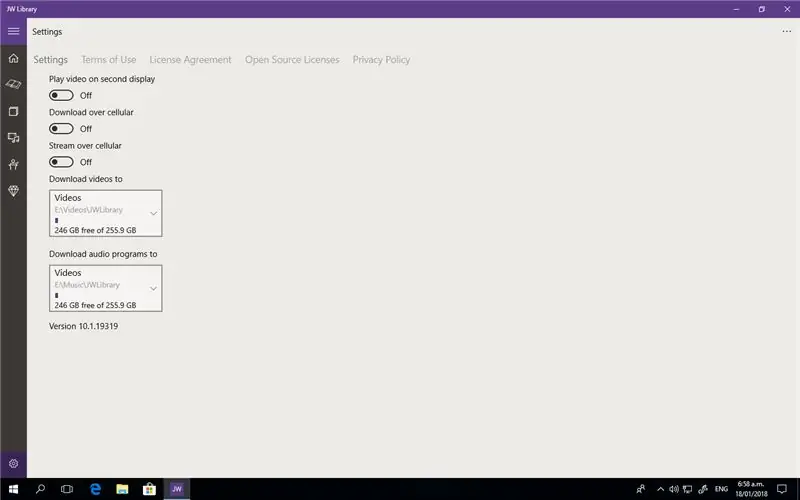
Jeśli przejdziesz do ikony koła zębatego w JW Library i klikniesz lokalizacje wideo lub audio, zobaczysz, że jest tylko jedna ścieżka i nie ma możliwości dodawania innych. Dzieje się tak, ponieważ jest to kontrolowane przez odpowiedni interfejs systemu Windows.
Krok 2: Otwórz folder Windows
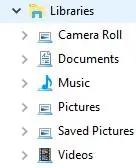
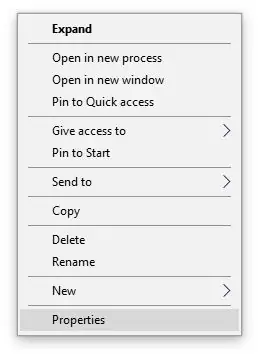
Po prostu przytrzymaj klawisz Windows na klawiaturze (zwykle po obu stronach spacji) i naciśnij e.
Po lewej stronie okna zobaczysz kilka dysków, lokalizacji sieciowych itp., ale powinieneś również zobaczyć sekcję o nazwie Biblioteka, a pod tą sekcją zobaczysz dwa foldery - Muzyka i Wideo. W każdym folderze należy wykonać następujące czynności, ale przyjrzymy się folderowi Muzyka dla tego Instructable.
Kliknij prawym przyciskiem myszy na Muzykę, a pojawi się menu, więc wybierz Właściwości.
Krok 3: Dodawanie ścieżki
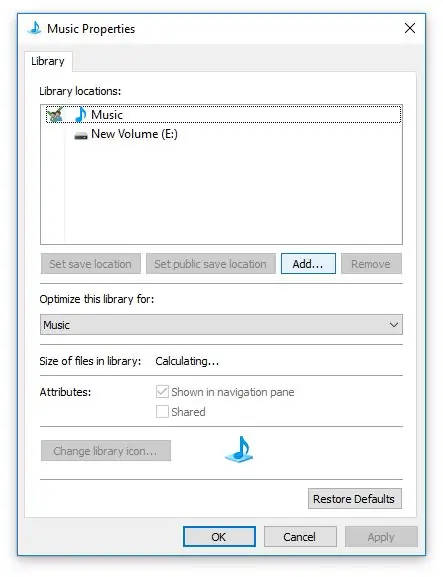
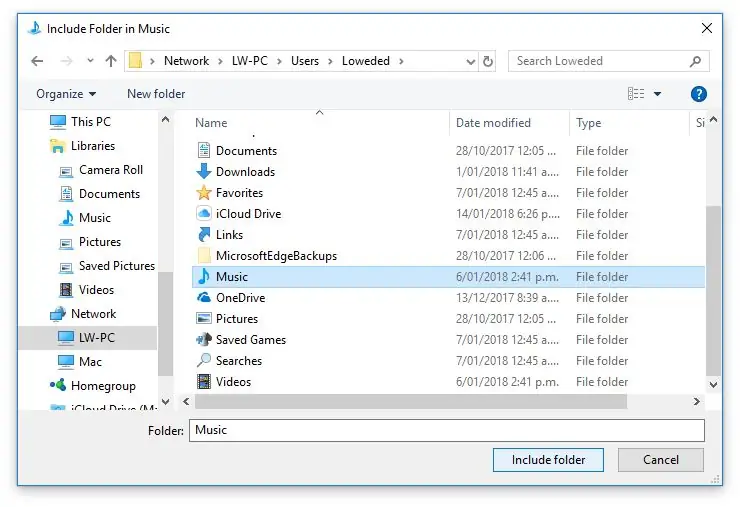
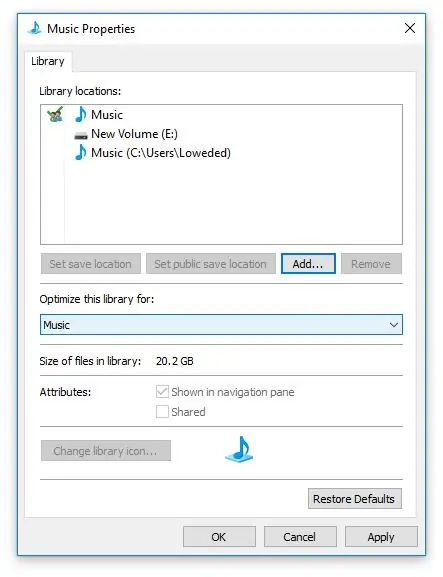
Pojawi się nowe okno dialogowe i powinieneś zobaczyć przycisk Dodaj… kliknij go.
Stąd znajdź lokalizację, w której chcesz zapisać pliki muzyczne, a następnie kliknij Dołącz folder.
Zobaczysz teraz, że Twoja nowa ścieżka została uwzględniona.
Kliknij OK.
Krok 4: Ustaw w JW Library
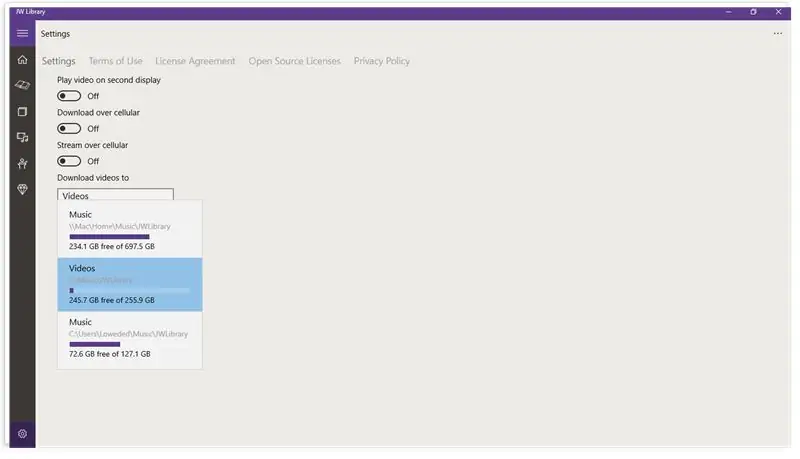
Otwórz ponownie JW Library i kliknij ikonę koła zębatego.
Teraz, gdy przejdziesz do ścieżki audio, powinieneś zobaczyć swoją nową lokalizację na liście. Po prostu kliknij lokalizację, w której chcesz zapisać, a wszystkie pobrane pliki audio zostaną zapisane w tej lokalizacji.
Możesz skopiować istniejący folder JWLibrary do oryginalnej lokalizacji muzyki, a JW Library nie będzie musiała ponownie pobierać plików.
Zalecana:
Jak zmienić dysk SSD M.2 w Acer Aspire E5-576: 4 kroki

Jak wymienić dysk SSD M.2 na Acer Aspire E5-576: Materiały: LaptopNew M.2 SSDA mały śrubokręt Philips
Jak zmienić strony internetowe, aby pokazać, co chcesz.: 3 kroki

Jak zmienić strony internetowe, aby pokazywały to, co chcesz. Och, jaka frajda możesz mieć… To szalenie łatwy i prosty sposób na zmianę stron internetowych w przeglądarce, aby wyświetlić wszystko, co chcesz.Uwaga. nie zmienia to strony internetowej nigdzie indziej niż Twoja przeglądarka, a jeśli ponownie załadujesz stronę, to cofa się
Jak łatwo zmienić nazwę modułu Bluetooth za pomocą Arduino: 4 kroki

Jak łatwo zmienić nazwę modułu Bluetooth za pomocą Arduino: W tym projekcie dowiesz się, jak nazwać moduł Bluetooth i wykrywać błędy w działaniu Bluetooth. W tym projekcie użyjesz następujących komponentów przedstawionych poniżej
Jak zmienić dysk twardy w notebooku Asus: 4 kroki

Jak zmienić dysk twardy w notebooku Asus: Czy kiedykolwiek dysk twardy przestał działać lub zabrakło miejsca na dysku twardym? Mam dla Ciebie rozwiązanie. Pokażę Ci, jak zmienić dysk twardy w notebooku Asus
Serwer multimediów DLNA: 4 kroki

Serwer multimediów DLNA: Przechowuj wszystkie multimedia w jednym miejscu i łatwo dostępne. Strumieniowanie w rozdzielczości 4K działa dobrze (dysk io: ~10 MB/s, sieć: ~3 MB/s)
