
Spisu treści:
- Autor John Day [email protected].
- Public 2024-01-30 11:30.
- Ostatnio zmodyfikowany 2025-01-23 15:03.


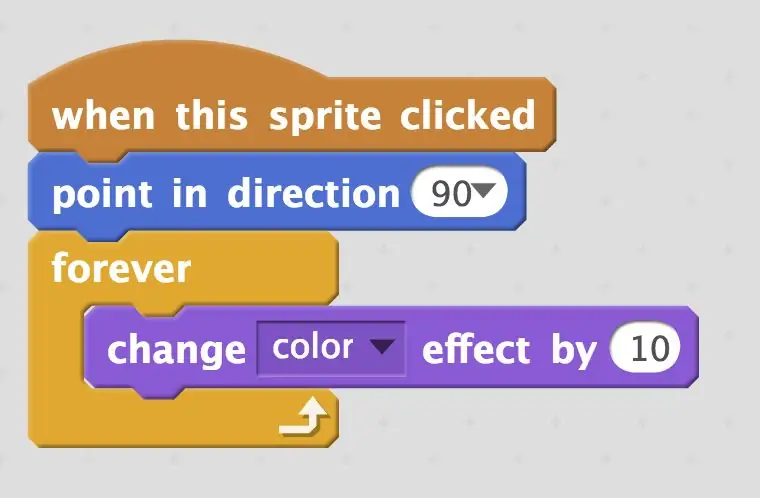
Projekty Makey Makey »
W tym przewodniku poznasz TRZY sposoby programowania wejścia „klik” za pomocą Scratcha. Pokażemy Ci również, jak uzyskać dostęp do kliknięcia z tyłu Twojego Makey Makey.
Jedyne materiały eksploatacyjne, których będziesz potrzebować do tego projektu:
- Makey Makey Classic
- Przewód połączeniowy z zestawu Makey Makey
- Zdrap konto
Krok 1: Użyj bloku „Kiedy ten duszek kliknął”
Aby kontrolować kliknięcie, możesz użyć bloku „kiedy ten duszek kliknął” znajdującego się w palecie „zdarzenie”. Ponieważ jednak twoja mysz będzie musiała kliknąć na duszka, będziesz musiał najechać myszką na duszka, aby ten efekt zadziałał. Ponieważ to prawda, prawdopodobnie najlepiej byłoby użyć tego tylko na nieruchomym duszku, jeśli chcesz użyć wejścia „klik” na Makey Makey. Istnieją jednak dwa inne sposoby użycia kliknięcia, które mogą być przydatne, jeśli chcesz użyć tego efektu na czymś w grze, co nie wymaga uprzedniego najechania kursorem myszy.
Przeczytaj więcej o bloku „kiedy ten duszek kliknął” na wiki Scratch.
Krok 2: Użyj blokady „w dół”
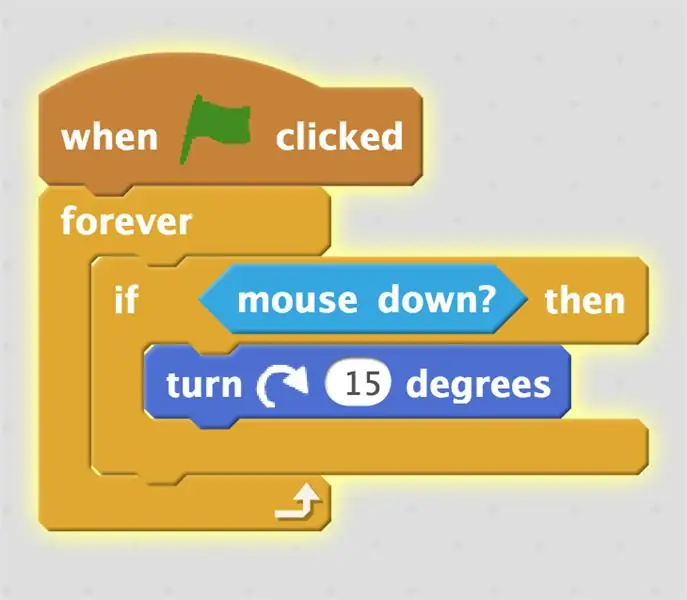
Możesz także użyć bloku wykrywania „w dół”, aby sterować duszkiem w dowolnym miejscu na ekranie. Ale zwróć uwagę na sposób, w jaki to zakodowałem; po kliknięciu „zielonej flagi” mój duszek zacznie się obracać. Aby mieć większą kontrolę nad tym, kiedy chcesz, aby „wciśnięta mysz” działała, spróbuj użyć bloków transmisji do wyzwolenia zdarzenia.
Przeczytaj więcej o korzystaniu z blokady "w dół" na wiki Scratch.
Krok 3: Użyj bloku „po kliknięciu etapu”
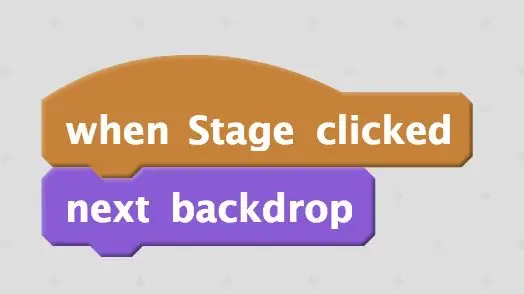
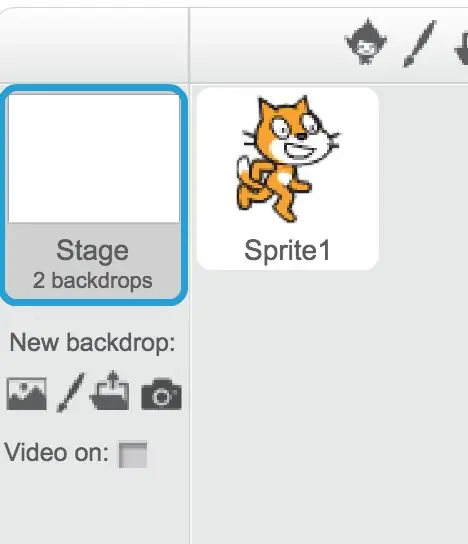
Jednym z najprostszych sposobów kontrolowania kliknięcia myszą jest użycie bloku „Kiedy kliknięto na stole montażowym”.
To wydarzenie zostanie uruchomione bez względu na to, gdzie klikniesz na tle swojej gry Scratch. Więc przełącz swoją grę w tryb pełnoekranowy, a powinieneś być w stanie kliknąć!
Ten blok zobaczysz tylko w „wydarzeniach”, jeśli klikniesz na „Scena” po lewej stronie swoich duszków. Na tym etapie możesz zmieniać i aktualizować tła.
Przeczytaj więcej o bloku "kiedy kliknięto na stół montażowy" na wiki Scratch.
Krok 4: Kolejne „kliknięcie” na kontrolerze Makey Makey

Możesz także kontrolować klikanie (i wszystkie ruchy myszy!), używając zworki w prawym nagłówku z tyłu tablicy. Na zdjęciu powyżej mam zworkę w "kliknięciu prawym przyciskiem" czyli drugi pin na dole nagłówka.
To wszystkie znane nam sposoby na włączenie „kliknięcia”. Jeśli wiesz więcej, śmiało napisz do nas w komentarzach.
Nie zapomnij o zabawie, hackowaniu i remiksowaniu oraz udostępnianiu swoich projektów w galerii!
Zalecana:
Licznik monet za pomocą Makey-Makey i Scratch: 10 kroków (ze zdjęciami)

Liczenie monet za pomocą Makey-Makey i Scratch: Liczenie pieniędzy jest bardzo ważną praktyczną umiejętnością matematyczną, której używamy w naszym codziennym życiu. Dowiedz się, jak programować i budować liczę monet za pomocą Makey-Makey i Scratch
Trzy sposoby na wykonanie obwodu migacza LED z kontrolą prędkości i naprzemiennym miganiem: 3 kroki

Trzy sposoby na wykonanie obwodu migacza LED z kontrolą prędkości i naprzemiennym miganiem: Obwód migacza to obwód, w którym dioda LED miga w tempie zależnym od użytego kondensatora. Tutaj pokażę ci trzy różne sposoby wykonania tego obwodu za pomocą :1. Tranzystory 2. 555 Timer IC3. Obwód kwarcowyLDR może być również używany do c
Tester obwodów na dwa sposoby: 3 kroki

Tester obwodów na dwa sposoby: Dzisiaj zrobimy tester obwodów. Głównym celem testera obwodów jest sprawdzenie, czy istnieje dobre połączenie między przewodami lub czy przewód jest dobry w użyciu i czy prąd jest w stanie przepływać. Schemat jest bardzo prosty i nie
Trzy sposoby na wykonanie obwodu LED Chaser z kontrolą prędkości + efekt tam i z powrotem: 3 kroki

Trzy sposoby na wykonanie obwodu chasera LED z kontrolą prędkości + efekt tam i z powrotem: Obwód chasera LED to obwód, w którym diody LED zapalają się jedna po drugiej przez pewien czas, a cykl się powtarza, dając wygląd światła do jazdy. Tutaj pokażę masz trzy różne sposoby na wykonanie obwodu LED Chaser:-1. 4017 IC2. 555 Zegar IC3
Interaktywna historia Makey Makey za pomocą Scratch!: 6 kroków
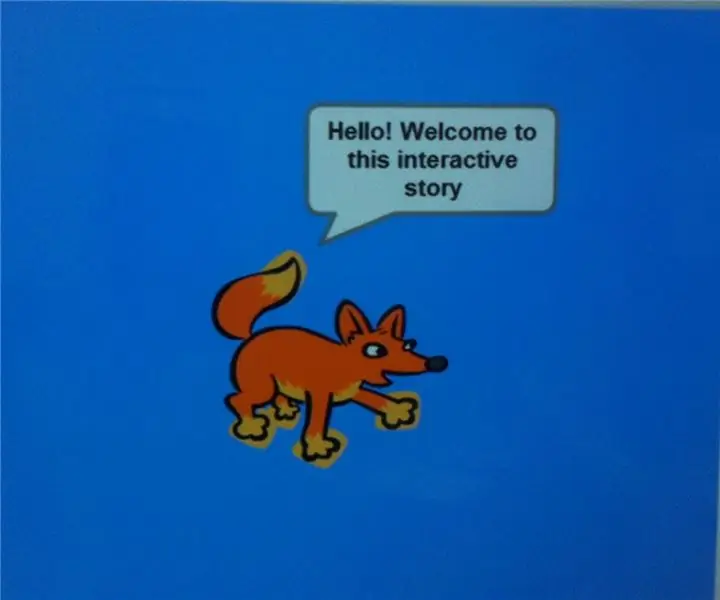
Makey Makey Interactive Story Using Scratch!: Instrukcje jak stworzyć interaktywną historię na Scratch przy użyciu Makey Makey i, co najważniejsze, Twojej wyobraźni
