
Spisu treści:
- Krok 1: Zbieranie potrzebnych materiałów
- Krok 2: Architektura systemu
- Krok 3: Konfiguracja ESP
- Krok 4: Podłączanie sprzętu: Czujnik do ESP
- Krok 5: Łączenie ESP8266 z Adafruit IO: Tworzenie konta Adafruit IO
- Krok 6: Łączenie ESP8266 z Adafruit IO: tworzenie kanałów
- Krok 7: Łączenie ESP8266 z Adafruit IO: Tworzenie pulpitu nawigacyjnego
- Krok 8: Łączenie ESP8266 z Adafruit IO: tworzenie kodu dla czujników ultradźwiękowych
- Krok 9: IFTTT, Połącz IFTTT z Adafruit
- Krok 10: Utwórz aplet w IFTTT
- Krok 11: Utwórz wyzwalacz z Adafruit
- Krok 12: Utwórz akcję do Gmaila, Kalendarza Google i powiadomienia do aplikacji IFTTT
- Krok 13: Testowanie
- Krok 14: Korzystanie z usługi Zapier
- Krok 15: Tygrysowanie systemu z poziomu IFTTT
- Krok 16: Przyszły zakres: industrializacja produktu
- Krok 17: Możliwe problemy, które możesz napotkać
- Krok 18: Pod koniec…
- Autor John Day [email protected].
- Public 2024-01-30 11:30.
- Ostatnio zmodyfikowany 2025-06-01 06:10.

Cześć
Ta instrukcja przedstawia krok po kroku, jak zbudować system powiadomień o praniu oparty na IoT.
Urządzenie wpinane jest w Twoje szuflady i worek na pranie. Na potrzeby prezentacji zabraliśmy dwie szuflady i jedną torbę na pranie. Wykrywa, jak puste/pełne są szuflady/worek na pranie i powiadamia użytkownika, że należy zrobić pranie. Wykorzystuje czujnik ultradźwiękowy, który zasadniczo mierzy pustą przestrzeń w pojemnikach. Czujnik jest podłączony do ESP, który z kolei jest podłączony do usługi w chmurze. Usługa w chmurze jest połączona z IFTTT, który wykorzystuje aplety do wysyłania powiadomień do użytkownika za pośrednictwem poczty e-mail, sms, wydarzenia z kalendarza Google. Chmura jest wyposażona w tablicę rozdzielczą, na której można zobaczyć stan wszystkich pojemników. Gdy chmura widzi, że kończy Ci się czysta odzież, instruuje aplety, aby Cię o tym powiadomiły. Poza tym aplet instruuje chmurę, aby codziennie sprawdzała dane. Może to być raz dziennie lub co godzinę, w zależności od tego, jak chce tego użytkownik. Szczegółowe instrukcje budowania tego systemu są opisane poniżej.
Krok 1: Zbieranie potrzebnych materiałów
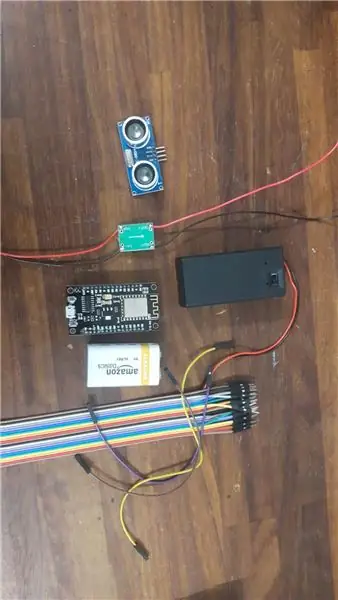
będziesz potrzebować:
1. 3 czujniki ultradźwiękowe HC SR04 (5V)
2. 3 ESP8266 12 (5V)
3. 3 baterie 9 V
4. 3 potencjometry 5 V (do zasilania ESP i czujników)
5. Kilka złączy żeńskich do żeńskich i męskich do żeńskich
6. Obudowa baterii
Możesz łatwo kupić te rzeczy na amazon. Czujniki i ESP są naprawdę tanie, jeśli kupisz pakiet z 6 z nich.
Krok 2: Architektura systemu
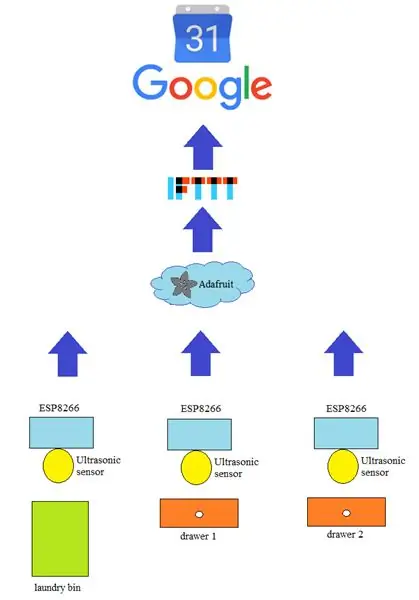
Architekturę systemu można zrozumieć na podstawie obrazu. Czujniki są podłączone do ESP. ESP przesyła dane (odległość) do Adafruit, które są następnie przetwarzane, aby zobaczyć, jak pełne są pojemniki. W zależności od tego, jaka szuflada jest pusta i jak napełniona jest worek na pranie, użytkownik otrzyma powiadomienie z informacją, że jutro musi zrobić pranie. IFTTT jest wyzwalany z Adafruit i podejmuje działanie, czy wysłać wiadomość e-mail przez Gmai, utworzyć wydarzenie w kalendarzu lub wysłać powiadomienie za pośrednictwem aplikacji IFTTT. To urządzenie jest wyposażone w pulpit nawigacyjny, który można otworzyć w dowolnej przeglądarce. Deska rozdzielcza jest połączona ze sprzętem za pomocą środowiska Adafruit, które pokazuje odczyty z czujników. Co więcej, z tego poziomu można włączać i wyłączać ESP z deski rozdzielczej.
Krok 3: Konfiguracja ESP
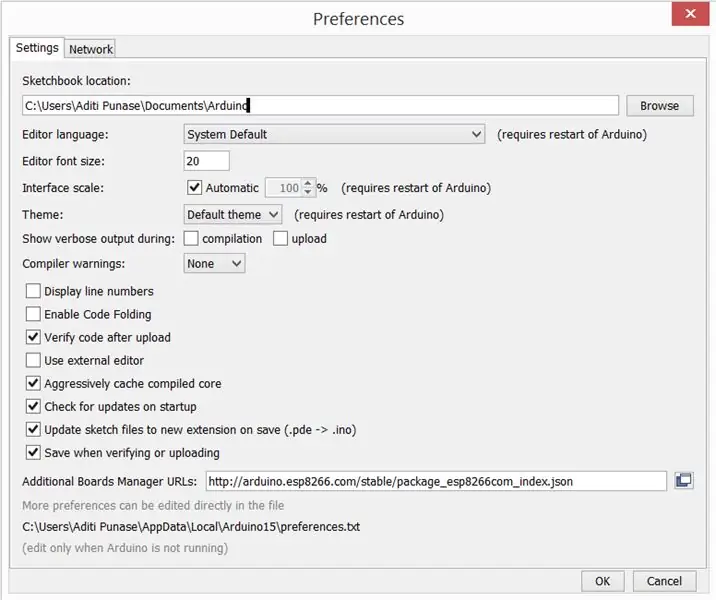
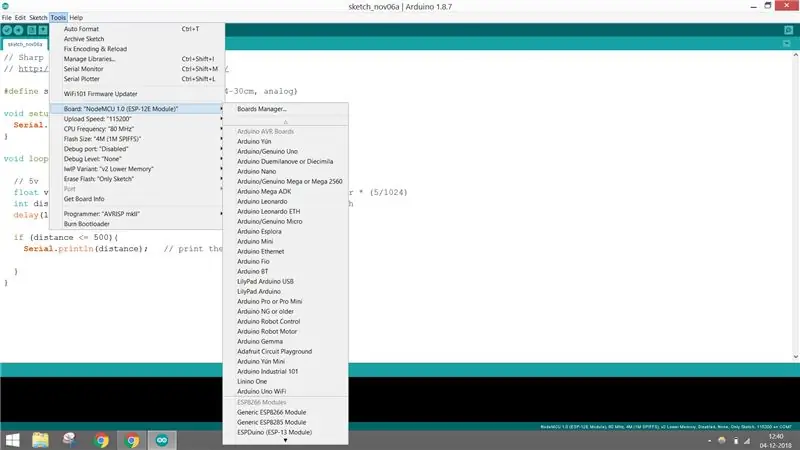
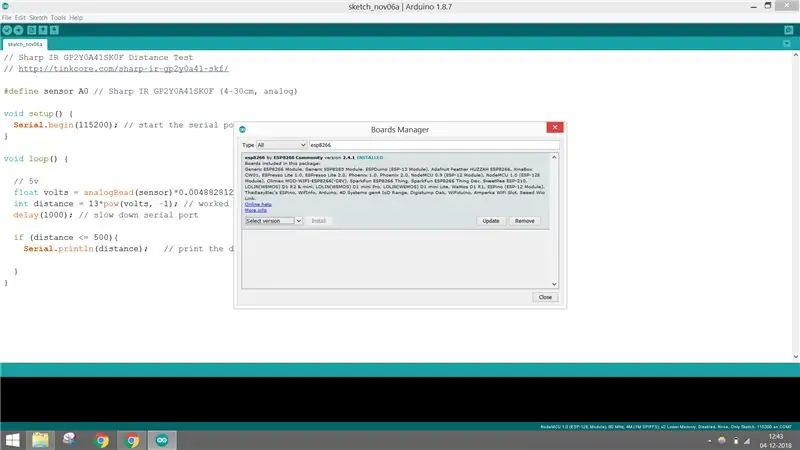
Możesz łatwo obsługiwać ESP, podłączając go do Arduino IDE. Wystarczy pobrać i skonfigurować dla niego biblioteki. Możesz wykonać poniższe czynności:
1. Pobierz najnowszą wersję Arduino IDE.
2. Otwórz swoje IDE, przejdź do plików < preferencje i skopiuj poniższy link w Menedżerze tablic dodatkowych i kliknij OK, aby zamknąć zakładkę preferencji.
arduino.esp8266.com/stable/package_esp8266…
3. Przejdź do Narzędzia < Menedżer tablicy < i wyszukaj ESP8266 i zainstaluj wersję 2.4.1. Możesz zainstalować inne wersje w zależności od wielkości twojego IDE. Ale jego działa najlepiej.
Po tym wszystkim wybrałem płytkę NodeMCU 1.0. Teraz możesz używać swojego ESP tak jak Arduino (lub nawet lepiej).
4. Po zakończeniu łączenia i pracy z ESP z laptopem, takim jak Arduino, przejdź do następnego poziomu i połącz się z Wi-Fi lub mobilnym hotspotem.
Krok 4: Podłączanie sprzętu: Czujnik do ESP
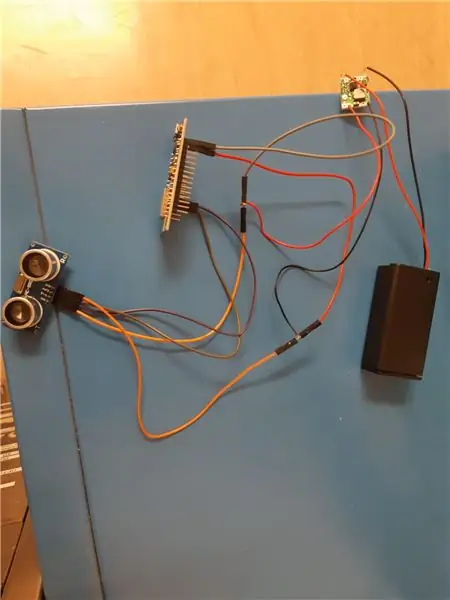

Oto, w jaki sposób należy podłączyć czujnik i zakodować go, aby zapewnić pustą przestrzeń w pojemnikach.
1. Czujnik Vcc jest podłączony do NodeMCU VUpin. Jeśli podłączysz go do 3,3 V, twój czujnik nie będzie działał, ponieważ jego napięcie robocze wynosi 5 V.
2. Czujnik GND jest podłączony do NodeMCU GND.
3. Styk wyzwalający czujnika jest podłączony do cyfrowego wejścia/wyjścia NodeMCU D4.
4. Styk echa czujnika jest podłączony do cyfrowego wejścia/wyjścia NodeMCU D3.
Następnie możesz napisać poniższy kod, aby sprawdzić, czy twój ultradźwięk działa. Po ustaleniu, że czujniki, kod i ESP działają poprawnie, możesz podłączyć ESP do WiFi i sprawdzić, czy działa. Ale robiąc to, połączenia sprzętowe zmienią się trochę, jak opisano poniżej. Ale wcześniej upewnij się, że podłączasz baterie 9V do POT i są one dostosowane do napięcia wyjściowego 5V. Nie chcesz palić swoich ESP (nieprzyjemnie pachną).
1. ESP Vin i czujnik Vcc są podłączone do dodatniego bieguna akumulatora.
2. ESP GND i czujnik GND są połączone z ujemnym biegunem akumulatora. Pamiętaj, aby uziemienie było wspólne, w przeciwnym razie czujnik poda losowe dane.
3. Styk wyzwalający czujnika jest podłączony do cyfrowego wejścia/wyjścia NodeMCU D4.
4. Styk echa czujnika jest podłączony do cyfrowego wejścia/wyjścia NodeMCU D3.
Jej jest trochę o tym, jak działa czujnik ultradźwiękowy i jak jest kodowany.
Czujnik w zasadzie wysyła impuls i mierzy go, aż odbije się i dotrze z powrotem do czujnika. Na podstawie czasu i prędkości dźwięku musimy określić odległość. To jest w istocie to, co tutaj zrobiliśmy. Sam czujnik po prostu przytrzymuje pin „ECHO” w stanie WYSOKI przez czas odpowiadający czasowi, jaki zajęło odebranie odbicia (echa) od wysłanej fali. Moduł wysyła impulsy fal dźwiękowych, jednocześnie podając napięcie na pin echo. Moduł odbiera odbicie z powrotem od fal dźwiękowych i usuwa napięcie z pinu echo. Na podstawie odległości w czujniku ultradźwiękowym generowany jest impuls, który przesyła dane do ESP. Impuls początkowy to około 10us, a sygnał PWM będzie wynosić 150us-25us na podstawie odległości. Jeśli nie ma tam żadnej przeszkody, generowany jest impuls 38us dla ESP, aby potwierdzić, że nie wykryto obiektów.
D = 1/2 × T × C; D to odległość, T to czas między emisją a odbiorem, a C to prędkość dźwięku, wartość jest pomnożona przez 1/2, ponieważ T to czas na odległość powrotu i powrotu.
Połącz je ze sobą jak na powyższym rysunku i umieść je w środku swoich pojemników na górze.
Krok 5: Łączenie ESP8266 z Adafruit IO: Tworzenie konta Adafruit IO
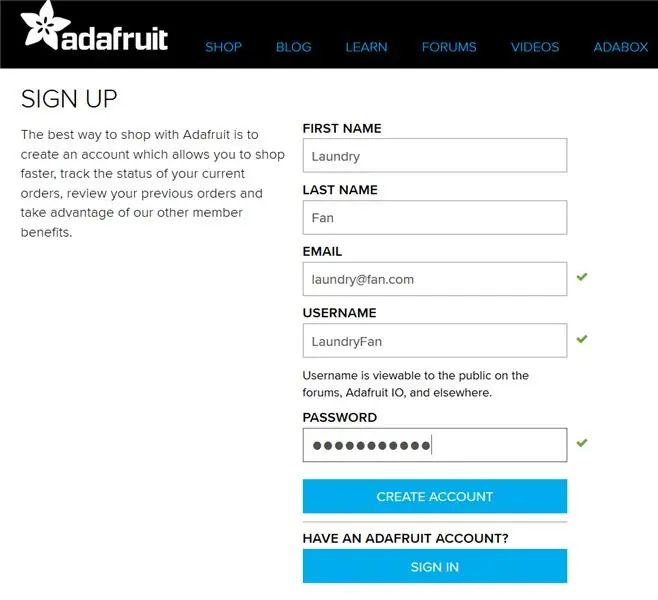
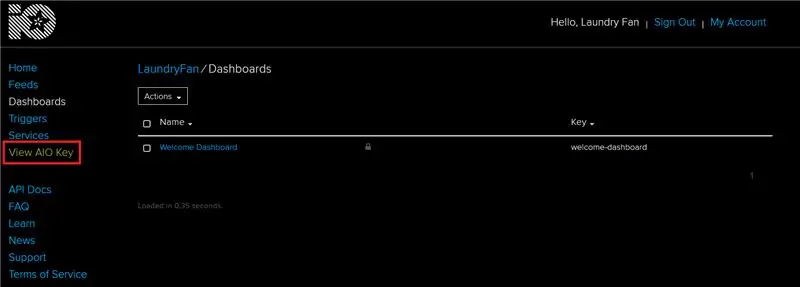
Do podłączenia czujnika ultradźwiękowego i ESP8266 do chmury wybrano usługę Adafruit IO (przy użyciu protokołu MQTT).
MQTT to prosty i niezwykle lekki protokół, który pozwala urządzeniom publikować dane (z urządzenia na serwer) oraz subskrybować dane (zbierać dane z serwera). Łatwość tego rozwiązania zapewnia broker MQTT, którym w tym przypadku jest Adafruit. IO. Dzięki niej urządzenia są w stanie wysyłać i odbierać wiadomości.
Aby się zarejestrować, wejdź na stronę: https://io.adafruit.com/ i kliknij Rozpocznij za darmo. W kolejnej witrynie należy podać swoje dane osobowe i kliknąć przycisk Utwórz konto. Po rejestracji użytkownik zostaje przeniesiony do sekcji Strona główna konta. W celu dalszego pisania kodu dla czujników ultradźwiękowych ważne jest sprawdzenie klucza AIO (przycisk View AIO Key) zarówno dla nazwy użytkownika, jak i klucza aktywnego.
Teraz jesteśmy gotowi do stworzenia Feedów (które przechowują wartości danych z czujników) oraz Dashboard, na którym będzie można monitorować system pralni.
Krok 6: Łączenie ESP8266 z Adafruit IO: tworzenie kanałów
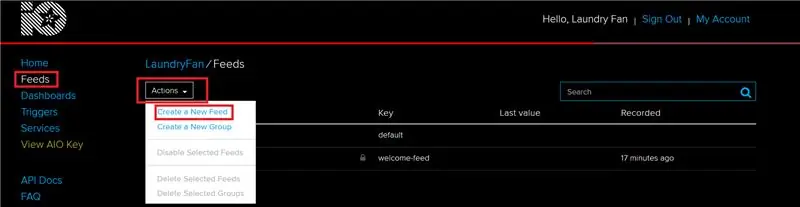
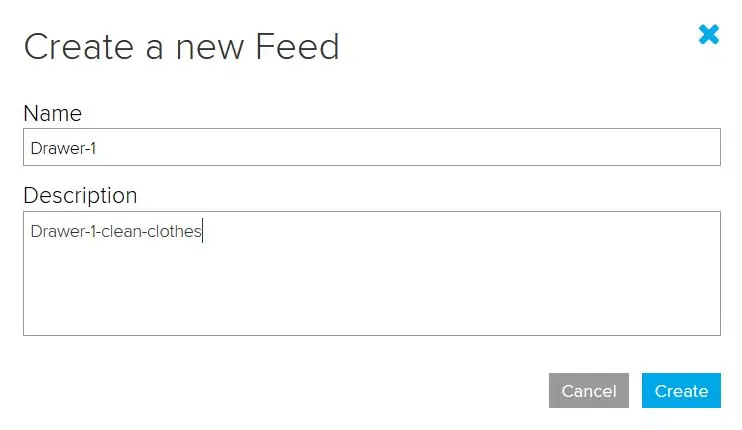
W tym projekcie wykorzystano 6 różnych kanałów:
- Kanały ON/OFF - kanały, które aktywują/dezaktywują ESP8266 w celu uzyskania pomiarów. Dodano ze względu na zarządzanie energią. (Podawanie: szuflada-1-włącz, szuflada-2-włącz, worek na pranie-on-off).
- Kanały czytające- kanały, które pobierają dane z czujników ultradźwiękowych (Szuflada-1, Szuflada-2, Worek na pranie).
Tworzenie kanału
- Wejdź do sekcji Kanały
- Kliknij Działania i utwórz nowy kanał
- Wypełnij: Nazwa paszy (tutaj pierwsza Szuflada- Szuflada-1 i krótki opis)
W ten sam sposób utwórz jeszcze pięć kanałów. Pamiętaj, że nazwy będą używane do dalszego rozwoju kodu ESP8266.
Kanały są gotowe, jednak nie ma łatwego sposobu na jednoczesne wykonanie wszystkich odczytów. Dlatego potrzebne są pulpity nawigacyjne.
Krok 7: Łączenie ESP8266 z Adafruit IO: Tworzenie pulpitu nawigacyjnego
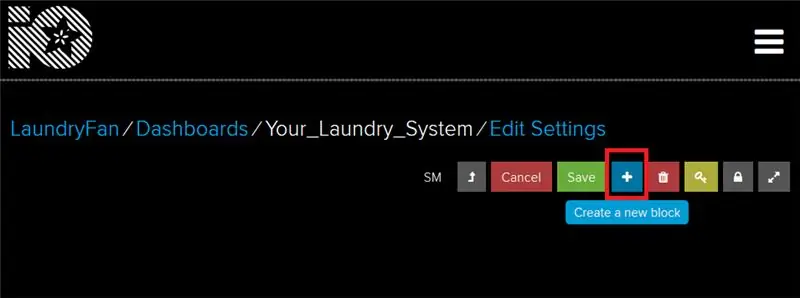
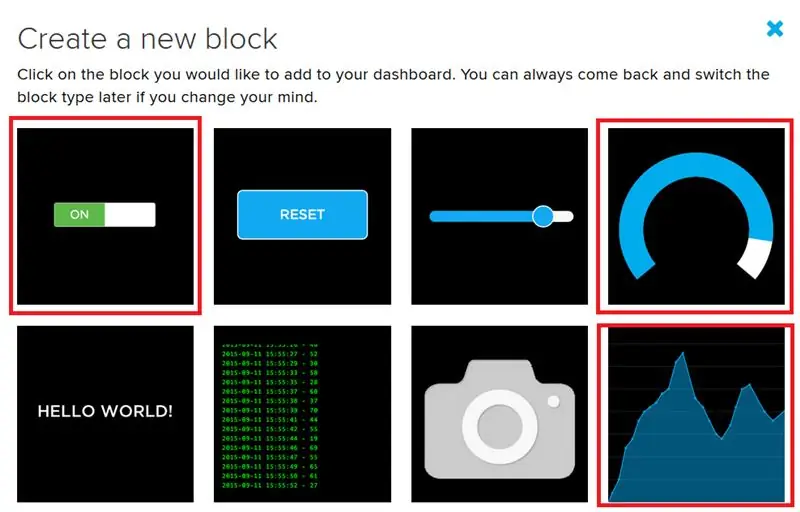
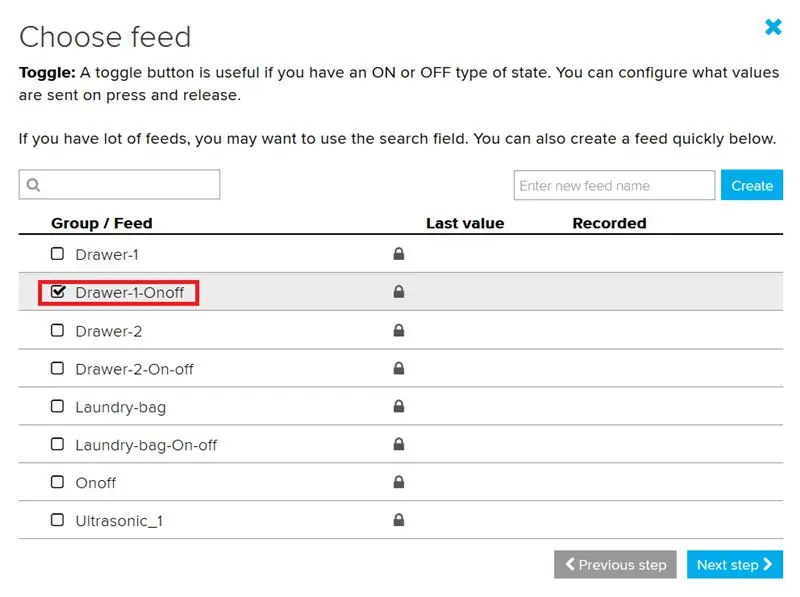
Tworzenie dashboardu rozpoczyna się w sekcji Dashboards. Kliknij przycisk Akcje (podobnie jak w sekcji Kanały)-> Utwórz nowy Dashboard-> wypełnij nazwę (w tym przypadku: Twój_System_Pralni) i krótki opis-> Kliknij przycisk Utwórz. Po tym możesz wejść do Dashboardu.
W panelu kliknij przycisk Utwórz nowy blok. Do tej aplikacji potrzebujemy trzech rodzajów bloków:
- 3x Przełącz (do włączania i wyłączania wykrywania)
- 3x wskaźnik (pokazujący rzeczywisty poziom w szufladzie/torbie na pranie)
- 3x wykres liniowy (pokazujący dane historyczne)
Przełącznik
- Kliknij ikonę Przełącz.
- Wybierz pierwszy kanał ON/OFF, tj. Szuflada-1-Włącz.
- Dodaj tytuł bloku, np. Wyczyść koszulki - Szuflada 1. Kliknij Utwórz blok.
Umieść przełącznik w górnym rogu deski rozdzielczej. W ten sam sposób połącz pozostałe kanały ON/OFF za pomocą Toogle.
Miernik
- Kliknij ikonę Miernik.
- Wybierz pierwszy kanał zbierający dane: Szuflada-1.
- Wypełnij dane odpowiednio: dla tytułu bloku tj.: Czyste koszulki - Szuflada 1, Maks. wartość skrajni (w zależności od głębokości szuflady - w tym przypadku 10), Dolna/Wysoka wartość ostrzegawcza (zmiana koloru podziałki).
Umieść wskaźnik na desce rozdzielczej. W ten sam sposób połącz pozostałe kanały przechowujące dane z miernikiem.
Wykres liniowy
- Kliknij ikonę wykresu liniowego.
- Wybierz pierwszy kanał zbierający dane: Szuflada-1.
- Zmień pole Pokaż historię na 24 godziny, zmień miejsca maksymalne i dziesiętne osi Y w zależności od głębokości szuflady.
Umieść wykres liniowy na pulpicie nawigacyjnym. W ten sam sposób połącz pozostałe kanały przechowujące dane z wykresem liniowym.
Ostateczny pulpit nawigacyjny znajduje się w sekcji obrazów. Pamiętaj, że deski rozdzielcze pokazują, ile pustego miejsca pozostało jeszcze w worku/szufladach na pranie.
Krok 8: Łączenie ESP8266 z Adafruit IO: tworzenie kodu dla czujników ultradźwiękowych
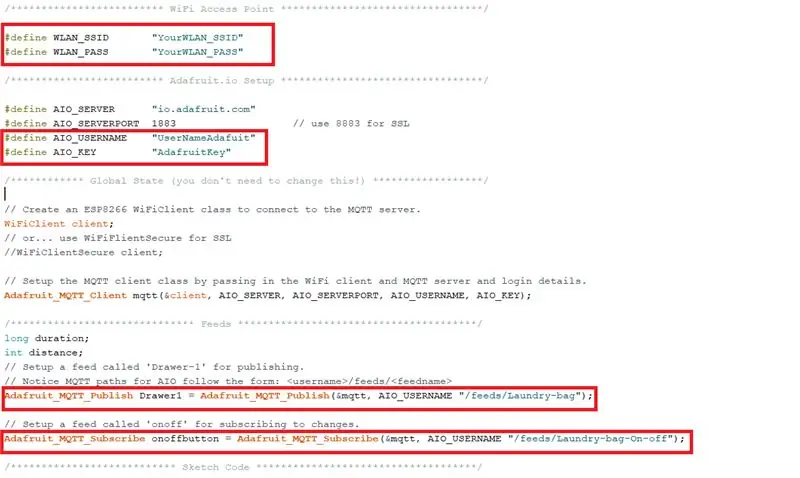
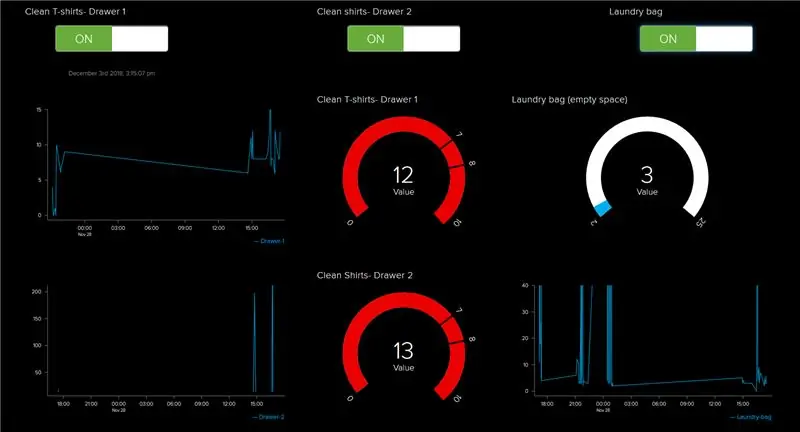
Po pierwsze potrzebna jest biblioteka Adafruit MQTT. W celu instalacji otwórz Arduino IDE->Narzędzia->Zarządzaj bibliotekami i wpisz w wyszukiwarkę: Adafruit MQTT. Biblioteka powinna być zainstalowana na twoim komputerze.
Po tym pobraniu załączony przykład kodu (tu załączony kod czujnika ultradźwiękowego pracującego w worku na pranie).
Aby było to możliwe do zastosowania w Twojej konfiguracji, musisz zmienić następujące szczegóły:
- WLAN_SSID - nazwa Twojej sieci Wi-Fi.
- WLAN_PASS - hasło do Twojej sieci WiFi.
- AIO_USERNAME- nazwa Twojego użytkownika w Adafruit IO (z kroku 4).
- AIO_KEY - klucz we/wy Adafruit (z kroku 4).
- Adafruit_MQTT_Publikuj …. "/feeds/Worek na pranie" - w tym miejscu należy wpisać nazwę kanału, do którego będą publikowane dane.
- Adafruit_MQTT_Subscribe "/feeds/Laundry-bag-On-off"- tutaj należy wpisać nazwę kanału, który uruchamia czujnik.
Następnie program należy wgrać do ESP8266. Konieczna jest zmiana nazw kanałów dla Szuflady 1 i Szuflady 2.
Ważna uwaga: z tego powodu (komunikat == „ON”) system zmierzy odległość tylko raz i gdy przycisk ON/OFF na desce rozdzielczej znajduje się w pozycji ON. Aby ponownie zmierzyć, użytkownik musi ponownie wyłączyć i ponownie włączyć czujnik na desce rozdzielczej.
Po wgraniu programu do każdej deski rozdzielczej ESP8266 powinien być widoczny odczyt z każdego czujnika. Czujniki mogą być wyzwalane z poziomu deski rozdzielczej. Tygrysowanie systemu jest również możliwe z poziomu apletu IFTTT (krok 13).
Krok 9: IFTTT, Połącz IFTTT z Adafruit
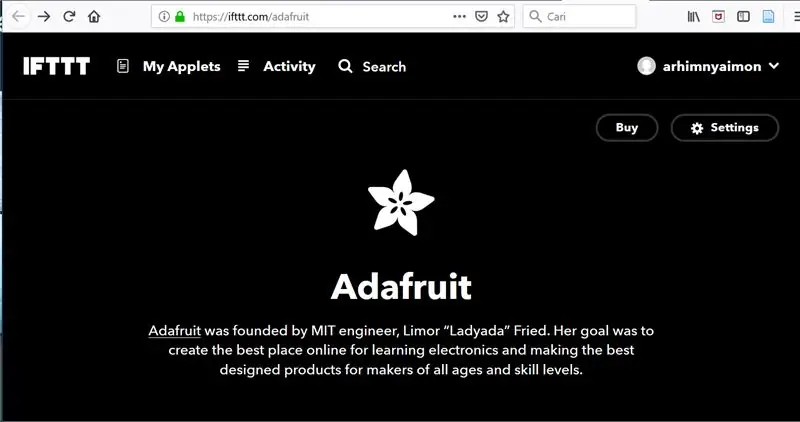
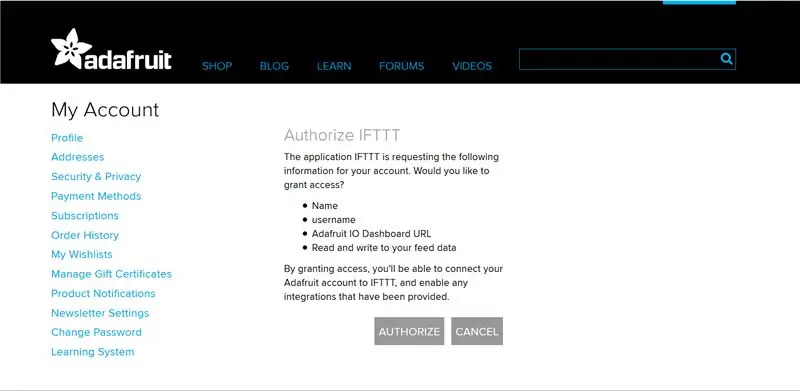
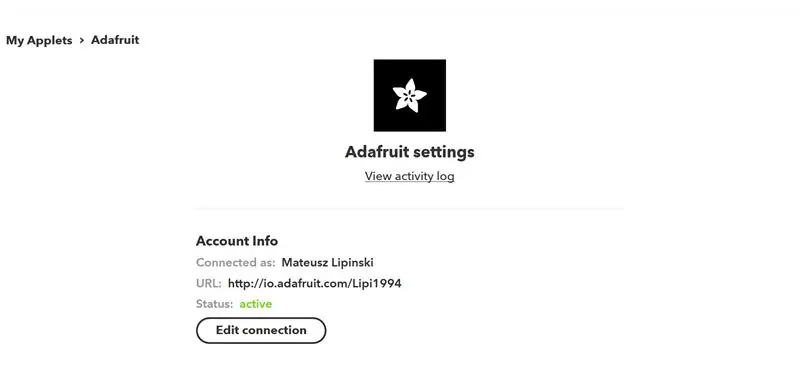
Ostrzeżenie: IFTTT nie jest najbardziej niezawodnym połączeniem podczas uruchamiania Kalendarza Google i poczty e-mail przy użyciu trzech czujników podłączonych do Adafruit IO. Przejdź do kroku 14, aby dowiedzieć się więcej o Zapier
IFTTT to usługa internetowa, która tworzy prosty warunek „Jeśli to, to wtedy”. Działa z innymi usługami internetowymi, takimi jak Gmail, Facebook, Instagram itp. Prosty warunek składa się z „To”, które jest w rzeczywistości wyzwalaczem i „To”, które jest działaniem wymaganym do wykonania. Aplety muszą zostać stworzone, aby ten prosty warunek działał na platformie IFTTT. Ten projekt wykorzystuje Adafruit.io MQTT jako chmurę, aby pokazać poziom ubrań w torbie na pranie i szufladach, a następnie IFTTT otrzyma wyzwalacz od Adafruit.io, aby wysłać przypomnienie do użytkownika za pośrednictwem kalendarza Google lub Gmaila.
Najpierw załóż konto IFTTT na stronie IFTTT. Zaloguj się. IFTTT wymaga połączenia z kontem Adafruit, na którym utworzono dashboard. Przejdź do poniższego linku, aby połączyć się z Adafruit
Następnie kliknij Połącz, zostaniesz przekierowany na stronę Adafruit i kliknij Autoryzuj. Na potrzeby tego projektu IFTTT zostało połączone z kontem Adafruit, jak pokazano na zdjęciu. Po połączeniu IFTTT z kontem Adafruit, aplety są gotowe do utworzenia.
Krok 10: Utwórz aplet w IFTTT
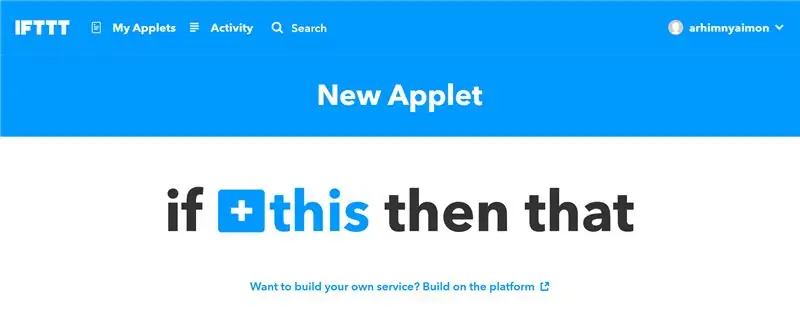
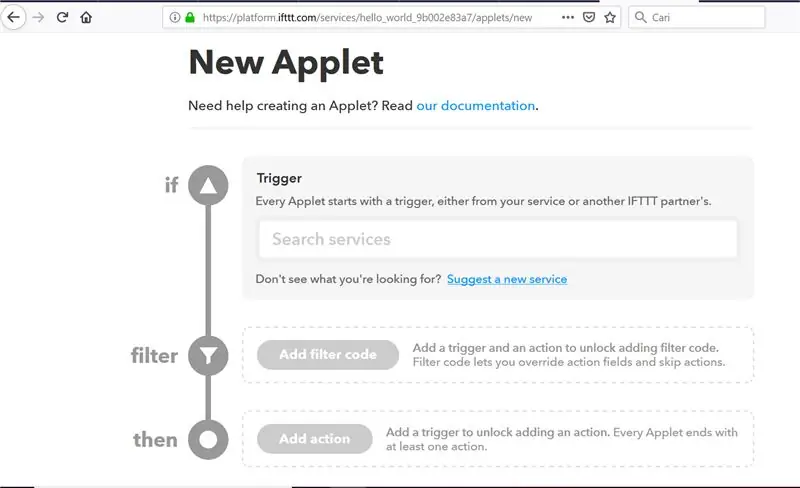
Ten projekt próbował połączyć się z Gmailem, Kalendarzem Google i aplikacją IFTTT. Poniżej przedstawiono kroki, aby utworzyć aplet na platformie i utworzyć wyzwalacz z Adafruit.
1. Przejdź do Mój aplet https://ifttt.com/my_applets i kliknij Nowy aplet
2. Zostaniesz przekierowany do if +this then that i kliknij +this lub kliknij build na platformie.
Krok 11: Utwórz wyzwalacz z Adafruit
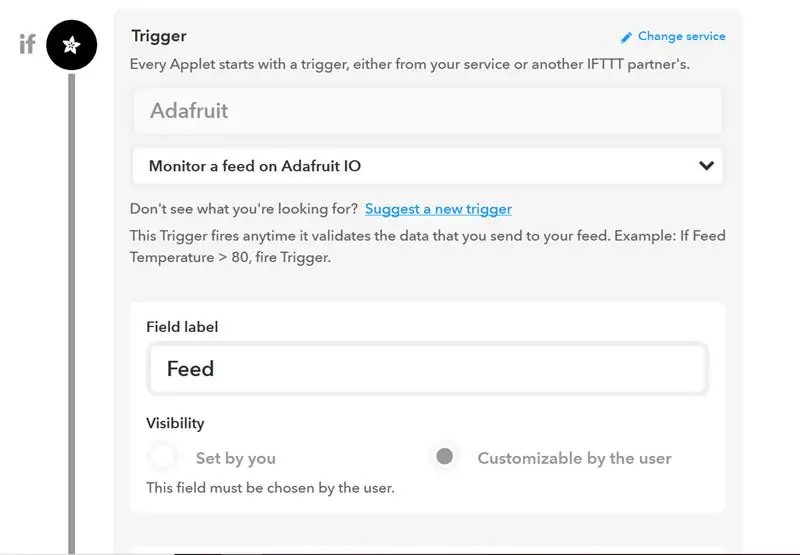
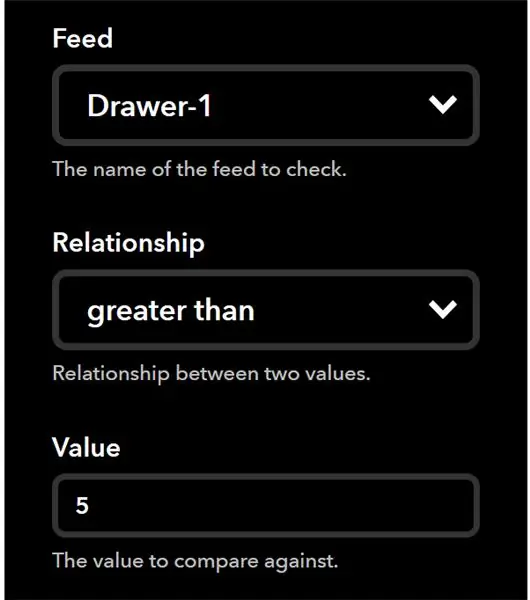
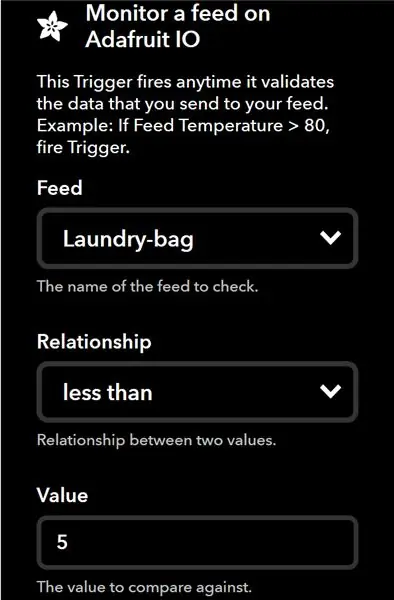
Teraz możesz zacząć konfigurować swój własny aplet.
1. Najpierw Jeśli Trigger, wyszukaj Usługi wpisz Adafruit, a następnie wybierz Monitoruj kanał na Adafruit IO
2. Ustaw inne parametry Nazwa etykiety kanału, Relacja etykiety kanału i Wartość etykiety kanału. Ustaw jako konfigurowalny przez użytkownika, aby ułatwić, jeśli później będą wymagane jakiekolwiek zmiany, nie musisz tego zmieniać za pośrednictwem platformy.
3. W przypadku tego projektu Pasza, która jest wymagana do monitorowania, to Szuflada 1, Szuflada 2 i Worek na pranie. Dla szuflady 1 i szuflady 2 zależność jest większa niż 5, co wskazuje, że szuflada jest prawie pusta, podczas gdy worek na pranie ma zależność mniejszą niż 5, co wskazuje, że jest prawie pełna.
Krok 12: Utwórz akcję do Gmaila, Kalendarza Google i powiadomienia do aplikacji IFTTT
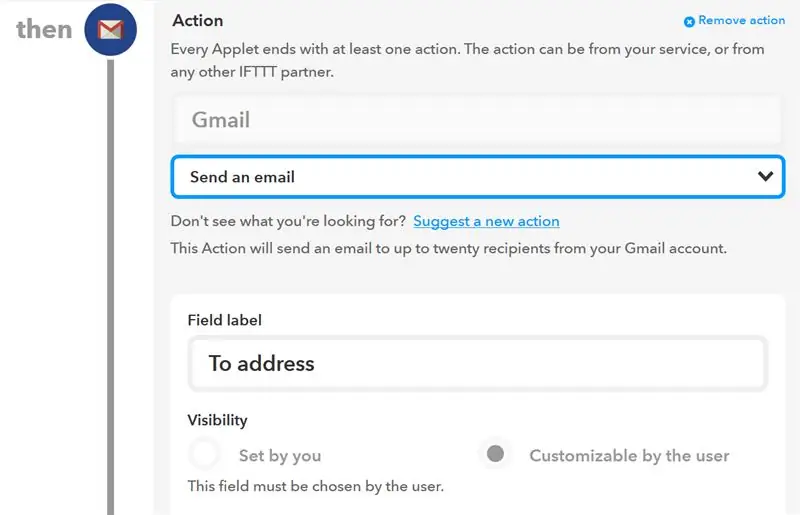
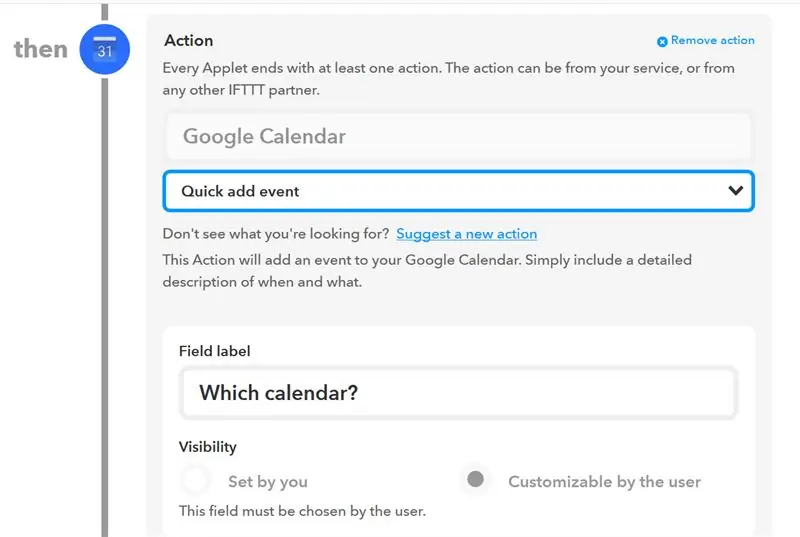
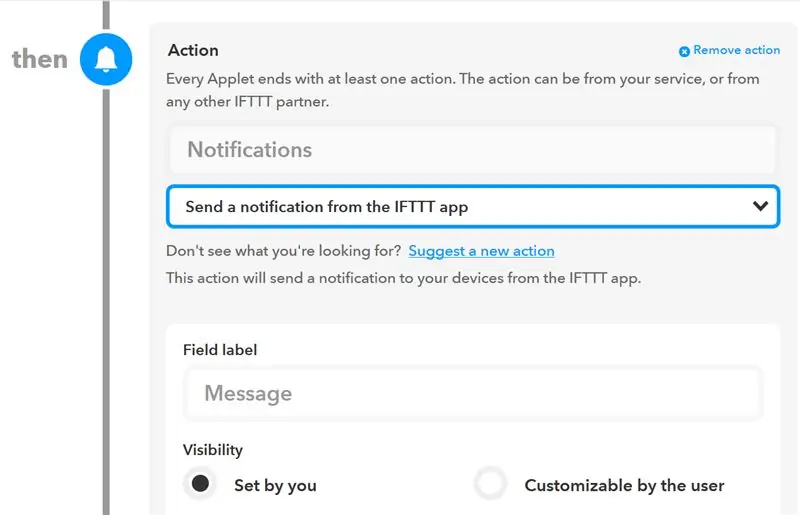
Na koniec działania związane z konfiguracją IFTTT, dla tego projektu stworzyliśmy aplet, który wysyła wiadomość e-mail do Gmaila i zdarzenie do Kalendarza Google, gdy szuflada 1 lub szuflada 2 są puste lub worek na pranie jest pełny. Poniżej przedstawiono etap tworzenia Akcji:
1. Usługi wyszukiwania akcji Gmail, Kalendarz Google i Powiadomienia
2. Następnie możesz wybrać z menu ściągania wiadomość e-mail lub szybkie dodanie zdarzenia lub wysłać powiadomienie z aplikacji IFTTT
3. Następnie aplety są gotowe, dowolny dodatkowy tekst można dodać zgodnie z projektem na e-mail, zdarzenie lub powiadomienie z aplikacji IFTTT
Krok 13: Testowanie
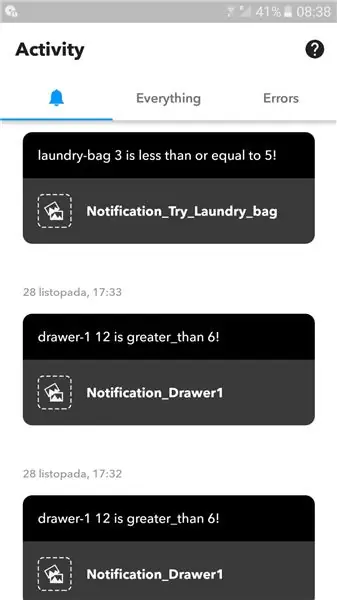
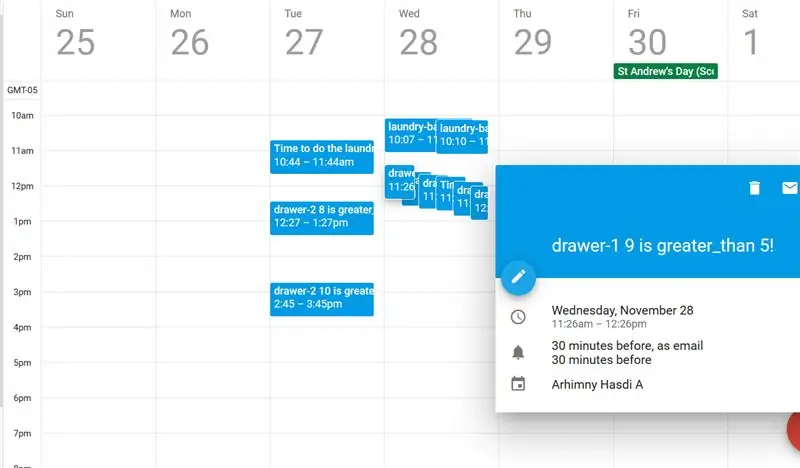
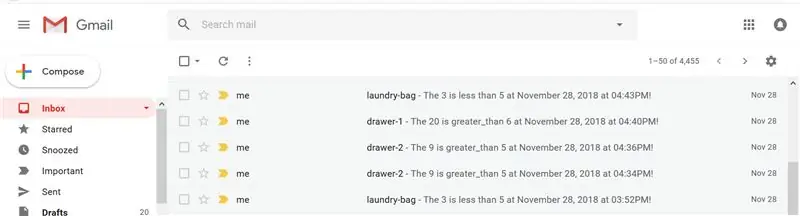
Teraz testujemy nasz system pralni. Jak wyjaśniono, e-mail lub wydarzenie w kalendarzu, a także powiadomienie zostaną odebrane przez użytkownika, gdy jedna z szuflad jest prawie pusta lub worek na pranie jest prawie pełny.
Jednak znajdujemy problem z opóźnieniem w otrzymywaniu wiadomości e-mail lub Kalendarza Google i IFTTT wysyłają tylko jeden e-mail lub mimo, że uruchamiane są zarówno Szuflada 1 i 2, jak i Worek na pranie. Ponadto w aplikacji IFTTT nie ma znaczących opóźnień w przekazywaniu powiadomienia. Jak pokazano na zdjęciu, wszystkie trzy powiadomienia otrzymały mniej więcej w tym samym czasie. Dlatego zalecamy użycie aplikacji IFTTT do tego rodzaju systemu, aby złagodzić opóźnienie.
Krok 14: Korzystanie z usługi Zapier
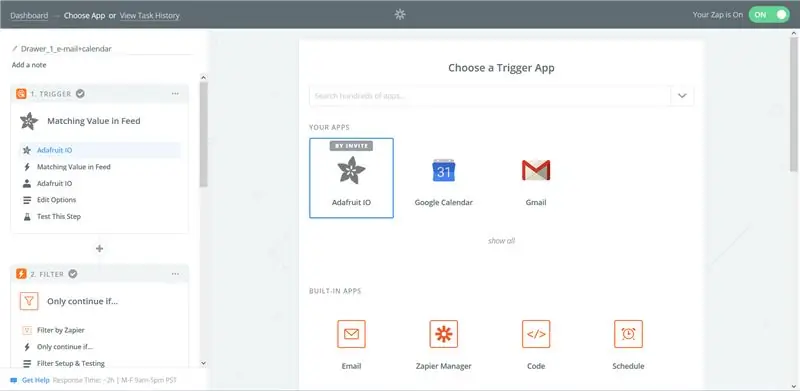
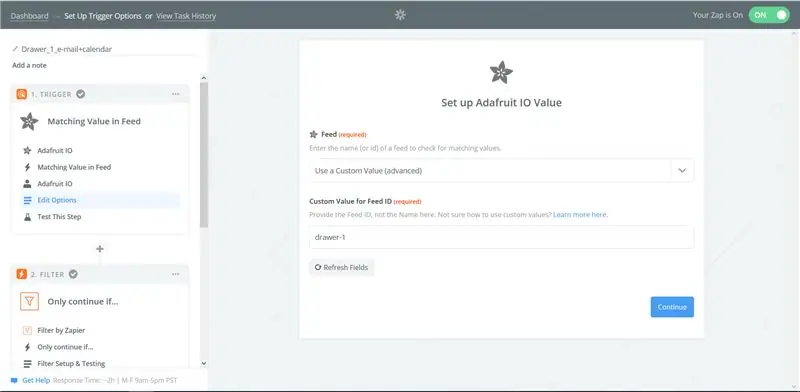
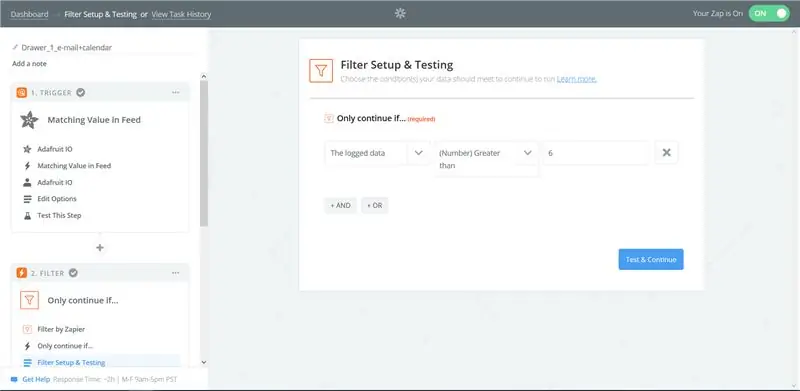
Ponieważ napotkaliśmy problem w IFTTT, w którym mamy znaczne opóźnienie i otrzymujemy tylko jedno powiadomienie (albo Gmail, albo kalendarz Google), w którym wszystkie szuflady i worek na pranie są faktycznie uruchamiane. Problem został skonsultowany z Adafruit i zasugerowali użycie Zapiera. Aby korzystać z Zapiera, musisz zostać zaproszony, ponieważ połączenie z Adafruit IO jest jeszcze w fazie testów (obecnie jest mniej niż 10 aktywnych użytkowników). Dzięki wdrożeniu możemy otrzymać zarówno pocztę e-mail, jak i kalendarz Google w ciągu 5 minut (co 5 minut Zapier sprawdza, czy pojawiła się nowa wartość w monitorowanym kanale, jeśli tak, aplet działa). Ponadto istnieje historia zadań, w której możemy monitorować wyzwalacz z Adafruit do Gmaila i kalendarza Google.
Zasadniczo jest to ta sama zasada z IFTTT, gdzie musisz ustawić wyzwalacz z Adafruit, a następnie ustawić kanał z pulpitu nawigacyjnego, w tym przypadku szuflada1, szuflada2 lub worek na pranie. Zależność jest ustawiona w ustawieniach i warunkach filtra, gdzie ustawiamy wartość większą niż 6 dla szuflady i mniejszą niż 5 dla prania zwrotnego. Na koniec ustaw akcję, czy wysłać wiadomość e-mail przez Gmaila, czy szybko dodać wydarzenie.
Krok 15: Tygrysowanie systemu z poziomu IFTTT
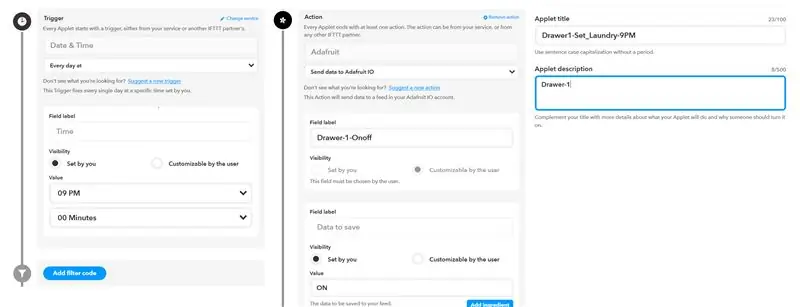
System może być również uruchamiany z IFTTT, co zapewnia użytkownikowi poziom automatyzacji. W tym celu tworzymy dwa dodatkowe aplety dla każdego czujnika - jeden, który włącza czujnik, a drugi, który go wyłącza.
Włączanie apletu
Wyzwalacz (jeśli)
- W oknie usługi wyszukiwania wpisz: Data i czas.
- Wybierz opcję: Codziennie o godz.
- Ustaw wartość wymaganej godziny (w tym przykładzie 21:00).
Akcja (Wtedy)
- W oknie usług wyszukiwania wpisz Adafruit IO.
- Etykieta pola - nazwa kanału ON/OFF.
- Wartość: wł.
Wypełnij pole tytułu apletu nazwą apletu i dodaj krótki opis apletu. Kliknij Zapisz i włącz aplet.
Wyłączanie apletu
Sklonuj swój aplet i zmień:
- Sekcja wyzwalacza: wartość czasu do 15 minut później (tj. 21:15).
- Sekcja akcji: Wartość: WYŁ.
Kliknij Zapisz i włącz aplet.
W ten sam sposób utwórz aplety dla pozostałych czujników. Pamiętaj - aby otrzymywać powiadomienia z każdego czujnika, nie tylko odczytu na desce rozdzielczej, dwa czujniki nie powinny być uruchomione w tym samym czasie (tzn. Szuflada 1 uruchomiona w godz. 21:00-21:15, Szuflada 2 - 21:15-21:30, Pralnia - 21:30-21:45).
Krok 16: Przyszły zakres: industrializacja produktu
Zbudowane tutaj urządzenie IoT może być łatwo produkowane masowo i sprzedawane firmom sprzedającym inteligentne domy. Jest to przydatne narzędzie dla osób z napiętym harmonogramem lub w dużych domach z dużą ilością osób i pokojami. W takim przypadku deska rozdzielcza może zawierać dane ze wszystkich pomieszczeń wszystkich osób i tym samym ułatwić im życie. Ponieważ jest to całkowicie bezprzewodowe, dzięki czemu można je łatwo skalować do dowolnej liczby potrzebnych szuflad.
Krok 17: Możliwe problemy, które możesz napotkać
1. możesz zobaczyć, jak ultradźwięki podają losowe wartości. To dlatego, że twoja moc może nie wynosić 5V. Najbezpieczniej jest używać baterii 9V i używać potencjometrów.
2. Upewnij się, że ziemia jest taka sama dla czujnika i ESP, w przeciwnym razie cały system nie będzie działał.
Krok 18: Pod koniec…
Ten system prania to nowatorski pomysł. Na rynku nie ma jeszcze takiego produktu. Więc jeśli chcesz go mieć w swoim domu, musisz go sam zbudować. Mamy nadzieję, że rozumiesz instrukcje. To był tylko sedno Internetu Rzeczy i elektroniki.
Ten system jest naprawdę łatwy w użyciu. Posiada jednak wytyczne użytkowania. Ubrania w koszach powinny być złożone, w przeciwnym razie czujnik po prostu wyczuje niewłaściwą odległość. Nie zaleca się używania tego do odzieży zimowej w małych szufladach, ponieważ kurtki są nieporęczne, a usunięcie jednej lub dwóch kurtek oznaczałoby pustą szufladę. Co może nie być zbyt przydatne.
Podczas naszej pracy korzystaliśmy z następujących źródeł, które mogą być przydatne w głębszym zrozumieniu projektu:
learn.adafruit.com/mqtt-adafruit-io-i-yo…
www.instructables.com/id/Distance-Measurem…
Zalecana:
Oparty na LoRa system monitoringu wizualnego dla rolnictwa Iot - Projektowanie aplikacji frontowej przy użyciu Firebase i Angular: 10 kroków

Oparty na LoRa system monitoringu wizualnego dla rolnictwa Iot | Projektowanie aplikacji fronted przy użyciu Firebase i Angular: W poprzednim rozdziale mówiliśmy o tym, jak czujniki współpracują z modułem loRa w celu zapełnienia bazy danych Firebase Realtime i widzieliśmy bardzo wysoki diagram, jak działa cały nasz projekt. W tym rozdziale porozmawiamy o tym, jak możemy
System sortowania kolorów: system oparty na Arduino z dwoma paskami: 8 kroków

System sortowania kolorów: System oparty na Arduino z dwoma pasami: Transport i/lub pakowanie produktów i przedmiotów w dziedzinie przemysłowej odbywa się za pomocą linii wykonanych za pomocą przenośników taśmowych. Pasy te pomagają przenosić przedmiot z jednego punktu do drugiego z określoną prędkością. Niektóre zadania związane z przetwarzaniem lub identyfikacją mogą być
Generator muzyki oparty na pogodzie (generator Midi oparty na ESP8266): 4 kroki (ze zdjęciami)

Generator muzyki oparty na pogodzie (Generator Midi oparty na ESP8266): Cześć, dzisiaj wyjaśnię, jak zrobić własny mały generator muzyki oparty na pogodzie. Jest oparty na ESP8266, który jest trochę jak Arduino i reaguje na temperaturę, deszcz i intensywność światła.Nie oczekuj, że sprawi, że całe utwory lub akordy będą pro
Automatyczny system powiadamiania o kawie: 7 kroków (ze zdjęciami)

Automatyczny system powiadamiania o kawie: W tym projekcie uczyniłem biurowy ekspres do kawy inteligentnym, budując system ostrzegania o kawie, który wysyła powiadomienia Slack, gdy ktoś zaparzy świeży dzbanek kawy. Kod można zmienić, aby wysłać e-mail lub sms. Ten projekt jest zbudowany na R
Utwórz 'Narzędzie powiadamiania Ultimate Craigslist': 5 kroków
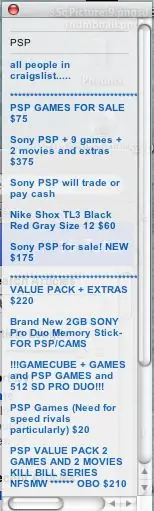
Utwórz „Narzędzie do powiadamiania Ultimate Craigslist”: Ostrzeżenie: ten projekt jest przeznaczony dla użytkowników komputerów Mac.Ok. Wszyscy użytkownicy Craigslist mieli to raz lub dwa razy. Jesteś podekscytowany tym nowym podgrzewaczem USB do kawy za 10 USD i dowiadujesz się, że sąsiad kupił go pierwszy. chcesz &quo
