
Spisu treści:
- Krok 1: Zdemontuj monitor
- Krok 2: Wytnij ramkę monitora
- Krok 3: Zamontuj ekran
- Krok 4: Ponownie zamontuj ekran, ponieważ go spieprzyłeś
- Krok 5: Zamontuj klawiaturę
- Krok 6: Zainstaluj gniazdo prądu stałego
- Krok 7: Zainstaluj przyciski funkcji ekranu
- Krok 8: Wytnij główną pokrywę i zainstaluj głośniki
- Krok 9: Zainstaluj baterię i koncentrator USB
- Krok 10: Podłącz i przetestuj elektronikę
- Krok 11: Przyklej wszystko na miejscu i spraw, aby wyglądało ładnie
- Krok 12: Ostrzeżenie dotyczące baterii Lipo…
- Krok 13: Testowanie i wnioski…
- Autor John Day [email protected].
- Public 2024-01-30 11:30.
- Ostatnio zmodyfikowany 2025-01-23 15:03.
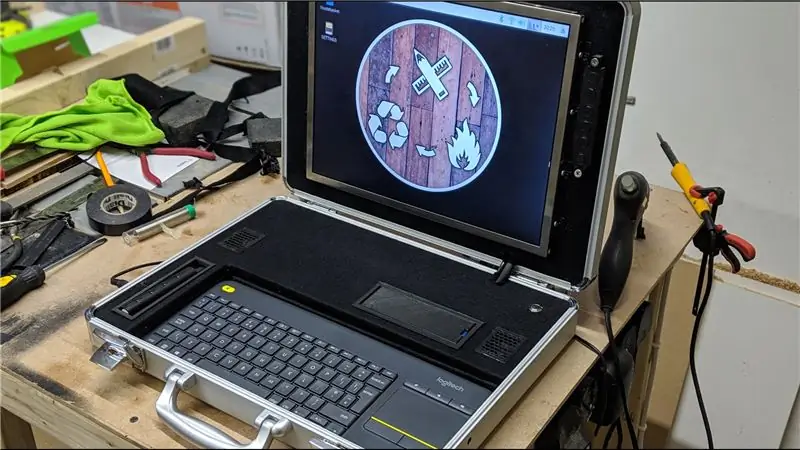



Był rok 1990, a ja byłam małym kujonem, mającym obsesję na punkcie gier wideo. Kiedy na scenie pojawiła się gra, która miała zadomowić się w mojej podświadomości na resztę moich dni.
Inspirowany cyberpunkiem, klasyczny dungeon crawler D&D, grałeś rolę nieszczęsnego bohatera, który utknął na rozpadającej się stacji kosmicznej, mając tylko walizkę komputerową, która pozwalała ci zdalnie sterować czterema droidami, próbując przeprowadzić ratunek.
Wystarczy powiedzieć, że ta gra wywarła na mnie ogromny wpływ, od mojej miłości do komputerów mobilnych po ogromny drenaż funduszy na moją obsesję na punkcie RC i FPV. Więc kiedy mój znajomy dał mi 15-calowy monitor, który działa na 12v ze wszystkimi popularnymi zwrotami „Jestem pewien, że znajdziesz dla niego zastosowanie”, było tylko kwestią czasu, zanim położyłem go na półce obok pustej aktówki. w tym momencie było poza moimi rękami, po prostu musiałem to zrobić… Więc zacznijmy…
Krok 1: Zdemontuj monitor



W przeszłości otwierałem wiele monitorów, aby je naprawić, więc wcale nie byłem zaskoczony tym, co znalazłem.
Wraz z samym modułem ekranu był inwerter zasilania podświetlenia, płytka sterująca i mała płytka z gniazdami VGA i zasilania.
Usunąłem wszystko, co nie było potrzebne, zwłaszcza metal, który dodałby wagi finalnej maszynie i wyłożyłem wszystko do odmierzenia.
Krok 2: Wytnij ramkę monitora



Wziąłem wewnętrzny pomiar z wieka teczki i wyciąłem kawałek 8mm MDF, aby pasował.
W ramie pokrywy jest trochę luzu, więc moim planem było po prostu wcisnąć płytę MDF na miejsce i zabezpieczyć ją tylko w razie potrzeby. Zobaczysz później, że po kilku kwestiach nic więcej nie było potrzebne, aby zabezpieczyć go w ramce.
Zaokrągliłem rogi na szlifierce tarczowej i wyśrodkowałem ekran na płycie, aby zmierzyć otwór pasujący do ekranu.
Wyciąłem to piłą do licówki, bo nie mogłem znaleźć układanki… Moja rada to poszukać wyrzynarki;)
Krok 3: Zamontuj ekran




Zmierzyłem otwory montażowe z boku ekranu i wydrukowałem w 3D kilka mocowań i za pomocą śrub M3 zamontowałem ekran za ramką.
Następnie za pomocą kleju na gorąco przykleiłem płytki sterujące i falownik z tyłu ekranu. Użyłem taśmy maskującej pod nieosłoniętymi połączeniami, aby upewnić się, że nie ma szortów na metalowym podłożu ekranu.
Niepowodzenie 5… 4… 3… 2… 1…
Krok 4: Ponownie zamontuj ekran, ponieważ go spieprzyłeś



Jak widać na zdjęciu, za ramką po prostu zabrakło miejsca zarówno na ekran, jak i na tablice kontrolne. Możesz po prostu rozpoznać stykające się kondensatory na obrazie.
Łatwy do naprawienia, po prostu zamontowałem ekran na zewnątrz ramki.
Na początku byłem zirytowany, ale goła metalowa krawędź ekranu w końcu wygląda fajnie.
Krok 5: Zamontuj klawiaturę



W tym projekcie używam bezprzewodowej klawiatury i gładzika Logitech, więc moim pomysłem było wydzielenie tacy, na której klawiatura będzie mogła siedzieć i nadal można ją wyjmować.
Po wycięciu pokryłem obszar czarnym filcem i ustawiłem klawiaturę na miejscu.
Zamierzam pokryć wszystkie MDF w tym materiale, bo szczerze mówiąc wygląda super:)
Krok 6: Zainstaluj gniazdo prądu stałego



Po obu stronach obudowy znajdują się 2 otwory, które miały służyć do mocowania paska. Wystarczyło trochę poszerzyć jeden z nich i włożyć gniazdo 2,1 mm DC Jack.
Krok 7: Zainstaluj przyciski funkcji ekranu


Początkowo nie zamierzałem ich dodawać, ale ekran nie włącza się automatycznie, więc potrzebowałem dostępu do przycisku zasilania. Zmierzyłem odległość przycisków i przykleiłem płytkę za płytą MDF.
Następnie wydrukowałem kilka przycisków i okładkę i przykleiłem małe odcinki filamentu drukarki do przycisków. Spowoduje to przejście przez MDF i kontakt z przyciskami z tyłu.
Wystarczyło tylko odpowiednio przyciąć włókno, aby było wystarczająco długie, ale nie za długie.
Krok 8: Wytnij główną pokrywę i zainstaluj głośniki



Postępując w ten sam sposób, co przy ekranie, wyciąłem kawałek płyty MDF jako obudowę główną i wyciąłem otwory na przycisk zasilania i głośniki.
Głośniki to głośniki 3W, które zostaną przymocowane do maski głośnika Adafruit (maska, ponieważ najwyraźniej nie jest wystarczająco duża, aby można ją było nazwać czapką?!?) To obsłuży połączenie audio bezpośrednio do pinów GPIO na Raspberry Pi.
Będę też robił drukowane w 3D maskownice głośników.
Krok 9: Zainstaluj baterię i koncentrator USB

Wyciąłem jeszcze kilka otworów w pokrywie MDF i wydrukowałem w 3D kilka "wnęk" na baterię i koncentrator USB i przykleiłem je na miejscu.
Krok 10: Podłącz i przetestuj elektronikę


A więc oto zabawna część…
Raspberry pi łączy się z ekranem za pomocą adaptera HDMI>VGA.
Maska głośnika jest podłączona bezpośrednio do pinów GPIO.
Dalej mamy czapkę UPS. To jest dokładnie tak, jak się wydaje, zasilacz bezprzerwowy z własną baterią lipo o pojemności 2500 mAh.
Umożliwia mi to płynną wymianę baterii lub przełączanie na zasilanie sieciowe bez wyłączania pi. Niestety, nie było wystarczająco dużo miejsca, aby czapka UPS faktycznie usiadła na pinach GPIO, ponieważ jest zaprojektowana, więc szybkie spojrzenie na schemat powiedziało mi, że potrzebuje tylko 4 pinów, więc ręcznie połączyłem je przewodami połączeniowymi.
Moc rozkłada się w następujący sposób:
Wejście 12V z gniazda DC lub akumulatora jest podłączone bezpośrednio do ekranu, a także do konwertera "buck", który obniża napięcie do nieco ponad 5V. Ta linia 5 V idzie do czapki UPS i do koncentratora USB (powodem tego jest to, że dużo pracuję z taśmami led RGB, które pobierają dużo prądu i nie chciałem ciągnąć tego prądu przez pi, w ten sposób pochodzi bezpośrednio z dostaw).
Podłączyłem wszystko i wydawało się, że wszystko działa:)
Krok 11: Przyklej wszystko na miejscu i spraw, aby wyglądało ładnie


Za pomocą kleju na gorąco zabezpieczyłem wszystkie deski i kable, upewniając się, że kable biegnące do ekranu są wystarczająco luźne, aby umożliwić otwieranie i zamykanie obudowy.
Następnie pokryłem pozostałą płytę MDF czarnym filcem i poskładałem wszystko w całość.
Krok 12: Ostrzeżenie dotyczące baterii Lipo…
Możesz zauważyć, że do zasilania tej maszyny używam standardowej baterii RC lipo. Normalnie byłby to bardzo zły pomysł! Baterie Lipo są w najlepszym razie temperamentne i okazują się stanowić ryzyko pożaru/wybuchu zarówno w przypadku niedoładowania, jak i przeładowania.
W tym przypadku nadmierne ładowanie nie stanowi problemu, ponieważ będę całkowicie odłączać akumulator podczas pracy na zasilaniu sieciowym i ładować go tylko w odpowiedniej ładowarce balansowej, tak jak w przypadku każdego RC lipo.
Jednak pod opieką byłby problem. Jednak bateria, której używam, jest specjalnie wykonana przez Turnigy do użytku w nadajnikach RC i jako taka ma wbudowany obwód odcięcia niskiego napięcia, dzięki czemu idealnie nadaje się do tego celu.
Krok 13: Testowanie i wnioski…
Gdy wszystko było gotowe, odpaliłem i ustawiłem Raspbian.
po skonfigurowaniu wszystkiego pomyślałem, że zrobię testy warunków skrajnych i zobaczę, jak długo wytrzyma bateria itp., więc ze świeżo naładowanym lipo, uruchomiłem system, ustawiłem ekran na pełną jasność i pozostawiłem odtwarzanie listy odtwarzania na YouTube, aż ekran zgasł (pi było nadal zasilane w tle przez czapkę UPS).
Daj lub poświęć minutę lub dwie, abym nie zwracał uwagi, bateria wytrzymała 1 godzinę 20 m, zanim zadziałało odcięcie niskiego napięcia i ekran zgasł.
Muszę przyznać, że jestem z tego bardzo zadowolony!! Dzięki temu korzystanie z jednej lub dwóch baterii jest bardziej niż wykonalne.
Będąc funkcjonalnym i na pewno wyglądającym jak część, nie mogę się doczekać, aż zacznę go używać w terenie!
Zalecana:
Skonfiguruj Raspberry Pi 4 przez laptopa/komputer za pomocą kabla Ethernet (bez monitora, bez Wi-Fi): 8 kroków

Skonfiguruj Raspberry Pi 4 przez laptopa/komputer za pomocą kabla Ethernet (bez monitora, bez Wi-Fi): W tym celu będziemy pracować z Raspberry Pi 4 Model-B z 1 GB pamięci RAM. Raspberry-Pi to komputer jednopłytkowy wykorzystywany do celów edukacyjnych i projektów DIY w przystępnej cenie, wymaga zasilania 5V 3A.Systemy operacyjne takie jak
Komputer stacjonarny Raspberry Pi PC-PSU z dyskiem twardym, wentylatorem, zasilaczem i wyłącznikiem: 6 kroków

Komputer stacjonarny Raspberry Pi PC-PSU z dyskiem twardym, wentylatorem, zasilaczem i wyłącznikiem: wrzesień 2020 r.: Zbudowano drugi Raspberry Pi umieszczony w obudowie zasilacza PC o zmienionym przeznaczeniu. Wykorzystuje to wentylator na górze - dlatego rozmieszczenie komponentów wewnątrz obudowy PC-PSU jest inne. Zmodyfikowana (dla 64x48 pikseli) reklama
Teczka PC zbudowana przez kobietę.: 14 kroków (ze zdjęciami)

Teczka PC Zbudowana przez kobietę.: KROK 1: Zapisz materiały do użycia: 3” monitor z drewna balsa AMD RYZEN 5 3500X 3,6GHZ 35MB Procesor AMD (6C/6T) GIGABYTE B550 AORUS PRO A WIFI AM4 ATX DDR4 CORSAIR VENGEANCE LPX3600416GB (2X8GB) ZESTAW CL18 DDR4 (RYZEN) ADATA XPG SX8200 2TB PRO 2
Zmień zepsuty komputer Mac Classic w nowoczesny komputer Raspberry Pi: 7 kroków

Zmień zepsuty komputer Mac Classic w nowoczesny komputer Raspberry Pi: Cóż, może to nie być przydatne dla wszystkich, ponieważ większość z was prawdopodobnie nie posiada zepsutego klasycznego komputera Mac. Jednak bardzo podoba mi się wyświetlanie tej rzeczy i lata temu z powodzeniem podłączyłem ją do BBB. Jednak nigdy nie byłem w stanie wyświetlić c
Jak zdemontować komputer za pomocą prostych kroków i zdjęć: 13 kroków (ze zdjęciami)

Jak zdemontować komputer za pomocą prostych kroków i zdjęć: To jest instrukcja demontażu komputera. Większość podstawowych komponentów ma budowę modułową i jest łatwa do usunięcia. Jednak ważne jest, abyś był w tym zorganizowany. Pomoże to uchronić Cię przed utratą części, a także ułatwi ponowny montaż
