
Spisu treści:
- Autor John Day [email protected].
- Public 2024-01-30 11:30.
- Ostatnio zmodyfikowany 2025-01-23 15:03.

Dzisiaj użyjemy wycinarki laserowej, aby wytrawić pasek 16mm filmu, aby stworzyć krótką animację. Animacja, którą stworzyłem, przedstawia rybę pływającą w wodorostach, ale jeśli chcesz, możesz stworzyć swój własny projekt.
Materiały:
- Komputer z programem Adobe Illustrator lub innym oprogramowaniem do projektowania
- Pasek folii 16 mm, którego używam, ma około 3 stopy długości, ale można użyć dowolnej długości
- Dostęp do wycinarki laserowej i odpowiedniego oprogramowania
- Projektor filmowy do obejrzenia ostatecznej animacji
- Kawałek drewna do wykorzystania jako szablon podczas etapu cięcia laserowego
- Taśma
Krok 1: Zorientuj się w filmie

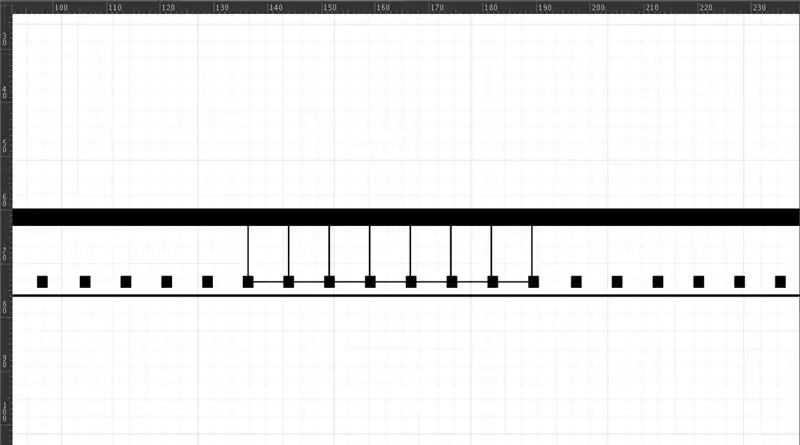
Spójrz na swój film. Zauważysz, że jedna strona jest bardziej błyszcząca, a druga nieco ciemniejsza. Tępsza strona będzie również trochę lepka. Jeśli masz problem z rozróżnieniem dwóch stron, możesz delikatnie dotknąć językiem filmu, aby określić, która strona jest „lepka”. Błyszcząca strona jest twoją bazą, a ciemniejsza, lepka strona to twoja emulsja. Do wycinania strony z emulsją użyjesz wycinarki laserowej.
Po zidentyfikowaniu strony emulsji obróć folię tak, aby była pionowa z otworami po lewej stronie (na zdjęciu są na dole). Otwory nazywane są otworami zębatymi. To są miejsca, w których projektor chwyta film, aby go obrócić. Pomyśl o nich jak o kołkach, w które można dopasować sprzęt. Po stronie przeciwnej do otworów na zębatkę masz listwę dźwiękową. Jest to najbardziej prawy pasek folii, o tej samej szerokości co otwory koła zębatego. To jest miejsce, w którym dźwięk można umieścić w animacji, chociaż dzisiaj nie będziemy się tym zajmować. Dla naszych celów musisz tylko wiedzieć, że wszystko wyryte w tym pasku (na zdjęciu pełny czarny pasek na górze) zostanie odcięte.
Teraz zidentyfikuj swoją „miejsce pracy” na filmie. Każda rama jest prostokątem, który znajduje się między dwoma otworami koła zębatego. Na zdjęciu niektóre ramki zostały zaznaczone cienkimi liniami biegnącymi pomiędzy otworami zębatki i aż do listwy dźwiękowej. Obiekty znajdujące się w jednej ramce będą wyświetlane w animacji jako oddzielne obrazy. Obiekty, które obejmują wiele ramek (innymi słowy, przecinają „linie” ramki) również się pojawią, ale mogą być zniekształcone lub bardziej abstrakcyjne.
Pracuj od najwyższej klatki w dół (lub od lewej strony w poprzek, jeśli jesteś zorientowany poziomo, jak na zdjęciu). Górna ramka będzie twoją pierwszą ramką.
Zwróć uwagę, że większość projektorów wyświetla z szybkością 24 klatek na sekundę. Oznacza to, że jeśli chcesz, aby obiekt pojawił się przez całą sekundę, musi pojawić się w 24 kolejnych klatkach. Warto również zauważyć, że proporcje to 4:3. Dla osób niezaznajomionych z filmem oznacza to po prostu, że wyświetlany obraz będzie kwadratowy.
Krok 2: Stwórz swój pomysł i projekt
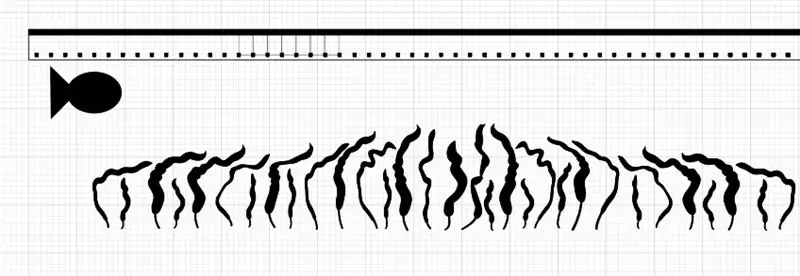
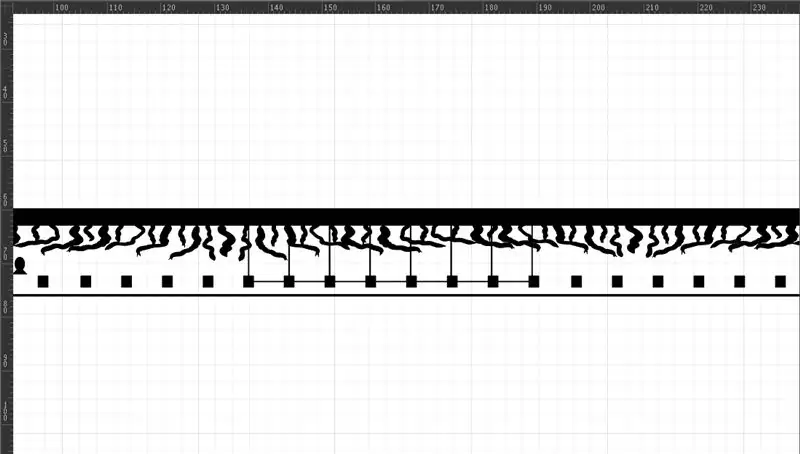
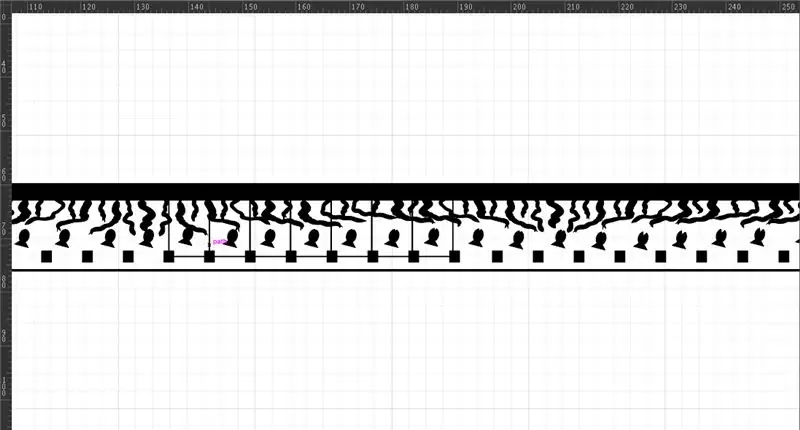
Zacznij od otwarcia nowego pliku w programie Adobe Illustrator (możesz użyć innego oprogramowania do projektowania, jednak w tym samouczku będę mówił konkretnie o Adobe, ponieważ tego właśnie używam i który najlepiej znam). Stwórz własny szablon filmu lub skorzystaj z dostarczonego przeze mnie szablonu.
Kilka uwag na temat animacji i projektu:
- Uważam, że najłatwiej jest tworzyć moje projekty poza szablonem filmu, a następnie zmieniać ich rozmiar i przenosić je, gdy skończę, jednak możesz projektować bezpośrednio na szablonie.
- Obrazy o prostej formie są najwyraźniejsze podczas projekcji. Ponieważ wycinarka laserowa nie wytrawia w bardzo wysokiej rozdzielczości, wszystko wytrawione będzie wyglądało na „pikselowane”, więc drobne szczegóły nie są dobrze widoczne. Pomyśl o prostych kształtach, które można przesuwać lub manipulować. W moim przypadku to jest ryba.
- Ponownie pamiętaj, że kształty w jednej ramce będą wyświetlane jako oddzielne obiekty. Kształty obejmujące wiele ramek będą animowane w inny sposób. Trudno powiedzieć, co zrobią przed obejrzeniem wyświetlanego filmu, ale otwiera to dużo miejsca na bardziej abstrakcyjne animacje
- Są 24 klatki na sekundę, więc zastanów się, jak szybko ma się poruszać animacja. Jeśli chcesz, aby ruch był wolniejszy, chcesz mieć więcej klatek na „ruch”. Innymi słowy, jeśli chcesz, aby postać poruszała się po klatce bardzo szybko, miałbyś mniej klatek tego ruchu, niż gdybyś chciał, aby poruszała się powoli.
- W tym samym duchu, jeśli chcesz, aby tekst był widoczny i czytelny, chcesz, aby tekst był identyczny w kilku ramkach, aby wyglądał wystarczająco długo, aby można go było przeczytać
- Obiekty, które pojawiają się tylko w jednej lub kilku klatkach, poruszają się zbyt szybko, aby ludzkie oko mogło je zarejestrować
- Najłatwiej jest stworzyć prosty kształt, którym można manipulować za pomocą narzędzi, takich jak przekształcanie, obracanie lub skalowanie
Jak widać stworzyłem dwa podstawowe kształty: rybę i wodorosty. Możesz tworzyć własne obiekty lub używać obiektów utworzonych przez innych, wyszukując „[object] plik ai” (lub inny format pliku, z którym pracujesz).
Gdy masz już podstawowe kształty, zduplikuj i manipuluj duplikatami, aby rozpocząć tworzenie animacji. Manipulowałem położeniem i kątem (obrót) ryby, a później w animacji nadałem jej usta, które otwierają się i zamykają. Zmieniłem też kąt, kształt i rozmiar wodorostów. Zwróć uwagę, że w mojej animacji ryba będzie miała kształt w każdej klatce, podczas gdy wodorosty będą obejmować całą długość filmu. Celowo tworzę animację, która ma dyskretne kształty (ryba) i bardziej abstrakcyjny ruch (wodorosty).
Gdy masz już swoje obiekty, zmień ich rozmiar i przenieś je do szablonu. Zwróć uwagę na to, gdzie znajdują się Twoje obiekty w stosunku do ramek.
Krok 3: Przygotuj się do cięcia laserowego
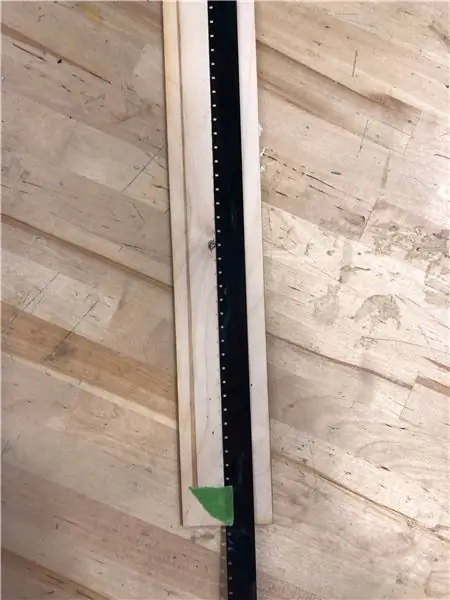

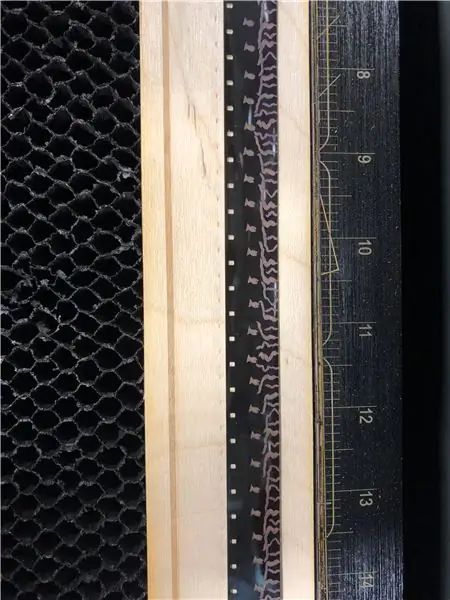
Po zakończeniu pliku możesz udać się do wycinarki laserowej. NIE chcesz wytrawiać laserowo szablonu filmu, tylko swoje obiekty, więc albo zmień kolor na inny niż RGB, albo wyłącz te warstwy. Należy pamiętać, że nie jest to samouczek dotyczący cięcia laserowego, więc przeglądam sposób korzystania z wycinarki laserowej i powiązanego oprogramowania.
Umieść folię na kawałku drewna, aby działał jako podkład. Użyj małego kawałka taśmy, aby przymocować folię do drewna, stroną z emulsją (matową) DO GÓRY. To bardzo ważne! Jeśli wytrawisz po złej stronie, twoja animacja nie zadziała.
W ustawieniach wycinarki laserowej chcesz wybrać ustawienie wstępne/tworzywo sztuczne/poliester/mylar.
Upewnij się, że laser jest wyśrodkowany i sprawdź, czy wzór pokrywa się z folią. Możesz to zrobić klikając gdzieś na swój projekt w pliku i sprawdzając, czy laser pojawia się na filmie w tym samym miejscu (najłatwiej jest to sprawdzić po rozmieszczeniu otworów zębatki).
Gdy masz pewność, że wszystko jest w porządku, śmiało drukuj! Twoja folia będzie prawdopodobnie dłuższa niż szerokość stołu do cięcia laserowego, więc prawdopodobnie będziesz musiał wytrawić jeden pasek, a następnie przesunąć folię w dół na drewnianą podstawę i wytrawić następną sekcję i powtarzać, aż wytrawisz całą długość rozebrać się.
Krok 4: Zobacz, jak Twoja animacja ożywa
Po wytrawieniu filmu załaduj go do projektora filmowego i zobacz, jak Twoja ciężka praca ożywa!
Zalecana:
Salon do filmu z Shelly: 4 kroki

Living Room for Movie With Shelly: Podsumowanie projektu Jak stworzyć bardzo prostą automatyzację za pomocą domowych procedur Google, aby mój pokój dzienny był wygodny do oglądania filmu
Animacja zabawek: 4 kroki

Animacja zabawek: Najpierw utwórz swój projekt za pomocą Scratch. Oto co stworzyłem: historia zabawki
Taśma filmowa 16 mm z wytrawionym laserem: 4 kroki

Taśma filmowa 16 mm z wytrawionym laserem: Jest to krok po kroku, jak wytrawić animację na czarnej taśmie wiodącej 16 mm
Animacja na 16x2 I2c LCD PRZY UŻYCIU STM32 Nucleo: 4 kroki

Animacja na 16x2 I2c LCD PRZY UŻYCIU STM32 Nucleo: Cześć przyjaciele, to jest samouczek ilustrujący, jak zrobić niestandardową animację na 16x2 i2c LCD. Jest bardzo mało rzeczy potrzebnych do projektu, więc jeśli masz dostęp do kodu, możesz zakończyć to za 1 godzinę.Po wykonaniu tego samouczka będziesz mógł
Celowo dodaj czarną ramkę wokół filmu!: 4 kroki

Celowo dodaj czarną ramkę wokół swojego filmu! Mój najnowszy film jest dobrze odtwarzany w Internecie, ale jest nieco ziarnisty na 26-calowym telewizorze z płaskim ekranem. Teraz został nakręcony w nocy z szeroko otwartym F-Stopem przy +2 ale chciałem wyświetlić go w rozmiarze mniejszym niż pełny ekran 16:9 na telewizorze.Przełączanie telewizora
