
Spisu treści:
2025 Autor: John Day | [email protected]. Ostatnio zmodyfikowany: 2025-01-23 15:03

Czy jesteś nauczycielem, który chce używać micro:bit w swojej klasie, ale nie wie, od czego zacząć? Pokażemy Ci jak!
Krok 1: Komponenty sprzętowe
1 x płytka BBC micro:bit
Lub
1 x płytka micro:bit z zestawem uchwytów baterii
Krok 2: Wprowadzenie
W Hackster wiemy, że nauka nowych technologii i narzędzi do wykorzystania w klasie może być czasochłonna i zniechęcająca dla wielu nauczycieli. Aby w tym pomóc, nawiązaliśmy współpracę z Micro:bit Foundation, aby stworzyć trzy krótkie, pouczające lekcje wideo, które dadzą Ci pewność korzystania z micro:bit w klasie, bez marnowania czasu na zbędne szczegóły.
Obejrzyj wersję wideo tutaj:
www.youtube.com/embed/RkWDYTx_mg4
Krok 3: Co to jest Micro:bit?
Micro:bit to mały programowalny komputer, zaprojektowany tak, aby nauka i nauczanie były łatwe i przyjemne.
Badania wykazały, że używanie fizycznych urządzeń komputerowych, takich jak micro:bit, w klasie zwiększa motywację, współpracę, kreatywność i skutkuje konkretnym zrozumieniem koncepcji programowania. Ponadto micro:bit może być używany do nauczania pojęć z wielu dziedzin, w tym matematyki, nauk ścisłych, inżynierii, a nawet sztuki!
Krok 4: Jak skonfigurować Micro:bit?
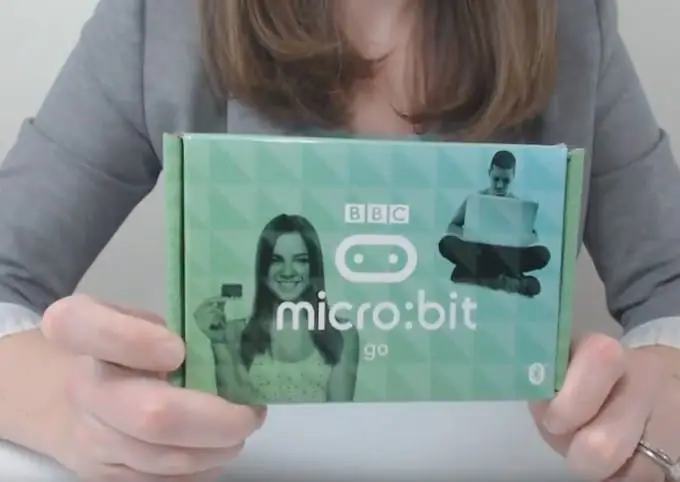
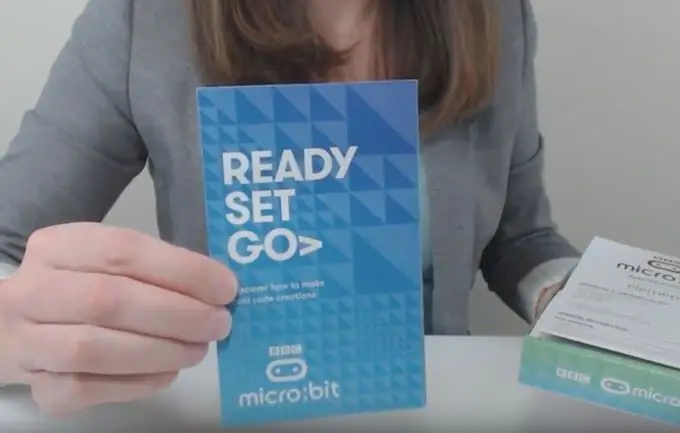
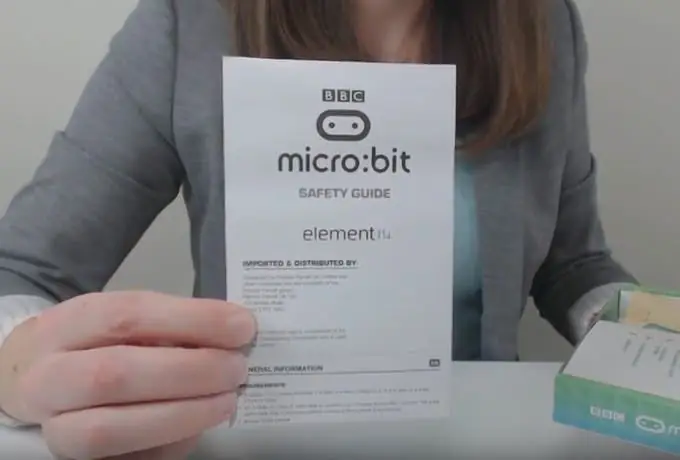
Gdy otrzymasz swój micro:bit, pojawi się on w takim pudełku:
Otwórz pudełko i sprawdź zawartość
Znajdziesz przewodnik dla początkujących i ważne instrukcje dotyczące bezpieczeństwa. Pod prowadnicami znajduje się mała torebka, w której znajduje się micro:bit. Jeśli podniesiesz biały kartonik w pudełku, znajdziesz pojemnik na baterie, dwie baterie AAA i złącze USB do podłączenia micro:bit do komputera. Kiedy używasz micro:bit, możesz zasilać go z komputerem za pomocą kabla USB lub z zestawu baterii zawierającego dwie baterie AAA.
- Przeczytaj instrukcje bezpieczeństwa
- Włóż prostokątną wtyczkę USB do portu USB w komputerze.
- Podłącz drugi koniec USB do micro:bit
Kiedy podłączysz micro:bit do komputera, zauważysz, że twój micro:bit się świeci. To jest początek pokazu demonstracyjnego. Twój micro:bit poprosi Cię o naciśnięcie przycisku A, a następnie przycisku B, a zobaczysz słowo „WSTrząśnij!” przewiń ekran. Jeśli potrząśniesz micro:bit, zobaczysz jasny wyświetlacz. Ostatnia część demonstracji poprosi Cię o „POGODĘ”, co oznacza, że spróbujesz przesunąć kropkę światła stałego w to samo miejsce, co migająca kropka, przechylając micro:bit.
Krok 5: Części i funkcje Microbit

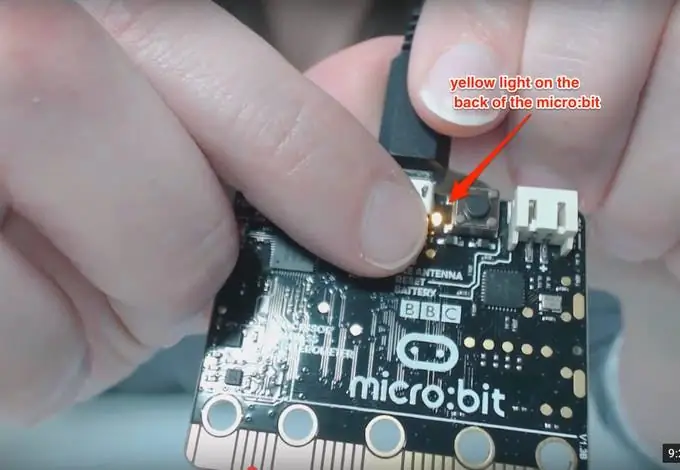
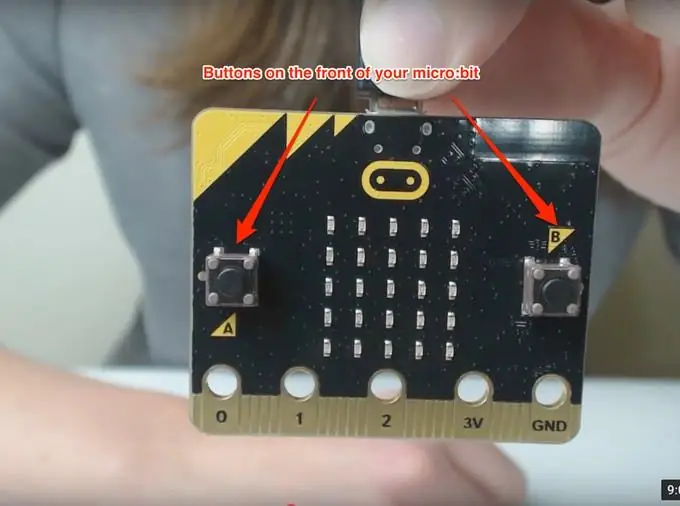

W następnych filmach zagłębimy się w dwie opcje kodowania za pomocą micro:bit, ale najpierw przyjrzyjmy się częściom micro:bit i ich działaniu.
Światła
Najbardziej wyraźną częścią micro:bit jest wyświetlacz świetlny, który znajduje się z przodu micro:bit.
Ten wyświetlacz składa się z siatki diod LED o wymiarach 5x5. LED jest skrótem od „diody emitującej światło”. Zostały wynalezione w latach 60. i od tego czasu stały się popularne jako żarówki o małej mocy i zastąpiły żarówki halogenowe i fluorescencyjne w większości domów i budynków. 25 świecących światełek z przodu mikrobita to diody LED.
Można je zaprogramować do wyświetlania różnych słów i wzorów. Możesz również zaprogramować wyświetlacz tak, aby wyłączał lub ściemniał jasność diod LED.
Z tyłu urządzenia micro:bit znajduje się również żółte światło. Ta kontrolka będzie migać, aby wskazać, że coś się zmieniło, na przykład po przesłaniu nowego kodu do micro:bit, co oznacza, że kod został pomyślnie zaktualizowany.
guziki
Po obu stronach siatki LED z przodu urządzenia micro:bit zobaczysz przycisk. Przyciski te są oznaczone A i B i są używane jako wejście dla micro:bit. Micro:bit może wykryć, który przycisk jest wciśnięty i reagować na naciśnięcie przycisku lub wysyłać informacje do innego urządzenia, w zależności od tego, jak zaprogramowałeś micro:bit.
Przycisk z tyłu micro:bit obok złącza USB to przycisk resetowania. Użyj tego przycisku, aby rozpocząć kod od początku lub uruchomić nowy kod po przesłaniu go na urządzenie.
Krok 6: Części i funkcje Microbit
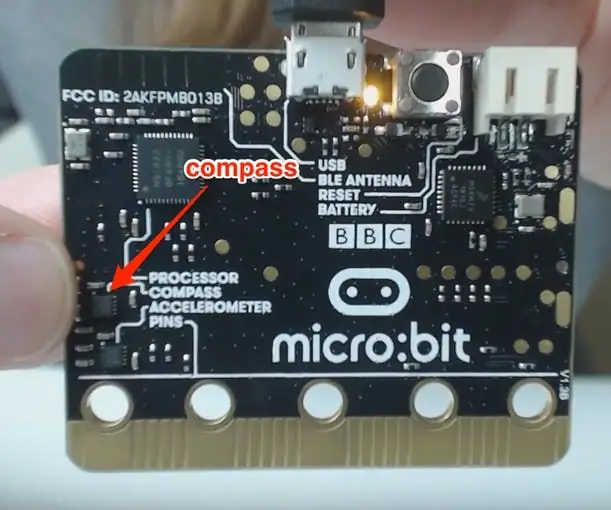


Kompas
Micro:bit ma wbudowany kompas, którego można użyć do pomiaru pól magnetycznych wokół micro:bit i określenia kierunku, w którym zwrócony jest micro:bit. Informacje te można wykorzystać na wiele różnych sposobów, w tym zamieniając micro:bit w kompas lub przesyłając informacje o kierunku do innego urządzenia.
Akcelerometr
Micro:bit ma wbudowany akcelerometr, który służy do wykrywania określonych ruchów i prędkości micro:bit.
Za pomocą akcelerometru micro:bit może wykryć, kiedy ktoś się trzęsie, przechyla lub upuszcza urządzenie. Istnieje nieskończona liczba sposobów wykorzystania tej funkcji w swoich programach, takich jak tworzenie krokomierza, który mierzy każdy wykonany krok lub mierzy przyspieszenie obiektu, dołączając micro:bit i przesuwając go w dół rampy, a nawet mierząc ruch jak wstrząs micro:bit, aby symulować rzut kostką, jak w tym przykładzie.
Przy każdym potrząśnięciu micro:bit akcelerometr wykrywa ruch i wyświetla losową liczbę od 1 do 6.
Szpilki
Na spodzie micro:bit zauważysz funkcję przypominającą „linijkę” z otworami i etykietami.
Jest w sumie 25 pinów, które są podzielone na małe piny i duże piny. Będziesz głównie używać dużych pinów, które są pinami z otworami oznaczonymi 0, 1, 2, 3 V i GND, co oznacza uziemienie.
Piny 0, 1 i 2 są pinami wejściowymi i wyjściowymi ogólnego przeznaczenia - w skrócie GPIO. Piny te mogą być używane zarówno do wejścia, jak i wyjścia i można je podłączyć do różnych urządzeń, takich jak termometry lub głośniki, za pomocą zacisków krokodylkowych lub wtyków bananowych 4 mm.
Podłączając urządzenia za pomocą zacisków krokodylkowych, pamiętaj, aby chwycić płytkę między szczękami zacisku, nie zachodząc na żadne mniejsze szpilki. Jeśli nakładasz się na mniejsze szpilki, może to uniemożliwić prawidłowe działanie kodu.
Piny oznaczone 3V (trzy V) i GND (masa) to piny zasilania. Upewnij się, że nigdy nie łączysz tych styków bezpośrednio ze sobą. Pin 3V umożliwia zasilanie innego urządzenia lub, jeśli micro:bit nie jest jeszcze zasilany przez komputer za pomocą kabla USB lub baterii zewnętrznych, odbieranie zasilania z innego urządzenia. Uziemienie służy do zakończenia obwodu, jeśli używasz 3 V do zasilania innego urządzenia.
Małe piny to nieopisane segmenty między dużymi pinami na twoim micro:bit. Te szpilki wykraczają poza zakres tego filmu, ale jeśli chcesz dowiedzieć się więcej, odwiedź https://microbit.org/guide/hardware/pins/, aby zobaczyć schemat z etykietami i poznać funkcję każdego szpilki.
Bluetooth
Z tyłu micro:bit możesz zobaczyć etykietę „BLE Antenna”, co oznacza „Bluetooth Low Energy Antenna”. Ta antena umożliwia micro:bit komunikowanie się z innymi urządzeniami, takimi jak telefon lub tablet, bezprzewodowo poprzez wysyłanie i odbieranie sygnałów do i z tego urządzenia:
Czujnik temperatury
Micro:bit ma również możliwość wykrywania temperatury. Chociaż nie ma własnego czujnika temperatury. Układ mikroprocesorowy, który znajduje się z tyłu płyty - Mózg naszego komputera - potrafi wykrywać zmiany temperatury. Oznacza to, że chociaż temperatura niekoniecznie jest dokładna w określaniu rzeczywistej temperatury i może być odległa o kilka stopni, jest precyzyjna i świetna do pomiaru zmian temperatury.
Krok 7: Autor
Teraz, gdy znasz już podstawowe funkcje micro:bit, możesz przejść do lekcji 2, w której nauczymy Cię, jak programować micro:bit za pomocą JavaScript. Jeśli nie planujesz używać JavaScript i zamiast tego będziesz używać Pythona, możesz przejść od razu do lekcji 3.
Ten artykuł napisany przez Katie Kristoff pochodzi z hackster.io.
Krok 8: Kontakt
Nasz Facebook:
Twitter:
Zalecana:
Prosty „Zestaw robota” dla klubów, nauczycieli Makerspaces itp.: 18 kroków

Prosty „Zestaw robota” dla klubów, nauczycieli Makerspaces itp.: Pomysł polegał na zbudowaniu małego, ale rozszerzalnego zestawu dla naszych członków „Middle TN Robotic Arts Society”. Planujemy warsztaty dotyczące zestawu, szczególnie na zawody, takie jak śledzenie linii i szybka podróż. Wprowadziliśmy Arduino
Kontroler PC Groove Coaster [CZĘŚĆ 1: Sprzęt wspomagający]: 9 kroków
![Kontroler PC Groove Coaster [CZĘŚĆ 1: Sprzęt wspomagający]: 9 kroków Kontroler PC Groove Coaster [CZĘŚĆ 1: Sprzęt wspomagający]: 9 kroków](https://i.howwhatproduce.com/images/011/image-30776-j.webp)
Kontroler PC Groove Coaster [CZĘŚĆ 1: Booster Hardware]: Praca nad kontrolerem PC do nadchodzącego wydania Groove Coaster PC na SteamOto mały samouczek, jak złożyć sprzęt do wzmacniacza opartego na arkadach
Jak zbudować własny anemometr za pomocą kontaktronów, czujnika Halla i niektórych notatek na Nodemcu. - Część 1 - Sprzęt: 8 kroków (ze zdjęciami)

Jak zbudować własny anemometr za pomocą kontaktronów, czujnika Halla i niektórych notatek na Nodemcu. - Część 1 - Sprzęt: Wprowadzenie Odkąd zacząłem studiować Arduino i Maker Culture, lubiłem budować przydatne urządzenia z kawałków śmieci i złomu, takich jak kapsle do butelek, kawałki PCV, puszki po napojach itp. Uwielbiam dawać drugie życie do dowolnego kawałka lub kolegi
Kahoot! Narzędzie Web 2.0 - instrukcje tworzenia quizów dla nauczycieli: 10 kroków

Kahoot! Narzędzie Web 2.0 – Instrukcje tworzenia quizów dla nauczycieli: Poniższa instrukcja ma na celu pokazanie nauczycielom, jak korzystać z funkcji tworzenia quizów w narzędziu Web 2.0, Kahoot! Kahoot! może być używany jako narzędzie do gier cyfrowych do przeglądania i oceny wiedzy uczniów z różnych przedmiotów i mn
Komputer do systemów RE (część 1 z 2) (sprzęt): 5 kroków

Komputer do systemów RE (Część 1 z 2) (Sprzęt): Tutaj pokażę, jak stworzyłem w pełni działający komputer Mini Desktop dla małych systemów energii odnawialnej. System RE, którego zamierzam używać, będzie przede wszystkim systemem 12 V z 6 lub 8 bateriami do wózka golfowego, a ja będę miał 700 watową moc inwer
