
Spisu treści:
- Autor John Day [email protected].
- Public 2024-01-30 11:30.
- Ostatnio zmodyfikowany 2025-01-23 15:03.

Ten projekt tworzy chmurę pogodową za pomocą Raspberry Pi Zero W. Łączy się z Yahoo Weather API i w zależności od prognozy na następny dzień zmienia kolory.
Zainspirował mnie Wisconsin Gas Building, który ma płomień na dachu, który zmienia się w zależności od prognozy. Jest to charakterystyczny punkt orientacyjny w Milwaukee, WI.
Towarzyszy temu następujący wiersz.
Gdy płomień jest czerwony, przed nami jest ciepła pogoda! Gdy płomień jest złoty, uważaj na zimno! Gdy płomień jest niebieski, widok nie zmienia się! Gdy płomień migocze, spodziewaj się śniegu lub deszczu!
Myślałem, że chmura będzie wyglądać ładniej na ścianie. Dla kodu, jeśli prognozowany szczyt na następny dzień jest większy niż 10% cieplejszy, będzie czerwony, jeśli prognozowany dołek jest o ponad 10% zimniejszy, będzie złoty. Ale jeśli oba kryteria są spełnione, zawsze wygrywa kolor czerwony. Jeśli żadne z kryteriów nie zostanie spełnione, chmura pozostanie niebieska. Jeśli prognoza przewiduje deszcz lub śnieg, będzie migać.
Krok 1: Aktualizacja 2019
Wygląda na to, że Yahoo wycofało ten interfejs API, którego do tego używałem. Więc obecnie ten przewodnik nie będzie działał dla tej części. Więcej informacji można znaleźć na
Krok 2: Potrzebne części

- Neopixels Strip - 60 diod LED na metr
- Wieszaki na ramki do zdjęć w kształcie zębów piłokształtnych
- 3M SJ5302 Przezroczysty Bumpon
- 1/2 cala x 6 cali x 3 stopy Deska dębowa S4S
- Płyta pilśniowa 1/8"
- 1/8 "akryl biały półprzezroczysty
- Kołek do drewna 1/8"
- Wykończenie Watco Natural Danish Oil Wood lub ciemny orzech opcjonalnie dla niektórych dodatkowych chmur
- Klej do drewna
- Pistolet na gorący klej
- Zszywacz
- Przewód z rdzeniem skręconym w osłonie silikonowej - 25 stóp 26 AWG - czerwony, czarny i niebieski
- Raspberry Pi Zero W
- Karta micro sd
- Kabel USB Biały - lub odetnij ten, który leżysz dookoła
Krok 3: Wytnij części

Dołączyłem plik svg, aby je wyciąć. Jak widzisz są 4 warstwy. Możesz zobaczyć w dalszej części przewodnika, że moje części zostały odwrócone, ponieważ miałem wypadek na górnej warstwie i przewróciłem go, aby ukryć skazę.
Na warstwie 2 i 4 musi być wstawka o głębokości 1/8 między ścieżką wewnętrzną a ścieżką środkową. Umożliwi to zagłębienie dyfuzora i płyty tylnej. Użyłem półprzezroczystego akrylu do dyfuzora i płyty pilśniowej do płyty tylnej.

To był podgląd obrazu na moim Shapeoko3 przed wycięciem części. Chmury wewnętrzne wykorzystujemy ponownie w dalszej części przewodnika, więc nie wyrzucaj ich.

Użyty kształt chmury pochodzi z softicons.com, ponieważ moje umiejętności rysowania nie są tak dobre.
Krok 4: Złóż chmurę

Po wycięciu części można je skleić, tylko dwa kawałki potrzebują kleju. Kołek 1/8 jest następnie umieszczany w otworach, aby ułatwić wyrównanie. Nie używałem w nich żadnego kleju, więc mogłem je usunąć po sklejeniu warstw.


Użyj kilku zacisków, aby utrzymać części razem podczas suszenia. Zetrzyj nadmiar kleju, który wylewa się ze szwów.

Gdy klej wysycha, wziąłem kawałki złomu od środka i przeszlifowałem je ziarnistością 150, a następnie ziarnistością 220. Następnie nałożyłem chusteczkę na plamę. Użyłem Watco Danish Oil w ciemnym orzechu dla niektórych i Natural dla innych. Czystą szmatką nałóż trochę plamy i po prostu przetrzyj chmury. Odstaw na bok i pozostaw do wyschnięcia. Upewnij się, że prawidłowo wywieszasz szmatkę do wyschnięcia, aby nie spaliła się z olejów.
To także dobry moment na poplamienie wierzchniej warstwy. W ten sposób nie zostaniesz później poplamiony na całym dyfuzorze.
Plam główną chmurę
Gdy klej wyschnie, możesz następnie przeszlifować i poplamić główną chmurę naturalnym duńskim olejem.

Krok 5: Dodaj pasek Neopixel

Aby określić potrzebną ilość paska, włożyłem go do środka i upewniłem się, że dotarł do wszystkich części. Skończyło się na użyciu 19 pasków. Ale po sklejeniu zdałem sobie sprawę, że powinienem użyć 20.

Następnie zdjąłem gumową osłonę wokół paska, ponieważ nie potrzebowałem tej części. Teraz musiałem dodać przewody do listwy, aby podłączyć do Pi Zero.

Odkryłem, że działa lepiej, jeśli wstępnie przylutujesz koniec na pasku wraz z końcówkami drutu.

Teraz przylutuj przewody do rozebrania.

Po założeniu tylnej wkładki nałóż odrobinę gorącego kleju na kilka miejsc, aby przymocować pasek NeoPixel do krawędzi chmurki. Staraj się trzymać pasek jak najbliżej tylnej płyty. Jak widać tutaj powinienem użyć innej diody LED na pasku.
Krok 6: Dodaj dyfuzor i górną warstwę

Umieść warstwę dyfuzora we wstawce i nałóż niewielką ilość kleju wokół góry.

Teraz tak samo jak poprzednio przymocuj górną warstwę i zaciśnij ją. Upewnij się, że wyrównałeś go z pozostałymi warstwami najlepiej, jak to możliwe i zetrzyj nadmiar kleju.
Krok 7: Przylutuj to

Okablowanie jest do tego dość proste.
GPIO 18 na Pi to Din Neopixel
5V od Pi do 5V Neopiksel
GND od Pi do GND Neopiksel

Przed wlutowaniem kabla USB musimy wywiercić pod niego otwór. Mój przewód był odrobinę poniżej 3 mm, więc wywierciłem otwór za pomocą wiertła 3 mm, upewniając się, że nie przewierciłem paska neopiksela.

Odetnij koniec, który nie ma męskiego końca, który jest podłączony do komputera. Następnie usuń część ekranu, aby uzyskać dostęp do przewodów. Potrzebujemy tylko przewodów czerwony (5V) i czarny (GND).

Oto jak powinien wyglądać cały lutowany.
Krok 8: Skonfiguruj Pi
Pierwszą potrzebną rzeczą jest karta SD z załadowanym systemem operacyjnym. Użyłem Raspbian Jessie Lite.
Użyj programu takiego jak etcher.io, aby nagrać obraz na kartę SD. Po zakończeniu będziemy musieli dodać dwa pliki do katalogu rozruchowego, aby pi miało włączone ssh i prawidłowe informacje o Wi-Fi.
Otwórz plik wpa_supplicant.conf za pomocą edytora tekstu i umieść w nim swój identyfikator wifi i hasło. Następnie dodaj plik na kartę SD. Aby włączyć ssh, potrzebujemy tylko pliku oznaczonego ssh bez rozszerzeń umieszczonych również na karcie SD.
Lepsze wyjaśnienie tego można również znaleźć w tym przewodniku na adafruit.com
Połącz z Pi
Używam programu o nazwie putty i SSH w Pi. Trochę dokumentacji na ten temat można znaleźć na stronie Raspberry Pi.
Jedna różnica polega na tym, że znajdziesz adres IP pi. Odkryłem, że łatwiej jest po prostu użyć nazwy hosta do połączenia, którą jest raspberrypi.local
Zainstaluj potrzebne biblioteki
Najpierw potrzebujemy pip, więc uruchom to polecenie
sudo apt-get zainstaluj python-pip
Teraz możemy instalować żądania.
prośby o instalację pip
Następnie zainstalujemy elementy potrzebne do korzystania z NeoPixels. Te kroki pochodzą z przewodnika zatytułowanego NeoPixels na Raspberry Pi ze strony internetowej Adafruit.
sudo apt-get install build-essential python-dev git scons swig
Następnie uruchamiamy te polecenia
klon git
cd rpi_ws281x zrzuty
Następnie
cd pyton
sudo python setup.py zainstalować
Teraz wszystkie wymagane biblioteki powinny zostać zainstalowane.
Pobierz program na Pi
Sugerowałbym pobranie plików z repozytorium GitHub, ponieważ kod może się czasami zmieniać lub być naprawiany.
Możesz wyciąć i wkleić zawartość do nowego pliku lub użyć WinSCP do przesłania plików.
Jeśli wycinasz i wklejasz, będziesz chciał utworzyć nowy plik za pomocą tego polecenia
sudo nano chmura.py
Następnie wklej zawartość cloud.py
Kiedy już tam będziesz, być może będziesz musiał zmienić kilka wartości. Jeśli użyłeś innej ilości NeoPixels lub GPIO pin

Jeśli ilość użytych NeoPixels jest inna, zmień LED_COUNT. To samo, jeśli używany pin GPIO jest inny, zmień LED_PIN

Również na linii 72 musisz zmienić lokalizację, chyba że chcesz prognozę dla sheboygan.
Uruchom kod
Po wprowadzeniu zmian możesz przetestować kod.
sudo python cloud.py

Chmura powinna się teraz zaświecić, a w oknie terminala powinieneś zobaczyć, jakie są dzisiejsze maksima i minima oraz jutrzejsze maksymy i minima.
Ustaw automatyczne uruchamianie przy starcie
Aby skonfigurować automatyczne uruchamianie, skorzystałem z tego przewodnika ze strony Raspberry Pi
To jest wiersz kodu, który dodałem do pliku rc.local.
python /home/pi/cloud.py &
Krok 9: Zakończ montaż

Użyłem markera, aby zmierzyć i spróbować znaleźć środek najlepiej, jak mogłem. Następnie przymocowałem wieszaki piłokształtne, a następnie dwa gumowe zderzaki.

Aby przymocować Pi, wróciłem do mojego zaufanego pistoletu do klejenia na gorąco i nałożyłem odrobinę gorącego kleju z tyłu Pi i przymocowałem go do tylnego panelu.

Użyłem śrubokręta, aby zrobić miejsce w zszywce.

Następnie zginam zszywki, aby utrzymać tylną płytkę.
Dokończ małe chmury

Każda mała chmurka potrzebuje wieszaka i dwóch zderzaków.
Krok 10: Drukowanie 3d
Dołączyłem również pliki STL, jeśli nie masz dostępu do maszyny CNC do drewna. Dołączony jest również plik projektu Autodesk Fusion 360. W ten sposób możesz zmodyfikować projekt, aby zoptymalizować go pod kątem drukowania.
Krok 11: Końcowe myśli
Ten projekt wyszedł całkiem nieźle. Bardzo podoba mi się wygląd dębu w porównaniu z płytą MDF w innym projekcie, który wykonałem. Chciałbym to zrobić z płytą esp8266, ale moje umiejętności z Arduino IDE i JSON nie są tak dobre, jak z Pi.
Niektóre przyszłe dodatki do tego projektu to 7-segmentowy wyświetlacz za dyfuzorem, aby mógł również pokazywać aktualną temperaturę.
Umieściłem również pliki na GitHub i dodałem kod, jeśli masz Pimoroni Blinkt, Pimoroni Unicorn PHAT lub Raspberry PI Sense Hat


Nagroda główna w Konkursie Internetu Rzeczy 2017


Drugie miejsce w nietykalnym wyzwaniu


II nagroda w Konkursie Światła 2017
Zalecana:
Kontrolowana przez aplikację chmura kolorów: 7 kroków (ze zdjęciami)

Chmura kolorów kontrolowana przez aplikację: Cześć, w tej instrukcji pokazuję, jak zbudować oświetlenie pokoju z siatki żwirowej ścieżki. Całość można kontrolować przez WLAN za pomocą aplikacji.https://youtu.be/NQPSnQKSuoUZ projektem było trochę problemów. Ale w końcu możesz zrobić to z
DIY Prosta prognoza pogody dla Arduino: 3 kroki

DIY Simple Arduino Weather Forecaster: Jest to świetny instrument do krótkoterminowego lokalnego prognozowania pogody
Wyświetlanie prognozy pogody w stylu Art Deco: 9 kroków (ze zdjęciami)

Wyświetlanie prognozy pogody w stylu Art Deco: Witajcie przyjaciele, w tej instrukcji zobaczymy gorąco, aby zbudować ten wyświetlacz prognozy pogody. Wykorzystuje mini tablicę Wemos D1 wraz z kolorowym ekranem TFT 1,8” do wyświetlania prognozy pogody. Zaprojektowałem również i wydrukowałem w 3D obudowę do
Zegar pływów i pogody: 9 kroków (ze zdjęciami)

Zegar pływów i pogody: Chociaż można kupić analogowe zegary pływów, które mają jedną wskazówkę wskazującą, czy przypływ jest wysoki, czy niski, czy gdzieś pomiędzy, chciałem mieć coś, co powie mi, o której godzinie nastąpi odpływ. Chciałem coś, na co mógłbym spojrzeć q
3-dniowa prognoza pogody: 4 kroki
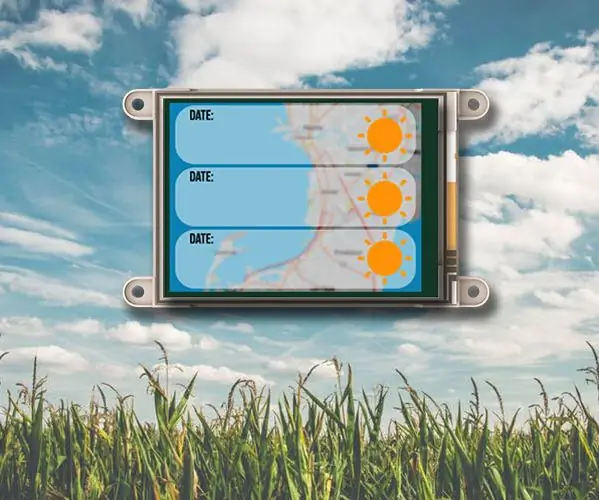
3-dniowy kanał prognozy pogody: 3-dniowy kanał prognozy pogody zapewnia kompleksową 3-dniową prognozę pogody w wybranej lokalizacji lub na podstawie lokalizacji Twojego adresu IP. Projekt korzysta z usługi Wunderground Weather API, która dostarcza odpowiedzi w formacie JSON zawsze, gdy
