
Spisu treści:
2025 Autor: John Day | [email protected]. Ostatnio zmodyfikowany: 2025-01-23 15:03
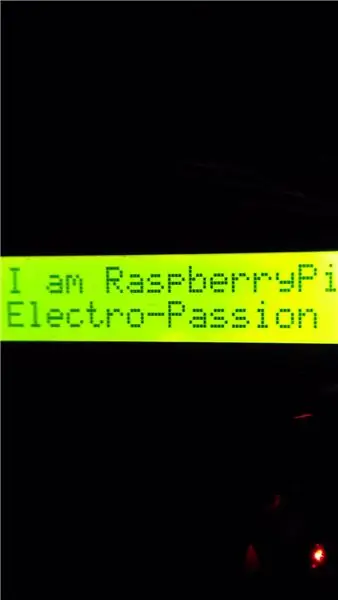
Cześć przyjaciele, Dzisiaj podłączam wyświetlacz 16x2 do Raspberry pi.
Krok 1: Wymagane komponenty
Tutaj do wykonania zadania potrzebne są następujące komponenty.
- Malina Pi
- zasilacz do Raspberry Pi
- Wyświetlacz LCD 16x2
- potencjometr 10k
- przewody łączące
- płytka stykowa lub dowolna osłona wyświetlacza 16x2
Krok 2: Połączenia obwodu
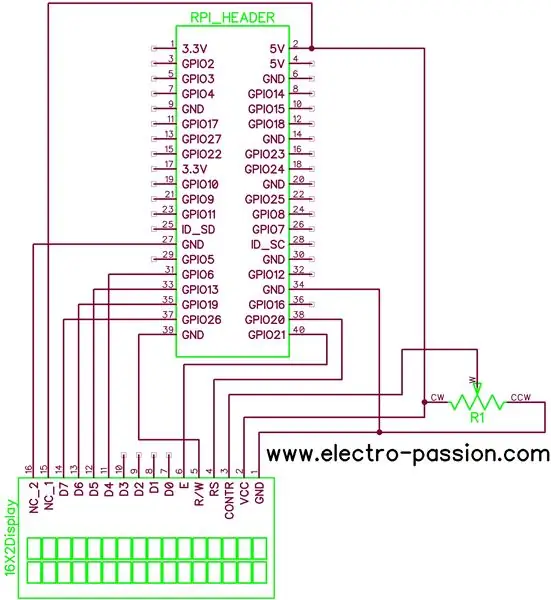
Połączenia są pokazane na tym obrazie. Ale korzystanie z tego GPIO nie jest obowiązkowe. Do podłączenia wyświetlacza LCD można użyć dowolnego GPIO. Ale trzeba wspomnieć o tych samych GPIO w Programowaniu. Rezystor zmienny jest podłączony do regulacji kontrastu wyświetlacza. Wyświetlacz zasilany jest z Raspberry pi. Pin R/W jest podłączony do masy, ponieważ nie wykonuję żadnej operacji odczytu na wyświetlaczu.
Krok 3: Praca

Zaprojektowałem bibliotekę wyświetlania a mianowicie lcd.py W tej bibliotece piszę kilka funkcji, które mogą być wywoływane przez użytkownika. Aby sterować lcd, konieczne jest włączenie tej biblioteki do kodu. Więcej informacji o bibliotece znajdziesz w bibliotece.
Przede wszystkim musisz wykonać funkcję begin() i przekazać piny, których będziesz używać do wyświetlania interfejsu.
Tutaj funkcja Print() może wydrukować dowolną wartość przekazaną do tej funkcji.
Ten wyświetlacz jest podłączony w trybie 4-bitowym, więc tylko 4 piny D4-D7 i RW, piny EN są podłączone do malinowego pinu.
Krok 4: Test
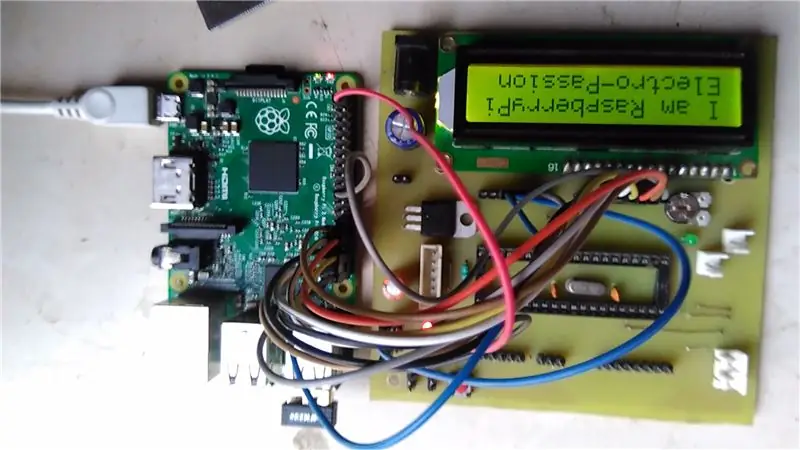

Tutaj testowany film jest dostępny
Krok 5: Kod
Tutaj kod jest dostępny dla tej instrukcji tutaj
Krok 6: Wada
To nie będzie działać poprawnie, jeśli umieścimy ten skrypt, aby uruchamiał się automatycznie przy starcie. Dzieje się tak, ponieważ Raspberry pi nie jest kontrolerem czasu rzeczywistego. Potrzebujesz więcej ulepszeń w tym kodzie
Krok 7: Skontaktuj się z nami
Więcej instrukcji znajdziesz tutaj
blog
Napisz do mnie
Zalecana:
Interfejs z wyświetlaczem LCD M4Inclusion: 5 kroków

Interfejs z wyświetlaczem LCD M4Inclusion: Ten samouczek pozwoli nam sterować wyświetlaczem LCD przez Wi-Fi z naszego smartfona.Jeśli nie mamy Drivermall, możemy użyć arduino, ale poniżej link do rozwoju Drivemall.Zaleta preferując Drivemall od cla
Interfejs z wyświetlaczem LCD Tramite Wifi M4 Inkluzja: 5 kroków

Interfaccia Con LCD Tramite Wifi M4Inclusion: Ten samouczek umożliwiający sterowanie wyświetlaczem LCD przez Wi-Fi z naszego smartfona i jest ważny podczas korzystania z Arduino i korzystania z Drivemall Board, aby uzyskać link do realizacji wcześniejszego wyboru kierowcy
Samouczek Arduino LCD 16x2 - Interfejs wyświetlacza LCD 1602 z Arduino Uno: 5 kroków

Samouczek Arduino LCD 16x2 | Interfejs wyświetlacza LCD 1602 z Arduino Uno: Cześć chłopaki, ponieważ wiele projektów wymaga ekranu do wyświetlania danych, niezależnie od tego, czy jest to licznik diy, licznik subskrypcji YouTube, czy kalkulator lub blokada klawiatury z wyświetlaczem, a jeśli wszystkie tego rodzaju projekty są wykonane z arduino będą na pewno
Arduino dla początkujących: Interfejs Arduino z wyświetlaczem LCD 16x2 Objaśnienie: 5 kroków

Arduino dla początkujących: Interfejs Arduino z wyświetlaczem LCD 16x2 Wyjaśnienie: Witam wszystkich,W dzisiejszych czasach Arduino stało się bardzo popularne i wszyscy to akceptują ze względu na łatwość kodowania. Stworzyłem serię Arduino Basics, która pomaga początkującym, początkującym i nawet programiści, aby moduł działał. To jest
Interfejs 16x2 alfanumeryczny wyświetlacz LCD i klawiatura matrycowa 4x4 z Raspberry Pi3: 5 kroków (ze zdjęciami)

Interfejs 16x2 alfanumeryczny wyświetlacz LCD i klawiatura matrycowa 4x4 z Raspberry Pi3: W tej instrukcji wyjaśniamy, jak połączyć klawiaturę matrycową 16x2 LED i matrycę 4x4 z Raspberry Pi3. Do tworzenia oprogramowania używamy Pythona 3.4. Możesz również wybrać Pythona 2.7, z niewielkimi zmianami
