
Spisu treści:
2025 Autor: John Day | [email protected]. Ostatnio zmodyfikowany: 2025-01-23 15:03

W tej instrukcji wyjaśniamy, jak połączyć klawiaturę matrycową 16x2 LED i matrycową 4x4 z Raspberry Pi3.
Do tworzenia oprogramowania używamy Pythona 3.4. Możesz również wybrać Pythona 2.7, z niewielkimi zmianami
Krok 1: Wymagane materiały
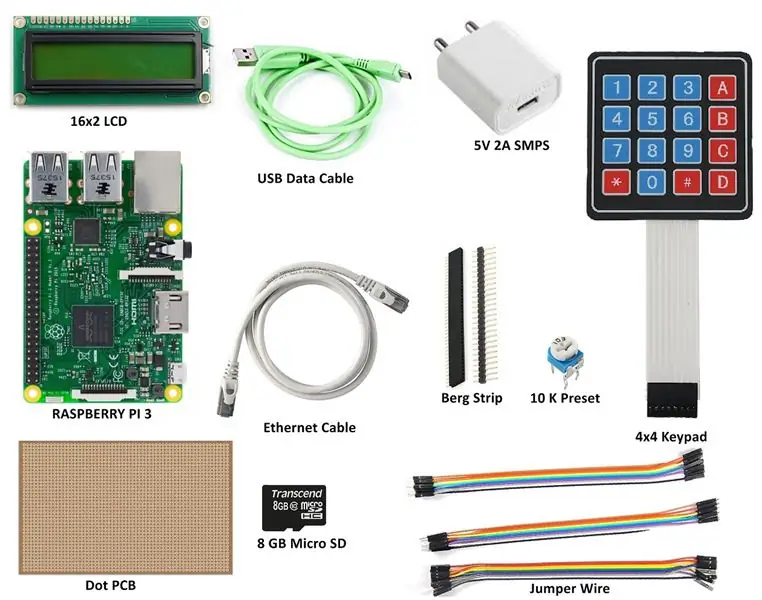
Wymagamy następujących komponentów
- Raspberry Pi 3
- Adapter 5V 2A do Pi
- Karta microSD o pojemności 8 GB
- 16x2 alfanumeryczny wyświetlacz LCD
- Klawiatura matrycowa 4x4
- Dot PCB (średni rozmiar) lub płytka do krojenia chleba
- Berg Strip
- Przewód połączeniowy
- 10 tys. puli
- Kabel Ethernet (do ustanowienia połączenia VNC z laptopem)
Krok 2: Konfiguracja sprzętu

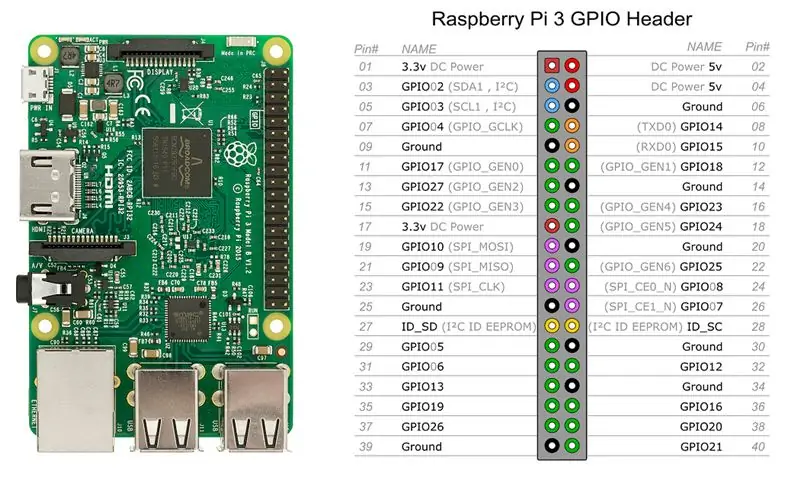
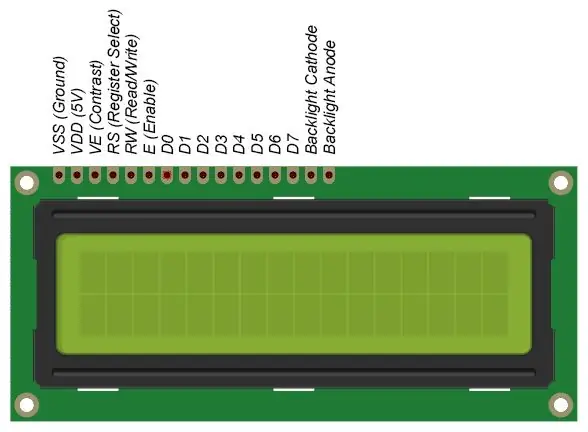
Nie uwzględniliśmy kroków konfiguracji sprzętu, takich jak nagrywanie systemu operacyjnego do interfejsu micro SD i VNC. Musisz znaleźć inne zasoby dla tych procedur.
Włóż fabrycznie załadowaną kartę microSD o pojemności 8 GB do Rapberry Pi 3. Podłącz Raspberry Pi do laptopa za pomocą kabla Ethernet. Wykonaj sprzęt zgodnie z opisem na schemacie elektrycznym.
Wyświetlacz LCD 16x2
Używamy 4-bitowego interfejsu lcd, więc wymagane piny dla sygnałów sterujących to RS, EN, D4, D5, D6, D7, które są podłączone do GPIO Raspberry Pi.
Klawiatura matrycowa 4x4
Zainstaluj pakiet Pythona dla klawiatury matrycowej 4x4 i 4x3, aby wykonywać operacje oparte na przerwaniach. Dzięki temu nie ma potrzeby ciągłego skanowania wierszy i kolumn klawiatury. Tutaj zastosowano wewnętrzne podciąganie, dzięki czemu nie jest wymagany zewnętrzny rezystor podciągający.
Podłącz Raspberry Pi do sieci, a następnie otwórz terminal i wpisz:
sudo python3.4 -m pip zainstaluj pad4pi
Krok 3: Schemat połączeń
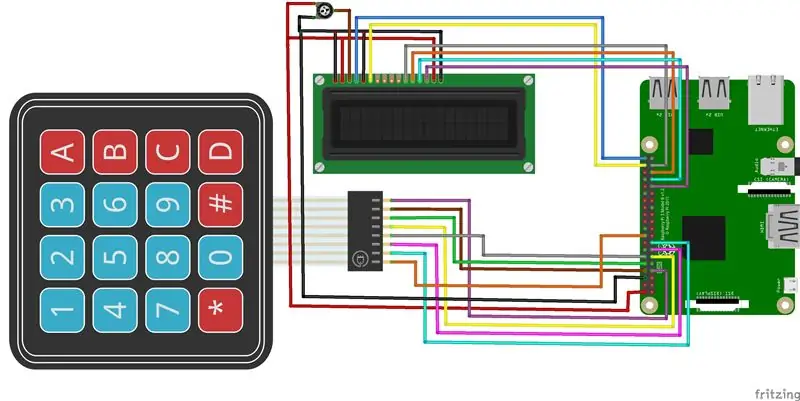
Piny LCD:
- LCD_RS = 21
- LCD_E = 20
- LCD_D4 = 26
- LCD_D5 = 19
- LCD_D6 = 13
- LCD_D7 = 6
Piny klawiatury:
Kołki kolumny = 17, 15, 14, 4 rzędy kołków = 24, 22, 27, 18
Możesz wybrać dowolne piny GPIO do połączenia LCD i klawiatury, wystarczy zmienić numer pinu w kodzie. Do połączenia wyświetlacza LCD i klawiatury można użyć płytki stykowej lub płytki drukowanej.
Krok 4: Kod Pythona
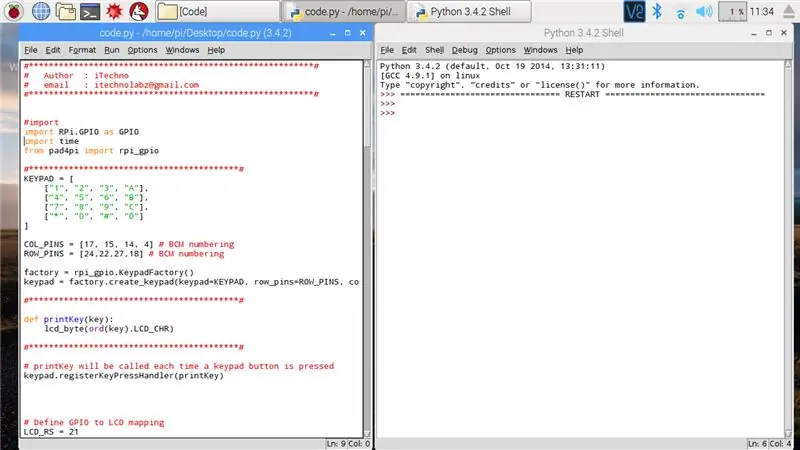
Możesz pobrać kod bezpośrednio. Uruchom code.py z pythonem 3.4 na swoim Raspberry Pi 3. Lub skopiuj tekst i wklej go do nowego pliku skryptu pythona 3.4.
Uruchom program:
Wyświetlacz LCD wyświetli tekst „Witamy” w pierwszym wierszu, jeśli wykonane połączenia są prawidłowe. W drugim wierszu wyświetlane są dane z klawiatury.
Krok 5: Podgląd wyjścia



Dodałem przerwanie klawiatury, więc jeśli zakończysz program, LCD wyświetli Good bye
Zalecana:
DUŻY WYŚWIETLACZ alfanumeryczny: 7 kroków (ze zdjęciami)

DUŻY WYŚWIETLACZ alfanumeryczny: Istnieje kilka możliwości wyboru, jeśli potrzebujesz wyświetlacza, który można zobaczyć z drugiego końca pokoju, dużego wyświetlacza. Możesz zrobić taki, jak mój „czas do kwadratu” lub „ledy na szkle”, ale to zajmuje około 40 godzin żmudnej pracy. Oto ŁATWY do wykonania dużego wyświetlacza. Ten
Lampa matrycowa z obsługą Wi-Fi: 6 kroków (ze zdjęciami)

Lampa Matrix z obsługą Wi-Fi: Kto nie chce mieć oszałamiającej lampy, która może wyświetlać animacje i synchronizować się z innymi lampami w domu? Zgadza się, nikt. Dlatego zrobiłem niestandardową lampę RGB. Lampa składa się z 256 indywidualnie adresowalnych diod LED, a wszystkie diody LED mogą być sterowane
Samouczek Arduino LCD 16x2 - Interfejs wyświetlacza LCD 1602 z Arduino Uno: 5 kroków

Samouczek Arduino LCD 16x2 | Interfejs wyświetlacza LCD 1602 z Arduino Uno: Cześć chłopaki, ponieważ wiele projektów wymaga ekranu do wyświetlania danych, niezależnie od tego, czy jest to licznik diy, licznik subskrypcji YouTube, czy kalkulator lub blokada klawiatury z wyświetlaczem, a jeśli wszystkie tego rodzaju projekty są wykonane z arduino będą na pewno
Wyświetlacz LCD I2C / IIC - Konwertuj wyświetlacz LCD SPI na wyświetlacz LCD I2C: 5 kroków

Wyświetlacz LCD I2C / IIC | Konwertuj wyświetlacz LCD SPI na wyświetlacz LCD I2C: używanie wyświetlacza LCD spi wymaga zbyt wielu połączeń, co jest naprawdę trudne, więc znalazłem moduł, który może przekonwertować wyświetlacz LCD i2c na wyświetlacz LCD spi, więc zaczynamy
Model pociągu sterowany klawiaturą V2.0 - Interfejs PS/2: 13 kroków (ze zdjęciami)

Model pociągu sterowany klawiaturą V2.0 | Interfejs PS/2: W jednym z moich poprzednich Instructable pokazałem, jak sterować układem modelu kolejowego za pomocą klawiatury. Spisał się świetnie, ale miał wadę polegającą na tym, że do działania wymagał komputera. W tej instrukcji zobaczmy, jak sterować modelem pociągu za pomocą klawiatury
