
Spisu treści:
- Autor John Day [email protected].
- Public 2024-01-30 11:31.
- Ostatnio zmodyfikowany 2025-01-23 15:03.

Cześć wszystkim, W dzisiejszych czasach Arduino stało się bardzo popularne i wszyscy to akceptują ze względu na łatwość kodowania.
Stworzyłem serię Arduino Basics, która pomaga początkującym, nowicjuszom, a nawet programistom w uzyskaniu pracy modułu. Seria ta obejmowała podstawy modułów, interfejs używany między modułem a Arduino oraz kodowanie.
Zaczynajmy..
Krok 1: Pinout 16x2 LCD
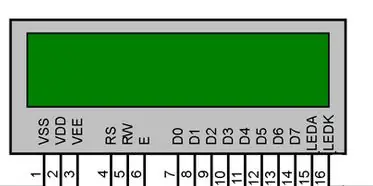
16x2 LCD to 16-znakowy i 2-wierszowy wyświetlacz LCD, który ma 16 pinów połączenia. Ten wyświetlacz LCD wymaga do wyświetlania danych lub tekstu w formacie ASCII. Pierwszy wiersz zaczyna się od 0x80, a drugi wiersz zaczyna się od adresu 0xC0.
Wyświetlacz LCD może pracować w trybie 4-bitowym lub 8-bitowym. W trybie 4-bitowym dane/polecenie są wysyłane w formacie półbajtowym najpierw wyższy półbajt, a następnie niższy półbajt
Na przykład, aby wysłać 0x45 Najpierw zostanie wysłanych 4 Następnie zostanie wysłanych 5.
Krok 2: Połączenie interfejsu LCD 16x2 z Arduino
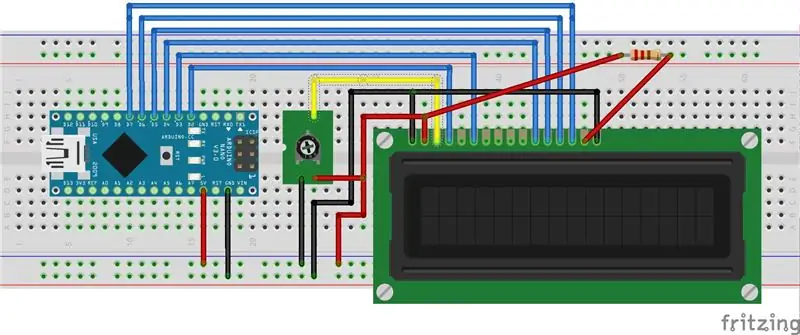
Krok 3: Kontrola pinów i przepływ
Są 3 piny sterujące tj. RS, RW, E.
Jak używać RS: Kiedy polecenie jest wysyłane, wtedy RS = 0 Gdy dane są wysyłane, wtedy RS = 1
Pin RW to odczyt/zapis.
gdzie RW=0 oznacza Zapis Danych na LCD
RW=1 oznacza odczyt danych z LCD
Jak korzystać z RW:
Kiedy piszemy do komendy LCD/Danych, ustawiamy pin jako LOW.
Gdy czytamy z LCD, ustawiamy pin jako HIGH.
W naszym przypadku okablowaliśmy to na poziomie LOW, ponieważ zawsze będziemy pisać na LCD.
Jak korzystać z E (włącz):
Kiedy wysyłamy dane do LCD, podajemy impuls do LCD za pomocą pinu E.
Krok 4: Przepływ wysokiego poziomu
Jest to przepływ wysokiego poziomu, którym musimy się kierować wysyłając COMMAND/DATA do LCD.
Impuls aktywujący wyższy nibble,
Prawidłowa wartość RS, na podstawie POLECENIA/DANE
Dolna Nibble
Włącz puls,
Prawidłowa wartość RS, na podstawie POLECENIA/DANE
Zalecana:
Interfejs z wyświetlaczem LCD M4Inclusion: 5 kroków

Interfejs z wyświetlaczem LCD M4Inclusion: Ten samouczek pozwoli nam sterować wyświetlaczem LCD przez Wi-Fi z naszego smartfona.Jeśli nie mamy Drivermall, możemy użyć arduino, ale poniżej link do rozwoju Drivemall.Zaleta preferując Drivemall od cla
Interfejs z wyświetlaczem LCD Tramite Wifi M4 Inkluzja: 5 kroków

Interfaccia Con LCD Tramite Wifi M4Inclusion: Ten samouczek umożliwiający sterowanie wyświetlaczem LCD przez Wi-Fi z naszego smartfona i jest ważny podczas korzystania z Arduino i korzystania z Drivemall Board, aby uzyskać link do realizacji wcześniejszego wyboru kierowcy
Jak korzystać z multimetru w języku tamilskim - Przewodnik dla początkujących - Multimetr dla początkujących: 8 kroków

Jak korzystać z multimetru w języku tamilskim | Przewodnik dla początkujących | Multimetr dla początkujących: Witajcie przyjaciele, W tym samouczku wyjaśniłem, jak używać multimetru we wszelkiego rodzaju obwodach elektronicznych w 7 różnych krokach, takich jak 1) test ciągłości w celu rozwiązywania problemów ze sprzętem 2) Pomiar prądu stałego 3) testowanie diody i diody LED 4) Pomiar Żyw
Python dla niezbyt początkujących początkujących: 7 kroków

Python dla nie tak początkujących początkujących: Cześć, ostatnim razem, jeśli zwracałeś uwagę, dotknęliśmy podstaw pythona - print, while i for pętle, input & wyjście, if i starter w easygui. również darmową dystrybucję easygui i pycal-my własny moduł. Ten samouczek obejmuje: więcej
Interfejs czujnika kropli deszczu do NodeMcu- dla początkujących: 5 kroków

Interfejs czujnika kropli deszczu do NodeMcu| dla początkujących: w tym samouczku wiesz, jak połączyć czujnik deszczu z NodeMcu
