
Spisu treści:
2025 Autor: John Day | [email protected]. Ostatnio zmodyfikowany: 2025-01-23 15:03




Prosty czworokąt kontrolowany przez telefon (IOS i Android). Działa na Raspberry Pi i Androidzie.
Wymagane składniki:
- Telefon
- Malina Pi
- Arduino Nano z osłoną
- Części drukowane w 3D
Kompletny kod:
Wszystkie pliki stl:
Krok 1: Drukowanie 3D
Wydrukuj wszystkie następujące części:
- 1 x body_base.stl
- 1 x body_top.stl
- 2 x noga.stl
- 2 x biodra.stl
- 1 x body_shafts.stl
Możesz również znaleźć wszystkie pliki na stronie Thingiverse
Krok 2: Oprogramowanie
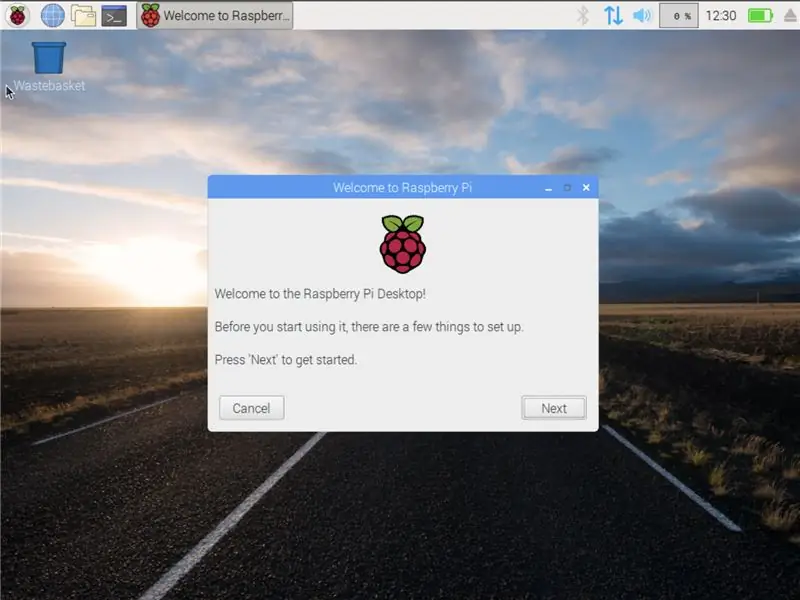
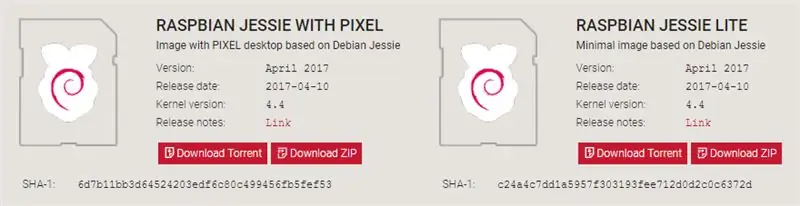
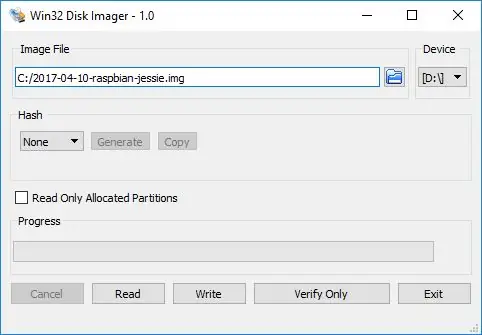
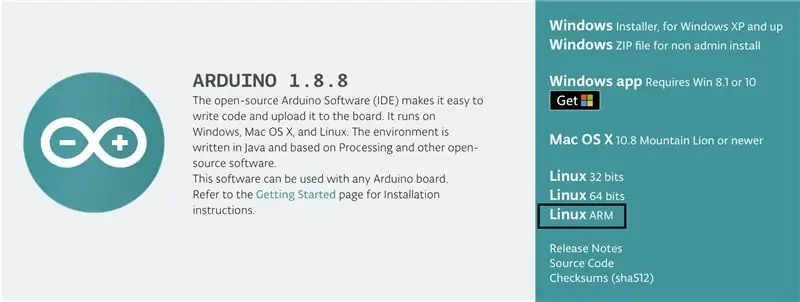
Zainstaluj następujące oprogramowanie na swoim Pi:
- Zacznij od zainstalowania Debiana na Pi
- Pobierz Raspbian.
- Rozpakuj plik
- Zapisz obraz płyty na karcie microSD
- Włóż kartę microSD do swojego Pi i uruchom
- Otwórz przeglądarkę chromu na swoim Pi
- Przejdź do poniższego linku: Arduino
- Pobierz i zainstaluj oprogramowanie dla Linux ARM
Krok 3: Kontrola oprogramowania i sprzętu przed montażem
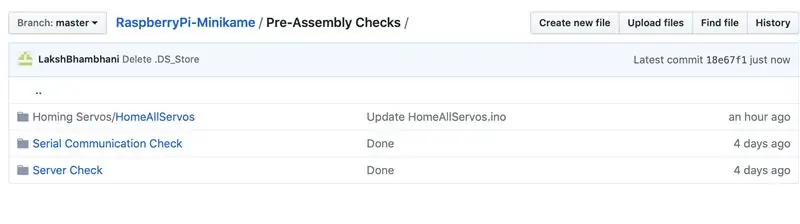
Kontrola komunikacji szeregowej (opcjonalnie)
1. Prześlij plik „PiArduinoCommunicationTest.ino”, który znajduje się w „RaspberryPi-Minikame/Pre-Assembly Checks/Serial Communication Check/” na płytkę Arduino.
Otwórz nowy terminal na swoim Raspberry Pi i wykonaj następujące czynności:
aktualizacja sudo apt-get
sudo apt-get upgrade
git klon
cd RaspberryPi-Minikame/Kontrole przed montażem/Kontrola komunikacji szeregowej/
sudo python pi_duino.py
Otwórz monitor szeregowy na Arduino IDE i sprawdź, czy drukowane są „cześć” i „cześć”
2. Kontrola serwera (opcjonalnie)
Na tym samym terminalu co poprzednio wykonaj następujące czynności:
Płyta CD..
Serwer cd Sprawdź sudo python weblamp.py
Teraz, jeśli załadujesz adres URL w przeglądarce, powinieneś zobaczyć stronę sterowania lampą internetową. Twój adres URL będzie adresem IP twojego Raspberry Pi. Np.: 192.168.0.36
Homing all Servos (MUST-DO) Ponumeruj swoje serwa i prześlij poniższy kod do Arduino, aby umieścić swoje serwa. Pamiętaj: Każdy serwo został ustawiony na inną lokalizację domową. Tak więc każdy ma inne zastosowanie i nie można go później pomylić. Link do kodu HomingServos.ino
Krok 4: Instalacja serw na podstawie

Krok 5: Montaż nóg

Krok 6: Łączenie nóg z podstawą
Krok 7: Okablowanie
Podłącz Raspberry Pi do Arduino za pomocą kabla USB
Podłącz Serwa za pomocą następujących numerów portów:
FL_HIP = (4);
FL_STOPA = (5);
FR_HIP = (6);
FR_STOPA = (7);
BL_HIP = (8);
BL_STOPA = (9);
BR_HIP = (10);
BR_STOPA = (11);
Krok 8: Serwer
Wykonaj następujące czynności w terminalu, aby uruchomić serwer. Na razie może być konieczne wykonanie pliku serwera Pythona przy każdym ponownym uruchomieniu pi. V2 RaspberryPi-Minikame powinno się tego pozbyć
cd RaspberryPi-Minika
Serwer cd sudo python quad.py
Krok 9: Kod Arduino
Prześlij następujący kod do Arduino i pamiętaj, aby otworzyć Monitor szeregowy, aby korzystać z Quadruped.
Znajdziesz to tutaj: Arduino
Krok 10: Aplikacja Raspi Quadruped
Możesz samodzielnie zmodyfikować aplikację, korzystając z plików w folderze aplikacji lub użyć domyślnego dostarczonego apk. Alternatywnie możesz również użyć plików dla aplikacji IOS, sklonować ją w Xcode i uruchomić i zainstalować na swoim telefonie
Zalecana:
Licznik kroków - Micro:Bit: 12 kroków (ze zdjęciami)

Licznik kroków - Micro:Bit: Ten projekt będzie licznikiem kroków. Do pomiaru kroków użyjemy czujnika przyspieszenia wbudowanego w Micro:Bit. Za każdym razem, gdy Micro:Bit się trzęsie, dodamy 2 do licznika i wyświetlimy go na ekranie
Lewitacja akustyczna z Arduino Uno krok po kroku (8 kroków): 8 kroków

Lewitacja akustyczna z Arduino Uno Krok po kroku (8-kroków): ultradźwiękowe przetworniki dźwięku Zasilacz żeński L298N Dc z męskim pinem dc Arduino UNOBreadboardJak to działa: Najpierw wgrywasz kod do Arduino Uno (jest to mikrokontroler wyposażony w cyfrowy oraz porty analogowe do konwersji kodu (C++)
Jak używać silnika krokowego jako enkodera obrotowego i wyświetlacza OLED dla kroków: 6 kroków

Jak używać silnika krokowego jako enkodera obrotowego i wyświetlacza OLED dla kroków: W tym samouczku dowiemy się, jak śledzić kroki silnika krokowego na wyświetlaczu OLED. Obejrzyj film demonstracyjny.Kredyt samouczka oryginalnego trafia do użytkownika YouTube „sky4fly”
Bolt - DIY Wireless Charging Night Clock (6 kroków): 6 kroków (ze zdjęciami)

Bolt - DIY Wireless Charging Night Clock (6 kroków): Ładowanie indukcyjne (znane również jako ładowanie bezprzewodowe lub ładowanie bezprzewodowe) to rodzaj bezprzewodowego przesyłania energii. Wykorzystuje indukcję elektromagnetyczną do dostarczania energii elektrycznej do urządzeń przenośnych. Najpopularniejszym zastosowaniem jest stacja ładowania bezprzewodowego Qi
Instalacja Raspbian w Raspberry Pi 3 B bez HDMI - Pierwsze kroki z Raspberry Pi 3B - Konfiguracja Raspberry Pi 3: 6 kroków

Instalacja Raspbian w Raspberry Pi 3 B bez HDMI | Pierwsze kroki z Raspberry Pi 3B | Konfiguracja Raspberry Pi 3: Jak niektórzy z Was wiedzą, komputery Raspberry Pi są całkiem niesamowite i można mieć cały komputer tylko na jednej małej płytce. Raspberry Pi 3 Model B jest wyposażony w czterordzeniowy, 64-bitowy procesor ARM Cortex A53 taktowany zegarem 1,2 GHz. To daje Pi 3 około 50
