
Spisu treści:
- Autor John Day [email protected].
- Public 2024-01-30 11:31.
- Ostatnio zmodyfikowany 2025-01-23 15:03.

Moją motywacją do tego jest brak wiedzy technologicznej w dzisiejszym świecie. Nawet przy dużej liczbie komputerów i małych urządzeń ludzie wciąż nie znają podstawowych funkcji rzeczy, których używają na co dzień. Myślę, że pewnego dnia to nas dogoni, jeśli nie zrozumiemy, z czego korzystamy, podobnie jak w przypadku awarii samochodu, nie możesz nic zrobić, jeśli nie masz wiedzy o samochodach i nie możesz polegać na mechanik. Pierwotna motywacja pochodziła z oglądania „Ben Heck Show”, w którym buduje mody i przenośne wersje nowoczesnych konsol do gier wideo. Bardzo zainteresowałem się pomysłem zbudowania własnej maszyny do gier, zwłaszcza odkąd budowałem już komputery i grałem w gry wideo przez całe życie. Potem zacząłem badania nad Raspberry Pis i odkryłem, że są one przystosowane do wielu rzeczy, takich jak automaty do gier i domowe GameBoys. Poszukałem więc przewodników na temat budowania własnego i stwierdziłem, że są już wykonane zestawy, ponieważ jest przyzwoita liczba zwolenników w tej dziedzinie i oto jesteśmy.
Zestaw:
Ten zestaw jest tym, czego użyłem, ponieważ jego cena jest umiarkowana w porównaniu z innymi zestawami i jest dostarczany z fajną obudową dla twojego Raspberry Pi wraz z 2 kontrolerami i kartą SD z fabrycznie załadowanym systemem operacyjnym. Wszystko, co musisz zrobić, to pobrać gry i przenieść je na kartę SD.
Krok 1: Krok 1: Zainstaluj radiatory
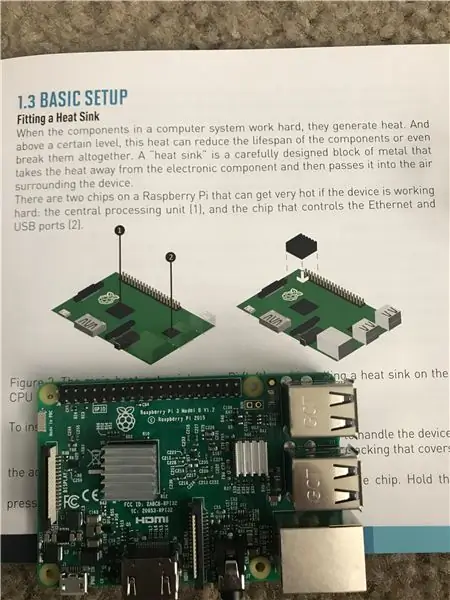
Kiedy elementy dowolnego komputera działają, generują ciepło. A powyżej pewnego poziomu ciepła może to skrócić żywotność urządzenia, a nawet całkowicie je zniszczyć. Starannie obrobiony blok metalu zaprojektowany do rozpraszania ciepła z elementów elektronicznych i przepuszczania go do powietrza otaczającego urządzenie.
Krok 2: Krok 2: Zainstaluj w przypadku
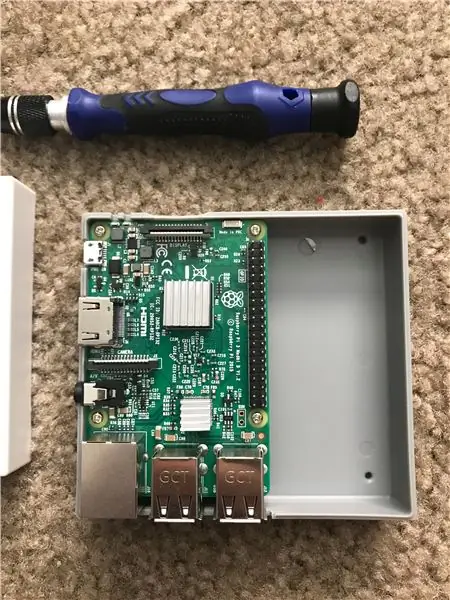


Etui Vilros Retro składa się z 2 części.
Kółka na dole pokrywają się ze śrubami na Raspberry Pi. Po wyrównaniu umieść część, wyrównując porty, jak pokazano na drugim rysunku.
Następnie przykręć 4 otwory na dole małym śrubokrętem krzyżakowym.
Krok 3: Krok 3: Moc

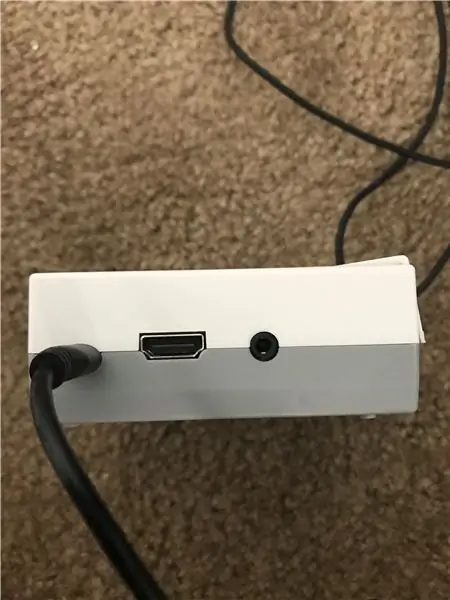
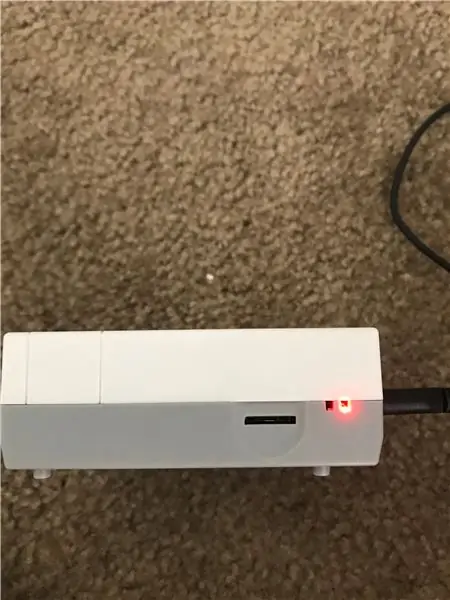
Podłącz zasilacz A/C do Micro USB do pokazanego portu.
Po włożeniu pojawi się i zaświeci czerwone światło, wskazując, że jest włączone.
Zapewni to zasilanie urządzenia, a wyjęcie i ponowne podłączenie tego kabla będzie metodą włączania lub wyłączania systemu.
Krok 4: Krok 4: Włóż kartę SD
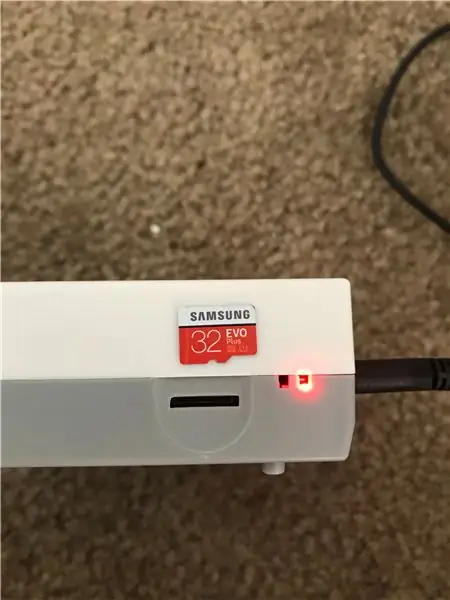
Włóż dostarczoną kartę SD Samsung EVO o pojemności 32 GB do gniazda obok wskaźnika zasilania.
Chcesz to zrobić czerwoną i białą stroną skierowaną w dół. Bądź ostrożny i delikatny podczas wkładania, ponieważ w tej wersji Raspberry Pi nie ma mechanizmu blokującego kliknięcie, a te karty SD są z natury bardzo delikatne.
Krok 5: Krok 5: Podłączanie wyświetlacza
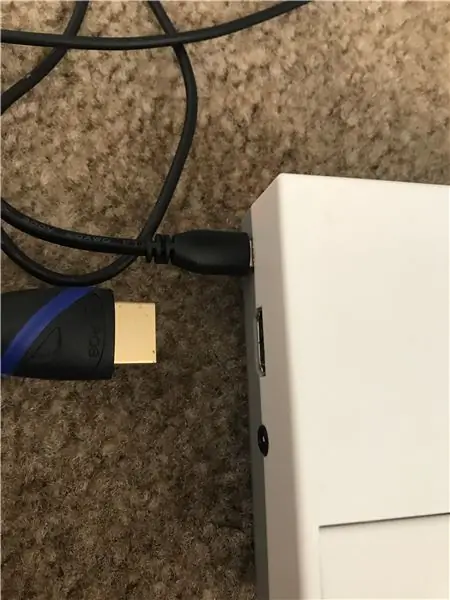
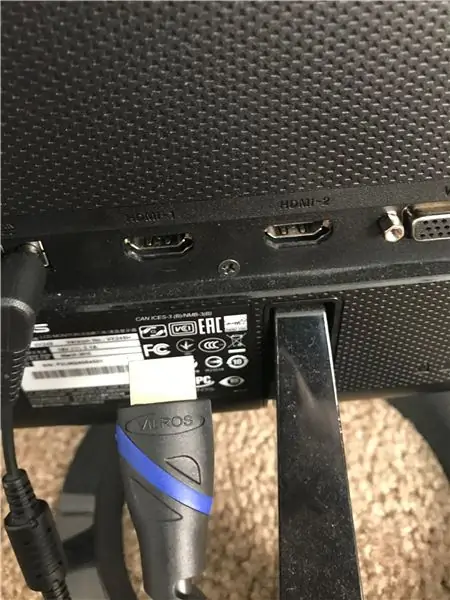
Podłącz dołączony kabel HDMI do portu HDMI obok portu zasilania micro USB.
Następnie podłącz drugi koniec do telewizora, monitora itp.
Spowoduje to wyświetlenie interfejsu Raspberry Pi i inaczej nie będzie można z nim współdziałać.
Krok 6: Krok 6: Skonfiguruj wejście
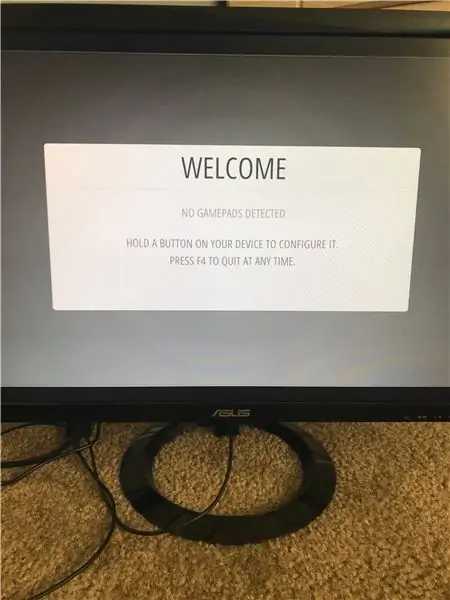

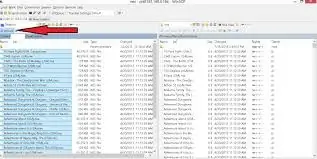
Raspberry Pi uruchomi się na ekranie pokazanym powyżej.
Podłącz 2 dołączone kontrolery lub dowolne urządzenie wejściowe według własnych preferencji i postępuj zgodnie z instrukcjami wyświetlanymi na ekranie, aby zmapować elementy sterujące.
Pamiętaj, aby tego nie zepsuć, ponieważ będzie to główne źródło kontrolowania twojego Raspberry Pi, jednak możesz wrócić do ustawień i w razie potrzeby zmienić konfigurację.
Krok 7: Krok 7: Instalowanie ROM
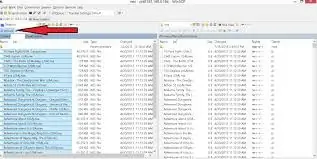
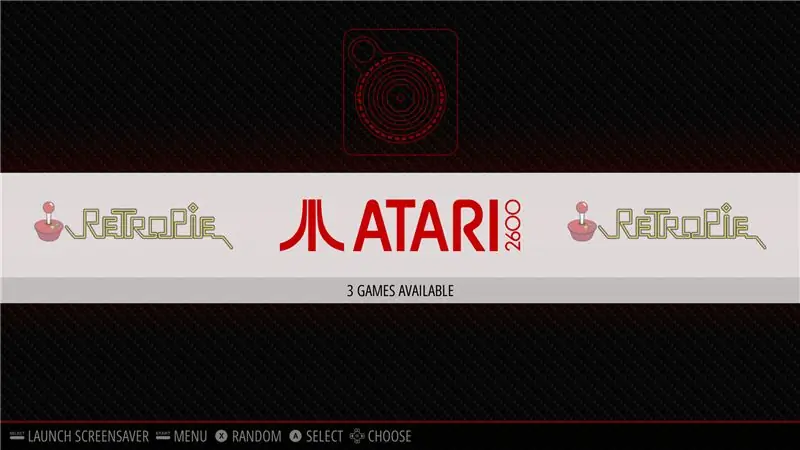
1. Upewnij się, że twój USB jest sformatowany do FAT32
2. Utwórz folder o nazwie retropie na pamięci USB
3. Podłącz go do pi i poczekaj, aż skończy migać
4. Wyciągnij USB i podłącz go do komputera
5. Dodaj ROMy do odpowiednich folderów dla swojej konsoli (w folderze retropie/ROMs)
6. Podłącz go z powrotem do Raspberry Pi i poczekaj, aż przestanie migać
7. Możesz teraz wyjąć pamięć USB.
8. Odśwież stację emulacji, naciskając F4 lub ponownie uruchamiając system
9. Twoje gry powinny teraz pojawić się w głównym interfejsie pod logo odpowiedniej konsoli
OŚWIADCZENIE: Nie ponoszę odpowiedzialności za naruszenie prawa w dążeniu do pobrania ROM-ów, ponieważ są to własność intelektualna, legalność jakiejkolwiek metody, której możesz użyć, aby je uzyskać, może prowadzić do konsekwencji prawnych.
Pobieranie ROM-ów jest legalne tylko w przypadku gier, które posiadasz, i właśnie tego zalecam, aby się trzymać.
Zalecana:
Retro Arcade - (pełny rozmiar zasilany przez Raspberry Pi): 8 kroków

Retro Arcade - (Full Size Powered by Raspberry Pi): Najpierw chciałem podziękować za zapoznanie się z instrukcją budowania tego systemu Retro Arcade. Biorę starszą skrzynkę arcade i umieszczam ją w wolnostojącej szafce z 24-calowym monitorem panoramicznym. Pomiary w tym przewodniku są trudne do podania
Samodzielny emulator Retro CP/M: 8 kroków

Retro CP/M Stand Alone Emulator: Ten projekt wykorzystuje moduł VGA32 ESP v1.4 do uruchomienia kombinacji RunCPM i FabGL, aby zapewnić samodzielny komputer z systemem równoważnym do CP/M 2.2. Popularny w latach 80. jako system operacyjny dla małych komputerów. Możesz wrócić w
2-osobowy Stand-Up Retro Arcade firmy Micro Center: 20 kroków

2-Player Stand-Up Retro Arcade firmy Micro Center: Twoje lokalne Micro Center zawiera teraz wszystko, czego potrzebujesz do stworzenia własnej szafki Retro Arcade opartej na Raspberry Pi. Zestawy są w pełni konfigurowalne, zawierają obudowę, Raspberry Pi, przyciski, joysticki, akcesoria audio i wideo i wiele innych. Ono
Uruchom swoje gry Steam na zestawie Retro Arcade Kit z Raspberry Pi: 7 kroków

Uruchamiaj swoje gry Steam na zestawie Retro Arcade Kit z Raspberry Pi: Czy masz konto Steam ze wszystkimi najnowszymi grami? Co powiesz na szafkę zręcznościową? Jeśli tak, dlaczego nie połączyć ich obu w niesamowitą maszynę do gier Steam Streaming. Dzięki ludziom ze Steam możesz teraz przesyłać strumieniowo najnowsze gry ze swojego komputera lub Ma
Retro Arcade z Arduino: 5 kroków

Retro Arcade z Arduino: Witam wszystkich! Chcę podzielić się z wami projektem, który zrealizowaliśmy w tym roku dla modułu „Creative Electronics”, modułu inżynierii elektroniki Beng na Uniwersytecie w Maladze, Szkole Telekomunikacji.https://www.uma.es/etsi-de-telecomunicacion/The projekt
