
Spisu treści:
- Krok 1: Części
- Krok 2: Przygotuj stojak Neopixel Display Stand
- Krok 3: Przygotuj moduł przełącznika przycisków
- Krok 4: Przymocuj Arduino i uchwyt baterii do listwy przypodłogowej
- Krok 5: Przymocuj wyświetlacz do listwy przypodłogowej
- Krok 6: Podłącz przewody połączeniowe do Arduino
- Krok 7: Prześlij kod i graj
2025 Autor: John Day | [email protected]. Ostatnio zmodyfikowany: 2025-01-23 15:03



Zamiast dawać prezent z gotowej zabawki, chciałem dać moim siostrzeńcom wyjątkowy prezent, który mogliby złożyć i (miejmy nadzieję) cieszyć. Chociaż kod Arduino dla tego projektu może być dla nich zbyt trudny do zrozumienia, podstawowe pojęcia wejścia, wyjścia, pętli i warunków użyte w tym kodzie można wyjaśnić wizualnie, gdy grają w grę Connect 4.
W tej instrukcji pokażę, jak złożyć zestaw Arduino, który można złożyć i zakodować z dziećmi, aby grać w Connect 4. W tym projekcie nie jest wymagane lutowanie; po prostu podłącz i graj.
Krok 1: Części
Do tego projektu będziesz potrzebować:
- Arduino Uno lub odpowiednik
- 8x8 Neopikselowa dioda LED RGB
- Deska do krojenia chleba
- 3 przyciski przełączników
- Przewody połączeniowe
- Śruby
- Obudowa - listwa przypodłogowa i stojak kartonowy
Narzędzia: śrubokręt, pistolet do kleju
Krok 2: Przygotuj stojak Neopixel Display Stand



Najpierw podłącz 3 przewody połączeniowe do Neopixela. Używam następującego kodu koloru okablowania:
Biały: GND
Szary: 5V Fioletowy: Wejście danych
Następnie przyklej Nelpixel do płyty wyświetlacza za pomocą gorącego kleju.
Krok 3: Przygotuj moduł przełącznika przycisków




Umieść przełączniki przyciskowe na płytce stykowej i podłącz przewody połączeniowe za pomocą następującego kodu koloru okablowania:
Brązowy: lewy przycisk
Czerwony: Lewy przycisk Pomarańczowy: Środkowy przycisk Żółty: Środkowy przycisk Zielony: Przełącznik prawego przycisku Niebieski: Przełącznik prawego przycisku
Przewody brązowy, pomarańczowy, zielony są podłączone do szyny (-) wraz z nowym przewodem czarnym.
Uwaga: Możesz zauważyć, że nie używam żadnych rezystorów dla tych przycisków. To dlatego, że będę używał kodu Arduino do korzystania z wbudowanych rezystorów pinowych Arduino 20K. Zobacz mój inny projekt, jak używać wewnętrznych rezystorów za pomocą kodu, aby po prostu twój obwód.
www.instructables.com/id/Simon-Whack-a-Mol…
Krok 4: Przymocuj Arduino i uchwyt baterii do listwy przypodłogowej

Użyj śrub (lub gorącego kleju), aby przymocować Arduino i uchwyt baterii do listwy przypodłogowej.
Krok 5: Przymocuj wyświetlacz do listwy przypodłogowej

Użyj gorącego kleju, aby przymocować wyświetlacz do listwy przypodłogowej, jak pokazano.
Krok 6: Podłącz przewody połączeniowe do Arduino

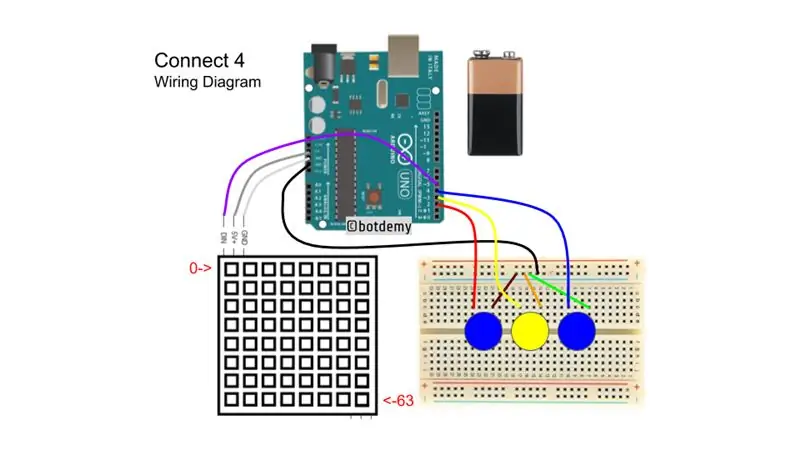


Podłącz wszystkie przewody połączeniowe do Arduino zgodnie z następującym przypisaniem pinów:
Czerwony -> 2
Żółty -> 3 Niebieski -> 4 Fioletowy -> 5 Czarny -> GND Biały -> GND Szary -> 5V
Krok 7: Prześlij kod i graj
Wstępnie załadowałem Arduino z dołączonym kodem, aby jak tylko bateria 9V została podłączona do Arduino, zaczął grać. Niebieskie przyciski służą do przesuwania pozycji żetonu do lewej lub prawej kolumny przed naciśnięciem żółtego przycisku w celu upuszczenia żetonu. (Zobacz wideo)
Aby przejść do trybu demo, wystarczy nacisnąć dowolny przycisk, a następnie nacisnąć i zwolnić reset. Gdy ekran będzie czysty, zwolnij przycisk, a zobaczysz automatycznie czerwony i niebieski odtwarzanie. Zauważysz, że w trybie demo czerwoni i niebiescy gracze po prostu losowo wybierają kolumny i nie używają żadnej zwycięskiej strategii, aby pokonać drugiego gracza.
Aby wyjść z trybu demo wystarczy zresetować Arduino.
W przyszłości planuję dodać tryb single player vs Arduino, więc jeśli znasz podstawowy algorytm dla Connect 4, daj mi znać.
Zalecana:
Podłącz HM-10 do Micro:bit za pomocą Bluetooth: 5 kroków

Podłącz HM-10 do Micro:bit za pomocą Bluetooth: Wszystko zaczęło się, gdy poproszono mnie o stworzenie automatycznego systemu nawadniającego. Aby powiadomić użytkownika, mikrobit musiał być podłączony do HM-10. Nie było innego samouczka, jak to zrobić, więc przestudiowałem łączność Bluetooth i zrobiłem przykład
Symulator gry na smartfony - Graj w gry Windows za pomocą IMU sterowania gestami, akcelerometru, żyroskopu, magnetometru: 5 kroków

Symulator gry na smartfony - graj w gry Windows za pomocą IMU sterowania gestami, akcelerometru, żyroskopu, magnetometru: wesprzyj ten projekt: https://www.paypal.me/vslcreations, przekazując darowizny na kody open-source i amp; wsparcie dalszego rozwoju
Sukienka monitora - Podłącz sygnały serca do IoT: 18 kroków (ze zdjęciami)

Sukienka monitora – podłącz sygnały serca do Internetu Rzeczy: Sukienka monitora to eksperyment polegający na badaniu różnych sposobów cyfryzacji aktywności serca użytkownika, a także przetwarzania danych. Trzy elektrody wewnątrz sukienki mierzą sygnały elektryczne przechodzące przez użytkownika bod
Podłącz odtwarzacz MP3 do magnetofonu: 6 kroków (ze zdjęciami)

Podłącz odtwarzacz MP3 do magnetofonu: Jak podłączyć odtwarzacz mp3 lub inne źródło stereo do magnetofonu, aby słuchać muzyki
Utwórz własną klawiaturę matrycy membranowej (i podłącz ją do Arduino): 7 kroków (ze zdjęciami)

Stwórz własną klawiaturę membranową (i podłącz ją do Arduino): Chcesz stworzyć własną klawiaturę membranową? Czemu? dobrze zrobienie własnej klawiatury może być przydatne z wielu powodów. Jest tani i łatwy w wykonaniu, może być umieszczony w sytuacjach, w których może zostać zniszczony lub skradziony bez większej frustracji, może być w pełni
