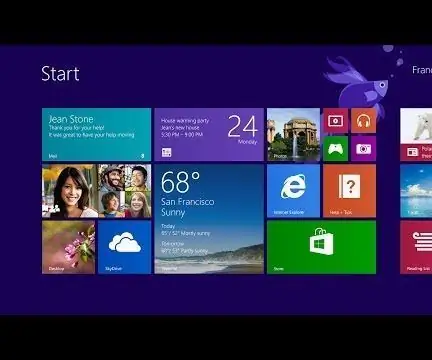
Spisu treści:
- Krok 1: Menu Start
- Krok 2: Sklep Windows: Część 1
- Krok 3: Sklep Windows: Część 2
- Krok 4: Sklep Windows: Część 3
- Krok 5: Sklep Windows: część 4
- Krok 6: Pasek boczny: Część 1
- Krok 7: Pasek boczny: Część 2
- Krok 8: Aplikacje
- Krok 9: Nowe aplikacje: część 1
- Krok 10: Nowe aplikacje: część 2
- Krok 11: Nowe aplikacje: część 3
- Krok 12: Nowe aplikacje: część 4
2025 Autor: John Day | [email protected]. Ostatnio zmodyfikowany: 2025-01-23 15:03
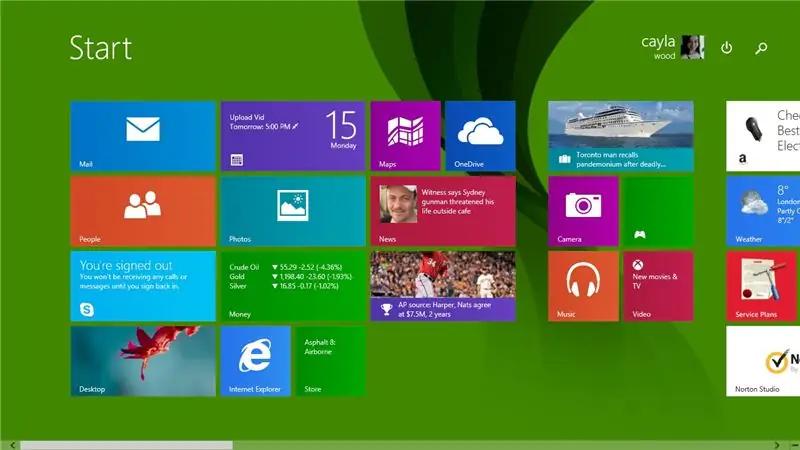
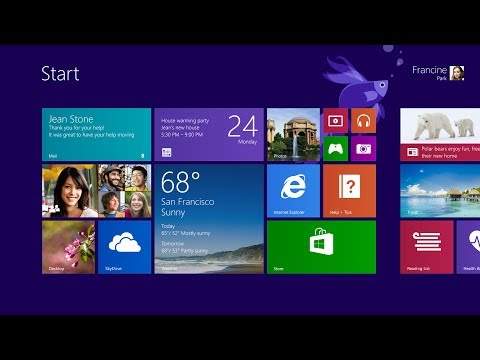
Ta instrukcja daje szybki przegląd systemu Windows 8.1, wszystkich jego funkcji i programów
Proszę zasubskrybuj mój kanał
Dziękuję:)
Krok 1: Menu Start
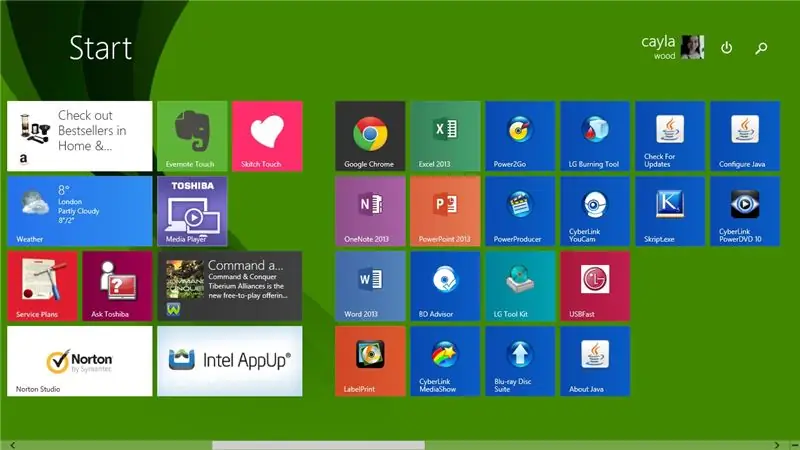
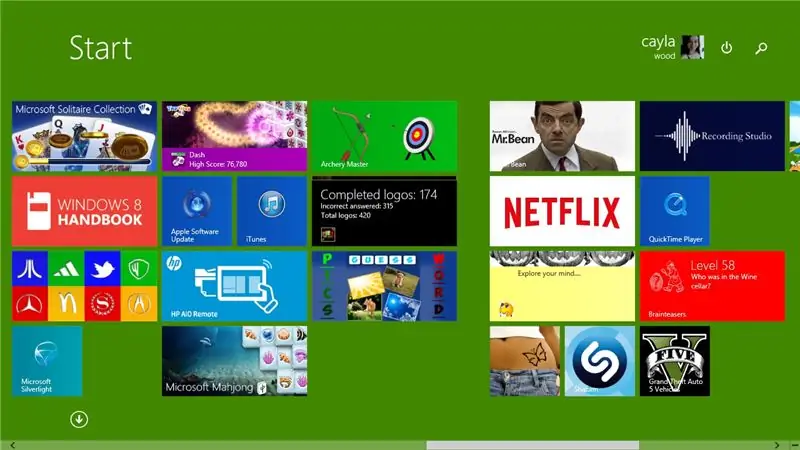
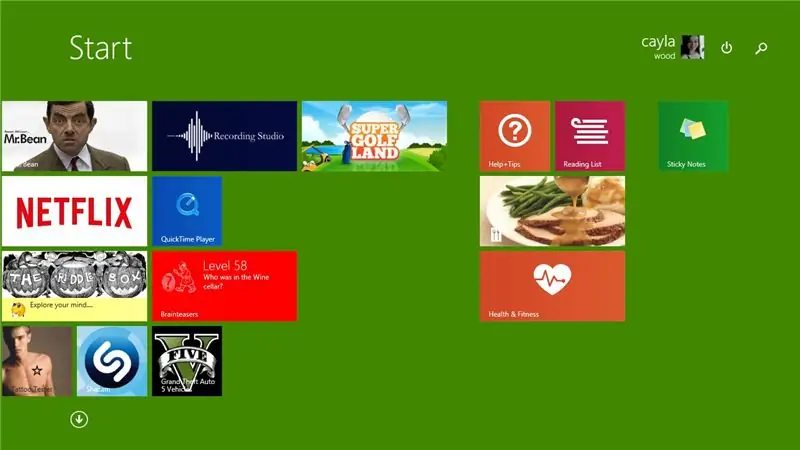
Najpierw przyjrzymy się menu startowemu systemu Windows 8/8.1
Jak widać, jest trochę inne niż menu startowe we wcześniejszych wersjach systemu Windows
Krok 2: Sklep Windows: Część 1
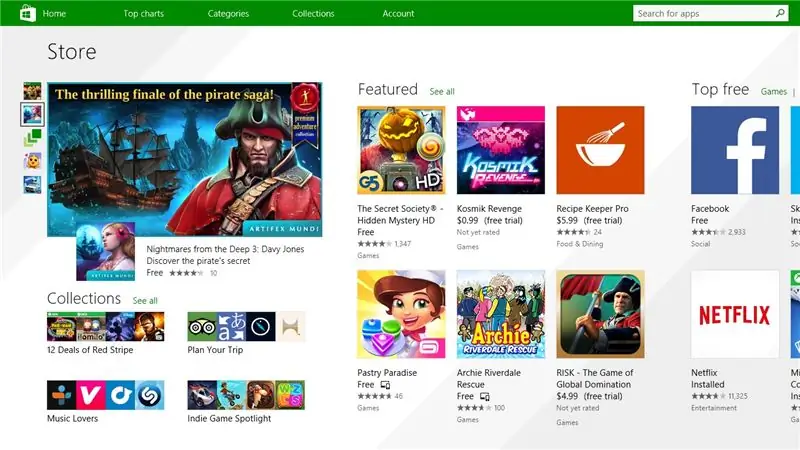
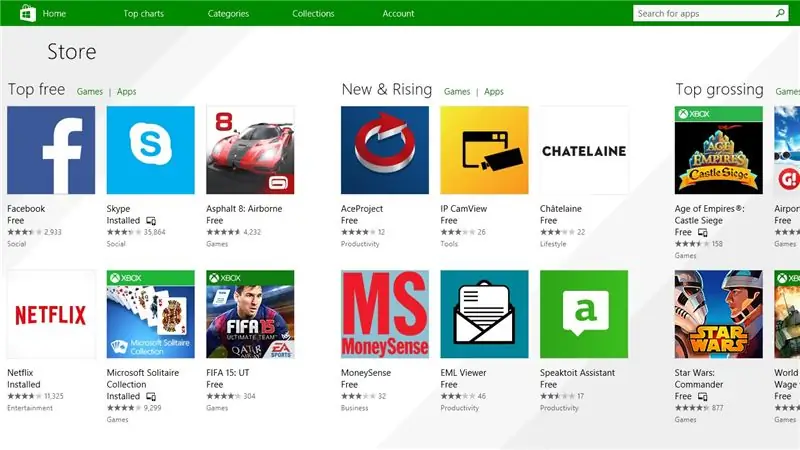
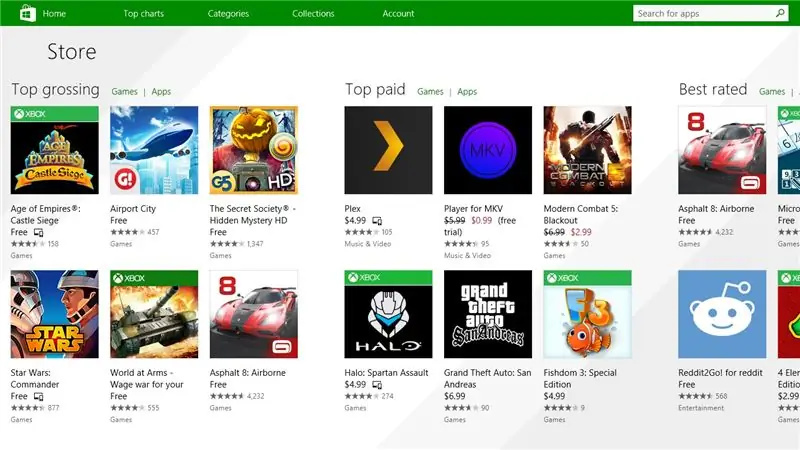
Następnie przyjrzymy się Sklepowi Windows
1. Strona główna Sklepu Windows
- Kategoria gier
- Kategoria społeczna
- Zabawa
Krok 3: Sklep Windows: Część 2
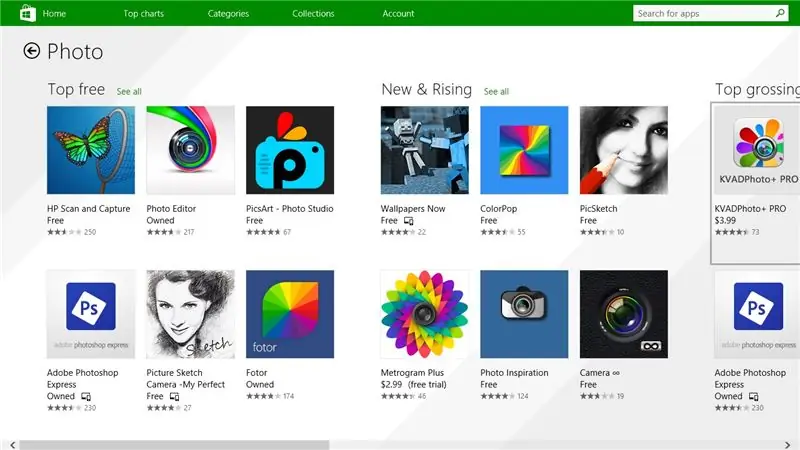
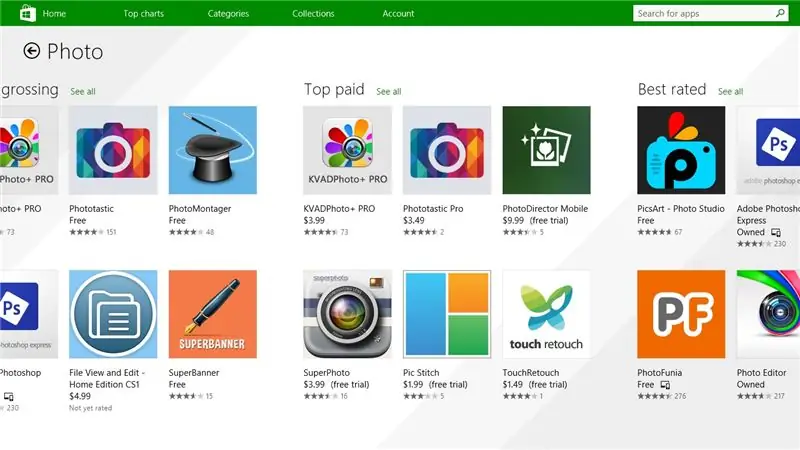
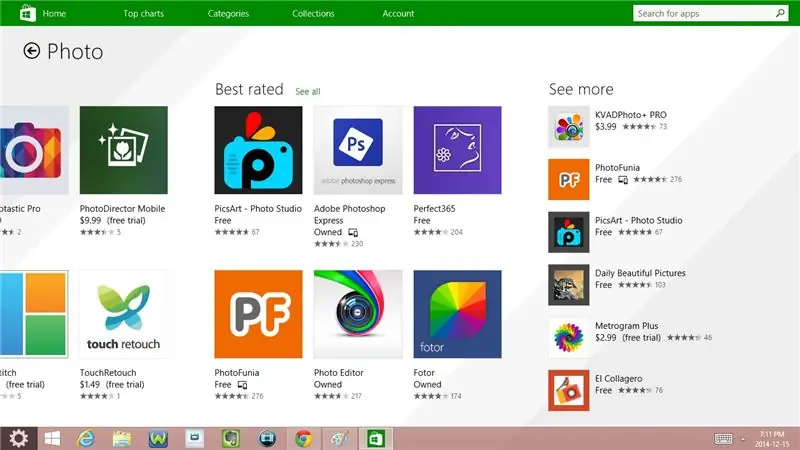
- Zdjęcie
- Teledysk
- Sporty
- Książki i referencje
Krok 4: Sklep Windows: Część 3
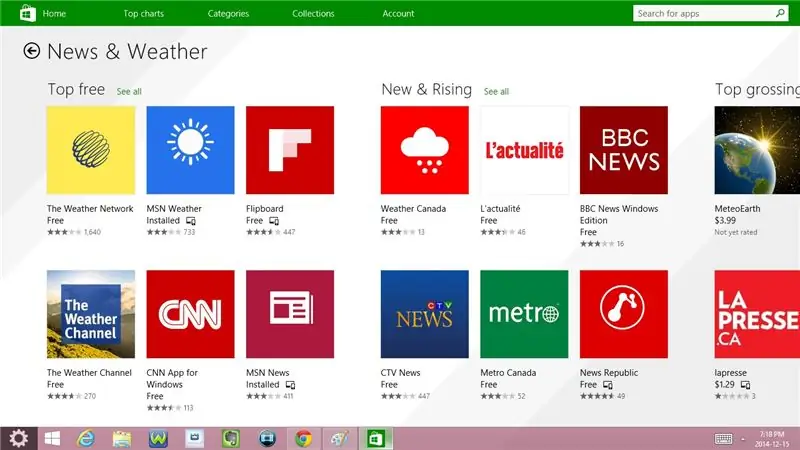
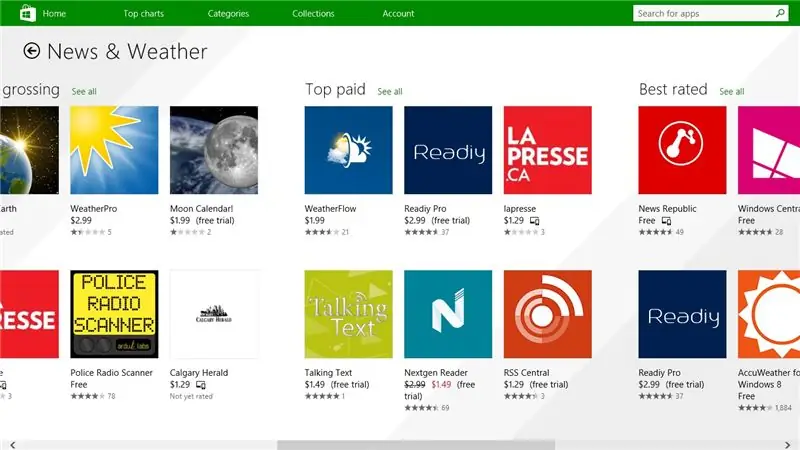
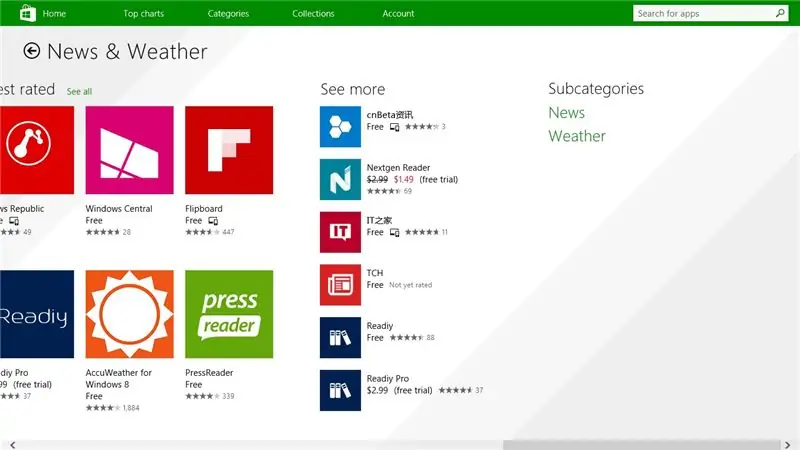
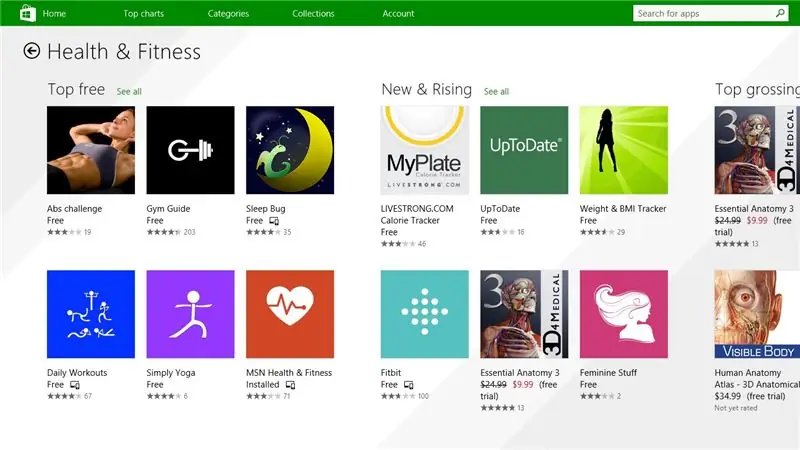
- Wiadomości i pogoda
- Zdrowie i Kondycja
- Jedzenie i jadalnia
- Styl życia
- Zakupy
Krok 5: Sklep Windows: część 4
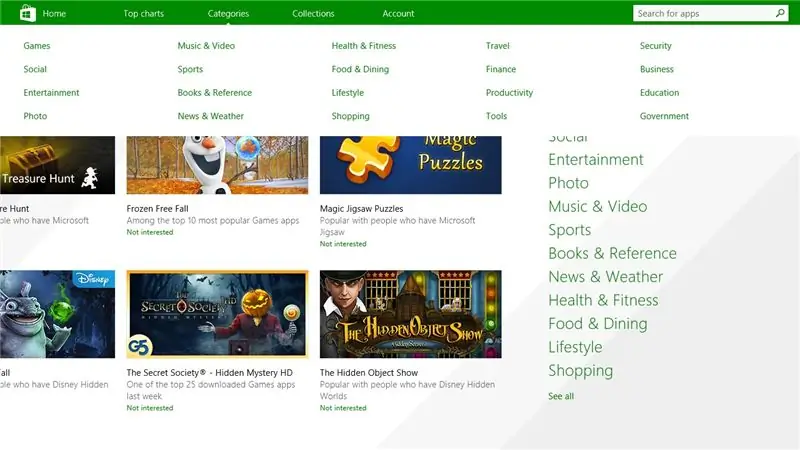
1. Kategorie na stronie głównej
- Gry
- Społeczny
- Zabawa
- Zdjęcie
- Teledysk
- Sporty
- Książki i materiały źródłowe
- Wiadomości i pogoda
- Zdrowie i Kondycja
- Jedzenie i jadalnia
- Styl życia
- Zakupy
- Podróż
- Finanse
- Wydajność
- Narzędzia
- Bezpieczeństwo
- Biznes
- Edukacja
- Rząd
Krok 6: Pasek boczny: Część 1
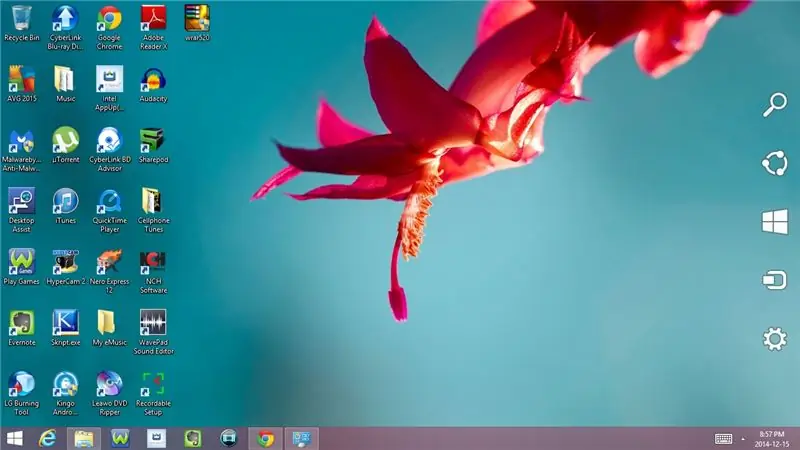
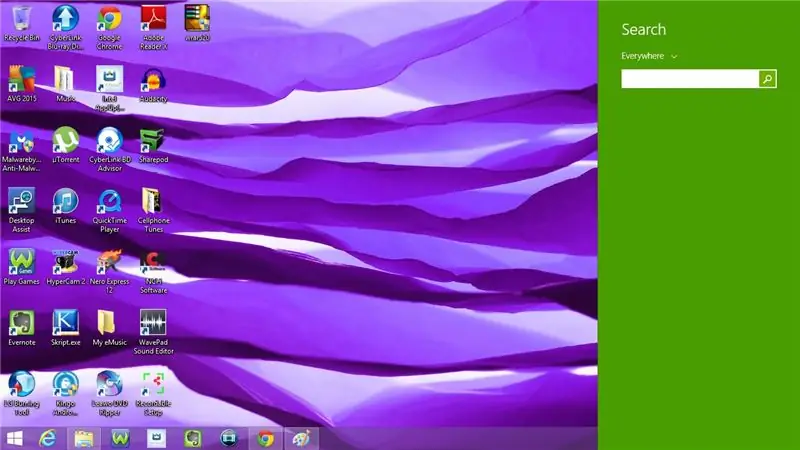
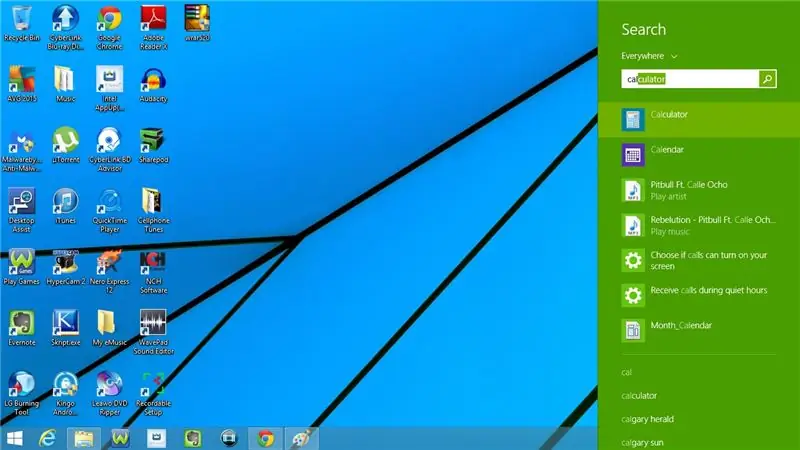
Teraz spójrzmy na pasek boczny
1. Szukaj
2. Otwórz program
- Wpisz nazwę programu w pasku wyszukiwania
- Kliknij program, aby go otworzyć
3. Udostępnij
4. Rozpocznij
Przechodzi do menu Start
5. Urządzenia
- Bawić się
- Wydrukować
- Projekt
Krok 7: Pasek boczny: Część 2
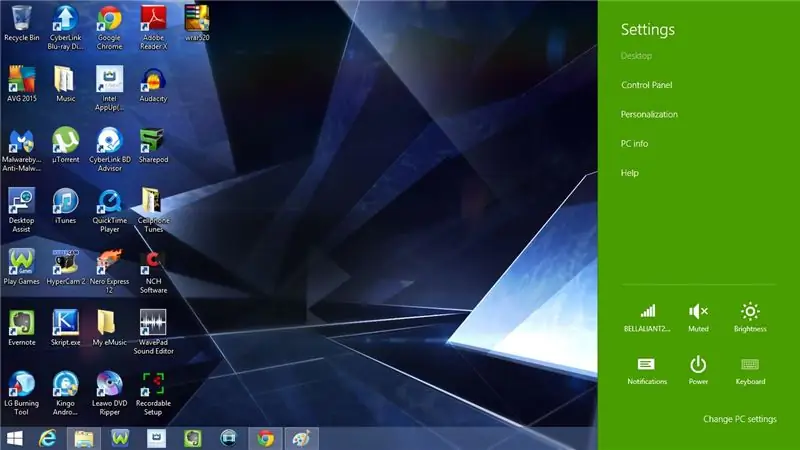
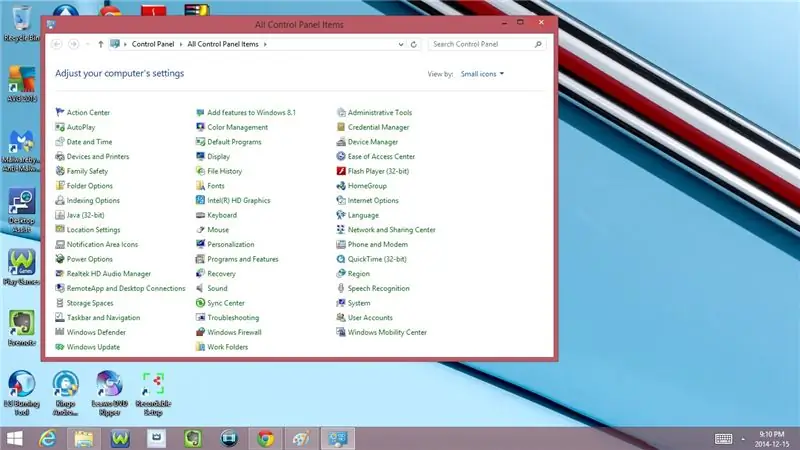
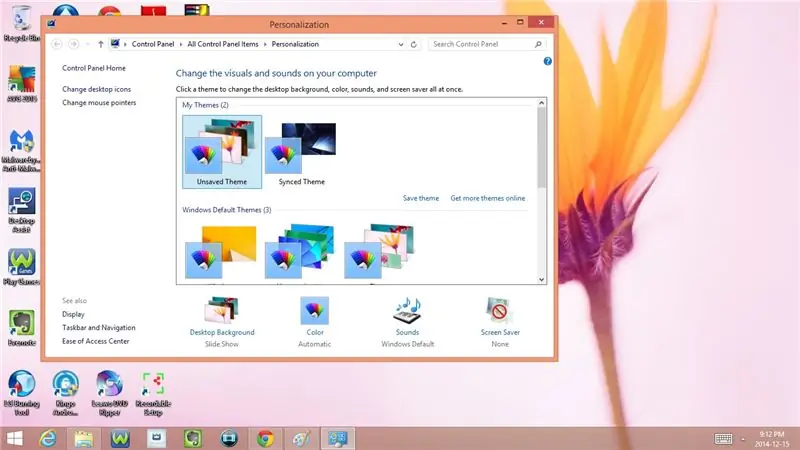
6. Ustawienia
- Panel sterowania
- Personalizacja
- Informacje o komputerze
- Pomoc
- Sieci (połączenie internetowe)
- Tom
- Jasność
- Powiadomienia
- Moc
- Spać
- Zamknąć
- Uruchom ponownie
Zmień ustawienia komputera
- Komputery i urządzenia
- Konta
- OneDrive
- Wyszukiwanie i aplikacje
- Prywatność
- Sieć
-Czas i język
- Łatwość dostępu
- Aktualizacja i odzyskiwanie
- Panel sterowania
- Spersonalizuj
- Ekran blokady
- Zdjęcie konta
- Hasło obrazkowe
- Zobacz ostatnio używane ustawienia
Krok 8: Aplikacje
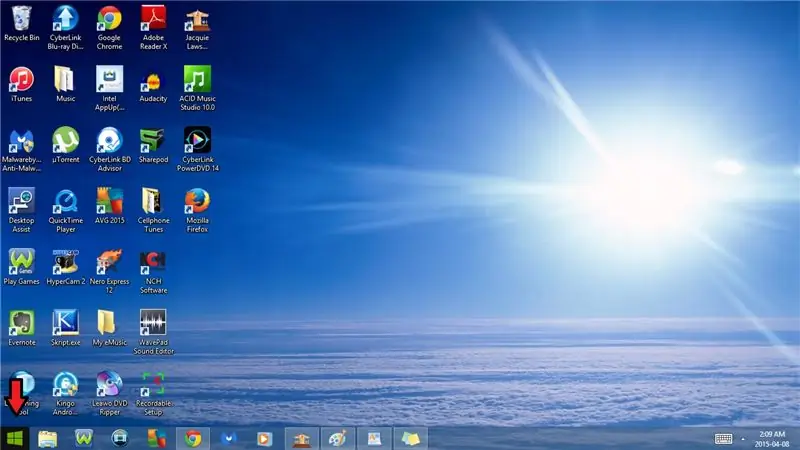
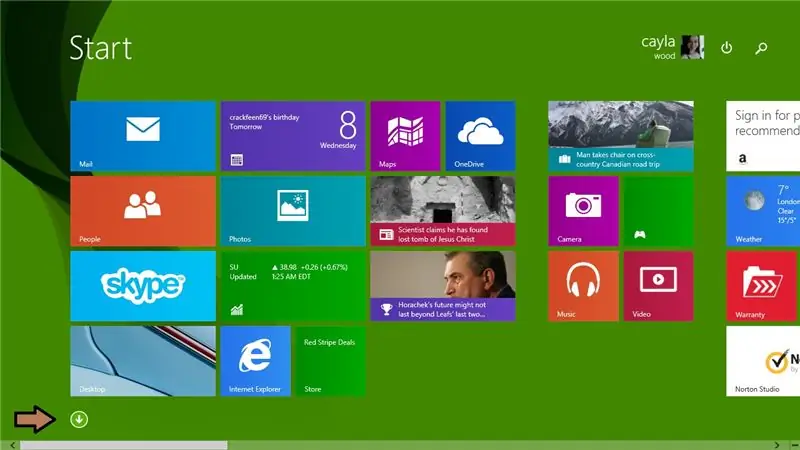
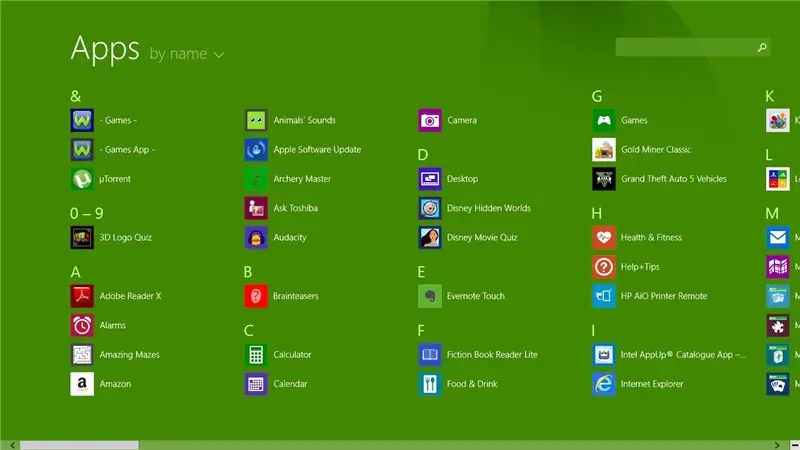
Następnie spójrzmy na aplikacje
1. Lista wszystkich aplikacji na twoim komputerze
a) Aby uzyskać dostęp do swoich aplikacji:
Przejdź do menu Start
- Kliknij start w lewym dolnym rogu
Kliknij strzałkę w dół w lewym dolnym rogu
Krok 9: Nowe aplikacje: część 1
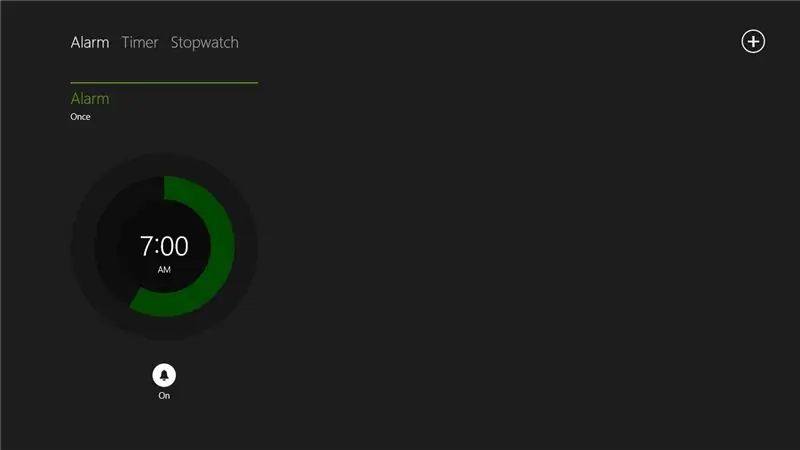
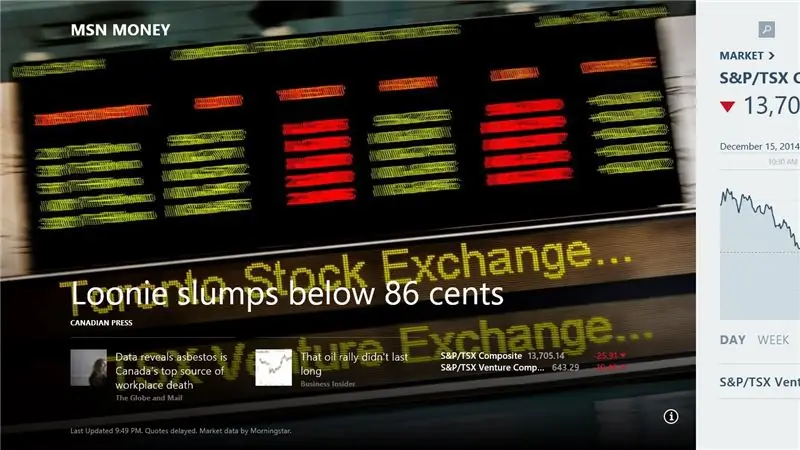
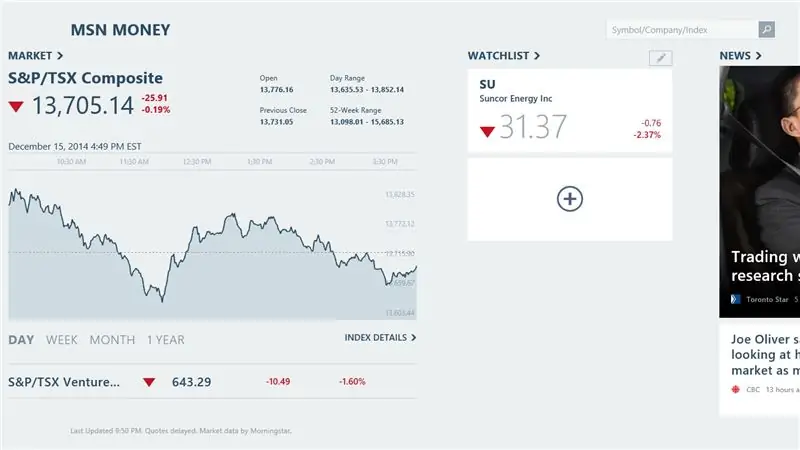
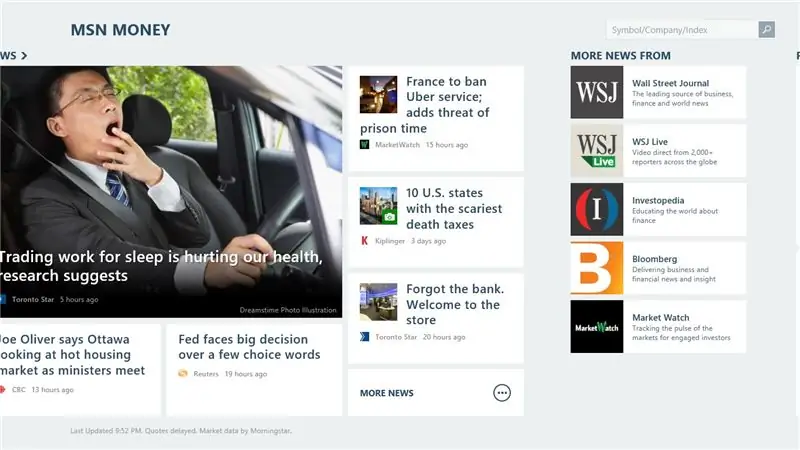
Przyjrzyjmy się teraz kilku nowym aplikacjom w systemie Windows 8
- Budzik
- Finanse/Pieniądze
- Jedzenie picie
- Gry
Krok 10: Nowe aplikacje: część 2
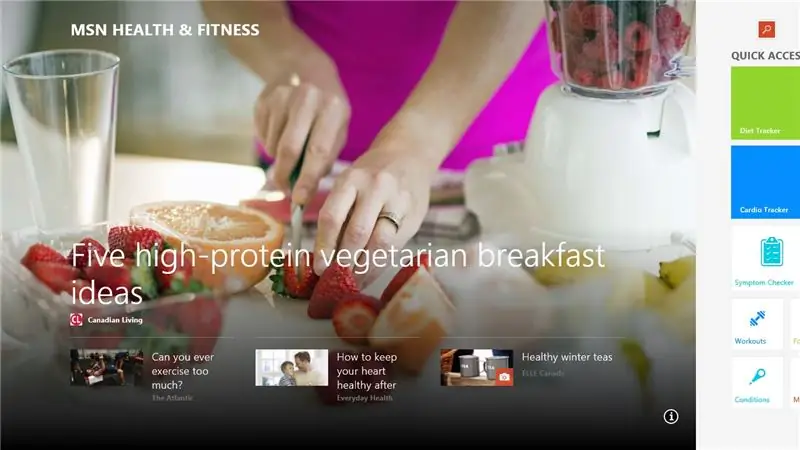
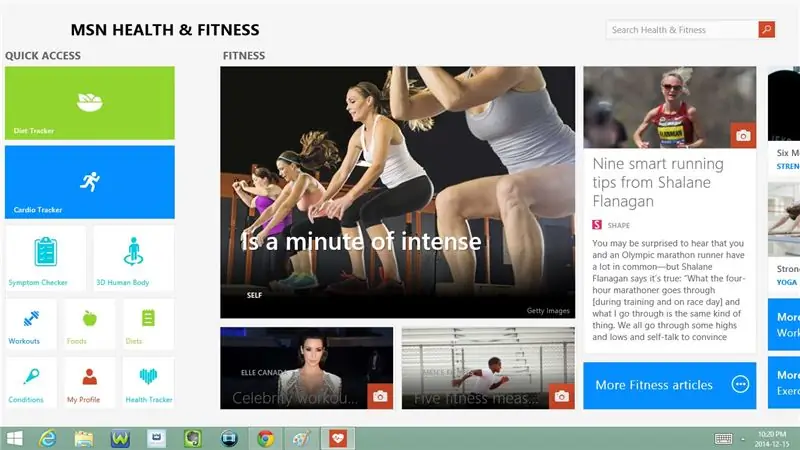
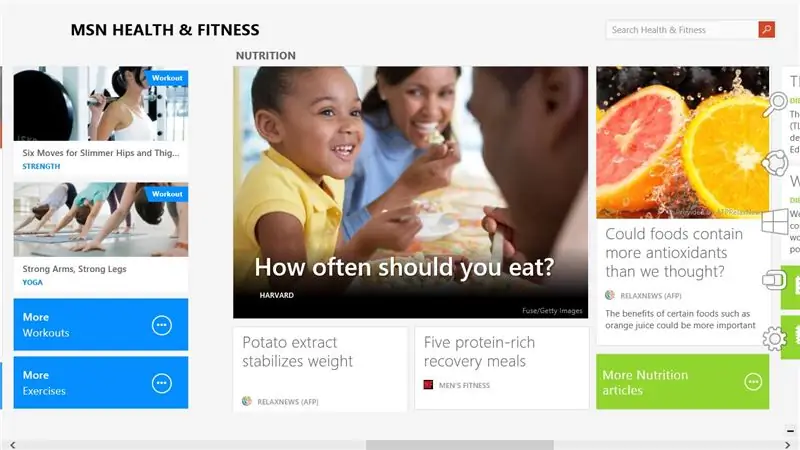
- Zdrowie i Kondycja
- Pomoc + porady
- Mapy
- Muzyka
Krok 11: Nowe aplikacje: część 3
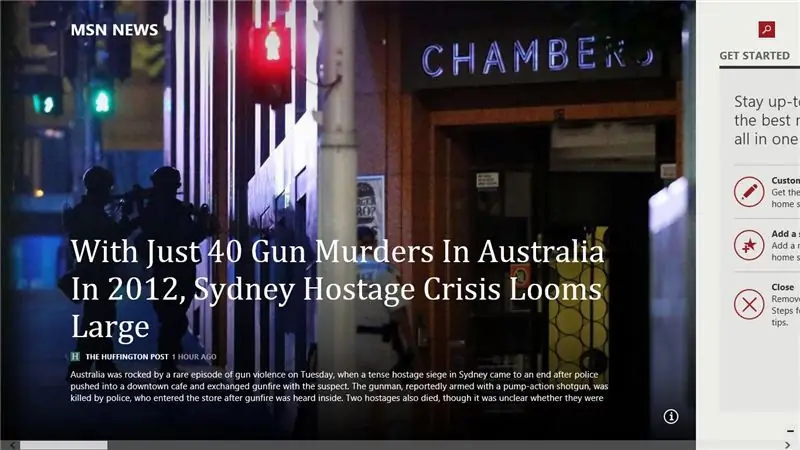
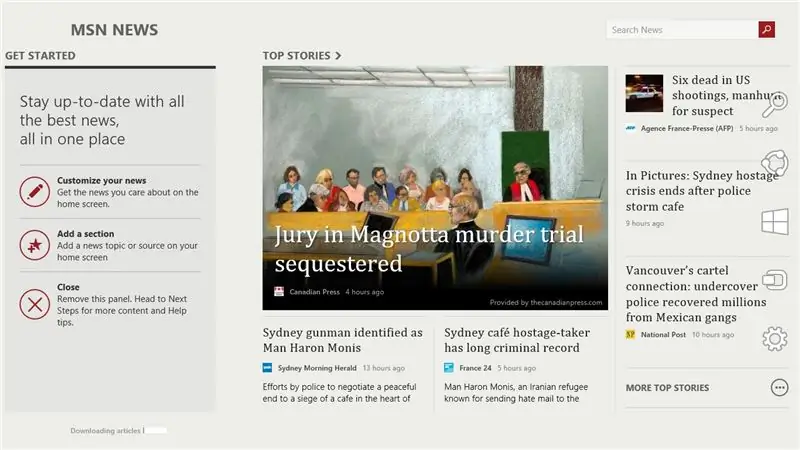
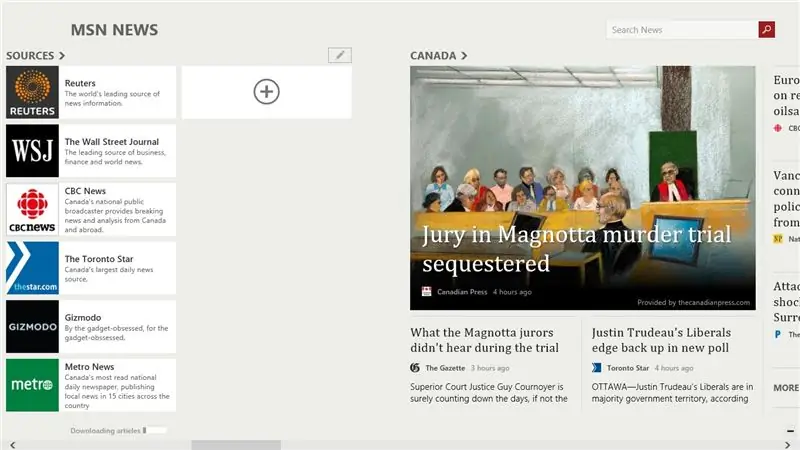
- Aktualności
- Czytelnik
- Lista rzeczy do przeczytania
- Rejestrator dźwięku
Krok 12: Nowe aplikacje: część 4
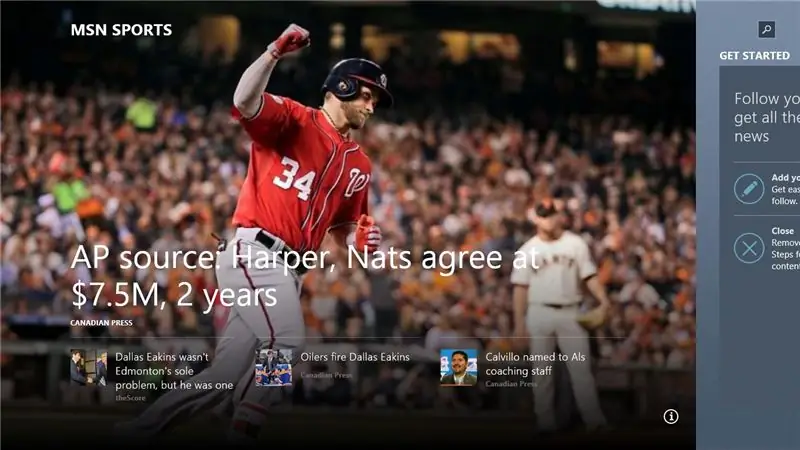
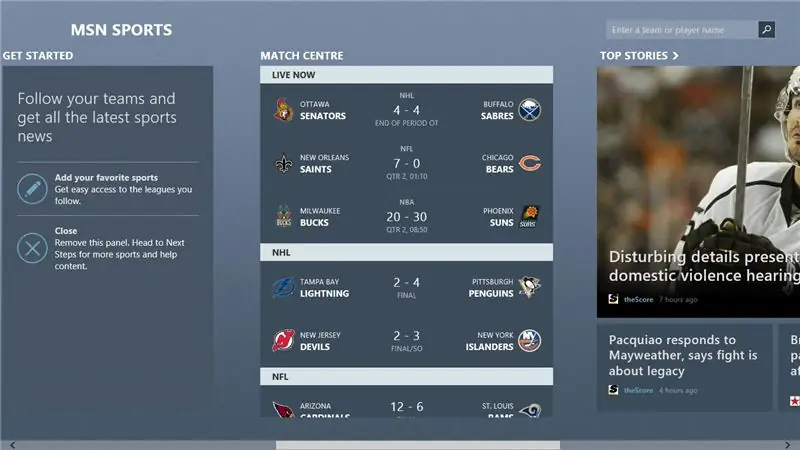
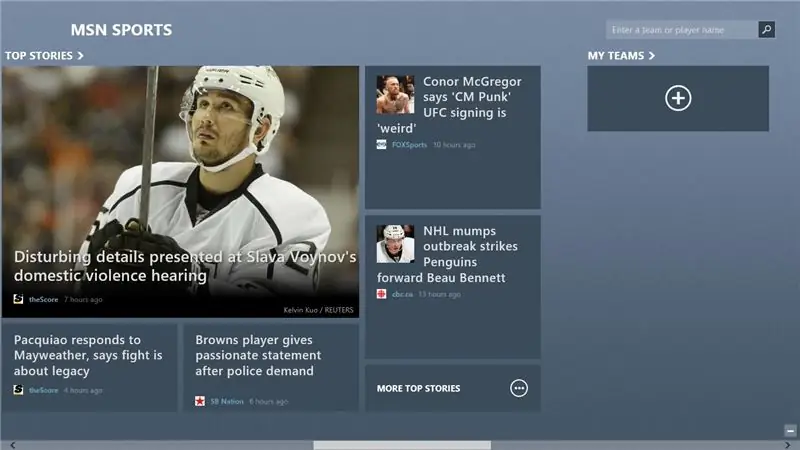
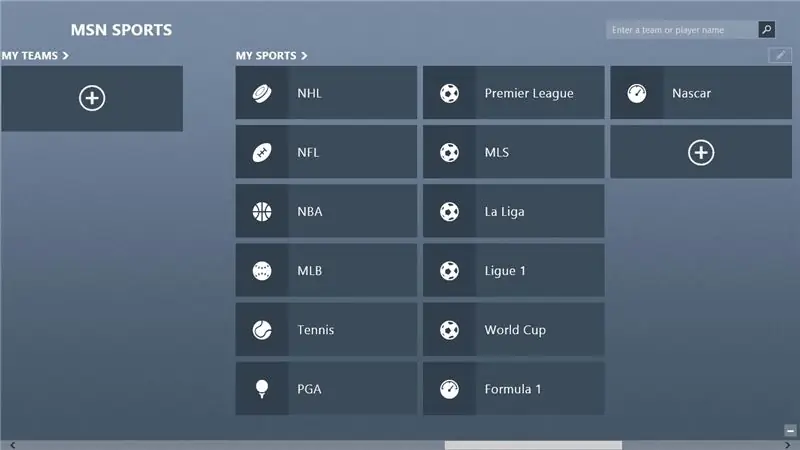
- Sporty
- Podróż
- Wideo
- Pogoda
Zalecana:
Uzyskaj dostęp do systemu plików Raspberry Pi przez Windows: 9 kroków

Uzyskaj dostęp do systemu plików Raspberry Pi za pośrednictwem systemu Windows: Czy kiedykolwiek miałeś Raspberry Pi i poszedłeś „Muszę go konfigurować za pomocą monitora, myszy i klawiatury za każdym razem!” Frustracja, jaką powoduje odłączenie / ponowne podłączenie monitora i klawiatury / myszy, aby uzyskać dostęp do Raspberry Pi, nie ma sobie równych
Poczta systemu Windows Windows 7: 14 kroków

Poczta systemu Windows Windows 7: Skonfiguruj pocztę e-mail w programie Poczta systemu Windows 7 (tylko użytkownicy systemu Windows 7 i 8) Samouczek dotyczący przewodnika po procesie konfiguracji poczty e-mail konta w celu ustawienia poczty elektronicznej w programie Poczta systemu Windows (dla użytkowników Windows 7
Natychmiastowe ratowanie systemu Windows poza ekranem (Windows i Linux): 4 kroki

Natychmiastowe ratowanie systemu Windows poza ekranem (Windows i Linux): Gdy program jest przenoszony poza ekran - na przykład na drugi monitor, który nie jest już podłączony - potrzebujesz szybkiego i łatwego sposobu przeniesienia go na bieżący monitor. To właśnie robię -UWAGA --- Zamazałem obrazy dla zachowania prywatności
Orange PI HowTo: Kompilacja narzędzia Sunxi dla systemu Windows w systemie Windows: 14 kroków (ze zdjęciami)

Orange PI HowTo: Skompiluj narzędzie Sunxi dla systemu Windows w systemie Windows: WYMAGANIA: Potrzebny będzie komputer (stacjonarny) z systemem Windows. Połączenie internetowe. Płyta Orange PI. Ostatnia opcja jest opcjonalna, ale jestem pewien, że już ją masz. W przeciwnym razie nie przeczytasz tej instrukcji. Kupując grzech Orange PI
Zmiana systemu Windows Vista na system Windows XP: 7 kroków

Zmiana systemu Windows Vista, aby wyglądał jak Windows XP: Teraz używam systemu Windows 7, który działa równie dobrze jak XP. Zmieniłem system Vista na XP, ponieważ jest o wiele szybszy. Ta instrukcja wyjaśnia proces zmiany systemu Windows Vista i nadawania mu wyglądu systemu Windows XP. Obejmuje to zmianę loginu
