
2025 Autor: John Day | [email protected]. Ostatnio zmodyfikowany: 2025-01-23 15:03



W jednym z moich poprzednich instrukcji pokazałem, jak podłączyć i połączyć wyświetlacz LCD z Arduino Uno i wyświetlać na nim wartości. Ale jak zauważono, było dużo połączeń i jeśli projekt zaczął się bałaganić z powodu zbyt wielu przewodów.
W tej instrukcji pokażę, jak podłączyć wyświetlacz LCD do I2C, który będzie miał tylko 4 piny do sterowania i używania wyświetlacza LCD. Więc zacznijmy.
Krok 1: Wymagane komponenty



Do tego projektu będziesz potrzebować:
- Arduino Uno
- Wyświetlacz LCD 16x2
- I2C dla LCD 16x2
- Przewody montażowe
Z tym wszystkim przejdźmy do części połączeń.
Krok 2: Połączenia


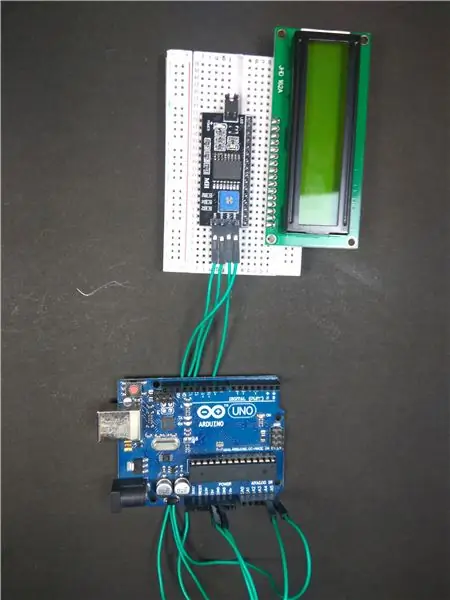
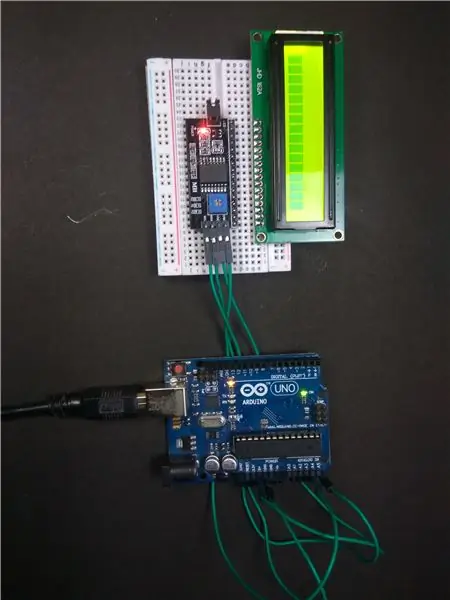
Zapoznaj się ze zdjęciami i wykonaj połączenia. To całkiem proste, wystarczy podłączyć I2C do portów LCD i wlutować na miejsce. Następnie podłącz pin SCL do pinu A4 na Arduino, a pin SDA do pinu A5 na Arduino.
Nie lutuję I2C bo już wlutowałem piny nagłówka na LCD. Ale sugerowałbym przylutowanie I2C na LCD
Krok 3: Kod
W Arduino IDE znajduje się główna biblioteka LCD I2C. Ale jest mały problem z zawartym w nim kodem. Wszystkie przykłady w tej bibliotece zakładają domyślny adres I2C jako 0x27. Więc najpierw musimy dowiedzieć się, jaki jest adres naszego I2C. Możemy to zrobić za pomocą kodu skanera I2C. Gdy mamy już adres I2C, możemy zastąpić tę wartość w przykładowym kodzie i zacząć jej używać.
Kod skanera I2C:
#włączać
void setup() { Wire.begin(); Serial.początek(9600); podczas (!Serial); // czekaj na monitor szeregowy Serial.println("\nSkaner I2C"); } void loop() { błąd bajtu, adres; int nUrządzenia; Serial.println("Skanowanie…"); nUrządzenia = 0; for(adres = 1; adres < 127; adres++) { // i2c_scanner używa wartości zwracanej // Write.endTransmisstion, aby sprawdzić, // czy urządzenie potwierdziło adres. Wire.beginTransmisja(adres); błąd = Wire.endTransmission(); if (error == 0) { Serial.print("Znaleziono urządzenie I2C pod adresem 0x"); if (adres<16) Serial.print("0"); Serial.print(adres, HEX); Serial.println(" !"); nUrządzenia++; } else if (error==4) { Serial.print("Nieznany błąd pod adresem 0x"); if (adres<16) Serial.print("0"); Serial.println(adres, HEX); } } if (nDevices == 0) Serial.println("Nie znaleziono urządzeń I2C\n"); else Serial.println("gotowe\n"); opóźnienie(5000); // poczekaj 5 sekund na następne skanowanie }
Przykładowy kod (aby wyświetlić znaki wprowadzone w monitorze szeregowym):
#włącz #włącz
LiquidCrystal_I2C lcd (0x3F, 20, 4); // ustaw adres LCD na 0x27 dla 16-znakowego i 2-wierszowego wyświetlacza
pusta konfiguracja()
{ lcd.init(); // zainicjuj lcd lcd.backlight(); Serial.początek(9600); }
pusta pętla()
{ // kiedy znaki nadejdą przez port szeregowy… if (Serial.available()) { // poczekaj chwilę na przybycie całej wiadomości delay(100); // wyczyść ekran lcd.clear(); // odczytaj wszystkie dostępne znaki while (Serial.available() > 0) { // wyświetl każdy znak na wyświetlaczu LCD lcd.write(Serial.read()); } } }
Krok 4: Wyjście


Po przesłaniu kodu jesteś gotowy do pracy. W przypadku tego Instruktażowego wziąłem przykład z seryjnego kodu drukowania. Więc teraz po wgraniu kodu otwórz Serial Monitor i wpisz słowo i kliknij "wyślij". Teraz powinieneś zobaczyć tę wartość wyświetlaną na wyświetlaczu LCD.
Zalecana:
Jak korzystać z wyświetlacza LCD 20x4 I2C z Arduino: 6 kroków

Jak używać wyświetlacza LCD 20x4 I2C z Arduino: W tym prostym samouczku dowiemy się, jak używać wyświetlacza LCD 20x4 I2C z Arduino Uno do wyświetlania prostego tekstu „Hello World. Obejrzyj wideo
Samouczek Arduino LCD 16x2 - Interfejs wyświetlacza LCD 1602 z Arduino Uno: 5 kroków

Samouczek Arduino LCD 16x2 | Interfejs wyświetlacza LCD 1602 z Arduino Uno: Cześć chłopaki, ponieważ wiele projektów wymaga ekranu do wyświetlania danych, niezależnie od tego, czy jest to licznik diy, licznik subskrypcji YouTube, czy kalkulator lub blokada klawiatury z wyświetlaczem, a jeśli wszystkie tego rodzaju projekty są wykonane z arduino będą na pewno
Wyświetlacz LCD I2C / IIC - Użyj SPI LCD do wyświetlacza LCD I2C za pomocą modułu SPI to IIC z Arduino: 5 kroków

Wyświetlacz LCD I2C / IIC | Użyj SPI LCD do wyświetlacza LCD I2C Używanie modułu SPI to IIC z Arduino: Cześć chłopaki, ponieważ normalny SPI LCD 1602 ma zbyt wiele przewodów do podłączenia, więc bardzo trudno jest połączyć go z arduino, ale na rynku dostępny jest jeden moduł, który może przekonwertuj wyświetlacz SPI na wyświetlacz IIC, więc musisz podłączyć tylko 4 przewody
Doceń swój projekt: użyj wyświetlacza graficznego!: 14 kroków

Doceń swój projekt: użyj wyświetlacza graficznego!: W naszym dzisiejszym filmie pokażę ci 1,8-calowy wyświetlacz TFT. Jest to wyświetlacz graficzny o wymiarach 128 na 160 pikseli. Jest większy niż to, co jest w ESP32 LoRa, pokażę też jego zastosowanie w tradycyjnym ESP32. Następnie będziemy mieli montaż i źródło
Sterowanie podświetleniem I2C wyświetlacza LCD 1602/2004 lub HD44780 itp.: 4 kroki

Sterowanie podświetleniem wyświetlacza LCD I2C 1602/2004 lub HD44780 itp.: Ta instrukcja pokazuje, jak można sterować podświetleniem wyświetlacza LCD za pomocą modułu I2C ADC. Kontrast można kontrolować w ten sam sposób po zdjęciu potencjometru przycinania
