
Spisu treści:
- Autor John Day [email protected].
- Public 2024-01-30 11:31.
- Ostatnio zmodyfikowany 2025-01-23 15:03.


W tej instrukcji pokażę, jak korzystać z niektórych podstawowych narzędzi dostępnych w Onshape do tworzenia modelu 3D CAD. Modele CAD są bardzo przydatne w procesie projektowania wielu różnych rzeczy. Ta instrukcja ma być wstępem. Miłej zabawy i powodzenia!
Krok 1: Utwórz bezpłatne konto edukacyjne Onshape

Zanim zaczniesz modelować, musisz założyć darmowe konto.
-
Przejdź do poniższego adresu URL i kliknij „Rozpocznij”
https://www.onshape.com/products/education
- Podczas tworzenia konta musisz podać swój szkolny adres e-mail i informacje.
- Na podany adres e-mail zostanie wysłany e-mail aktywacyjny.
- Kliknij link w e-mailu i gotowe!
Krok 2: Utwórz dokument



Po zalogowaniu się do Onshape wykonaj następujące czynności:
- Kliknij Utwórz.
- Wybierz dokument.
- W oknie dialogowym nowego dokumentu nadaj swojej części dowolną nazwę.
- Wybierz OK
- Obszar roboczy zostanie załadowany.
Krok 3: Stwórz swój pierwszy szkic



Pierwszy obraz przedstawia widok 3D części, którą będziemy tworzyć.
Wykonaj następujące kroki, aby utworzyć pierwszy szkic:
- Kliknij przycisk szkicu. (zakreślone na czerwono/obraz 2)
- Narzędzie poprosi Cię o płaszczyznę szkicu. Kliknij na przednią płaszczyznę. (niebieska strzałka/zdjęcie 2)
- Kliknij prawym przyciskiem myszy w dowolnym miejscu w obszarze modelu i wybierz „Wyświetl normalną do płaszczyzny szkicu”. Umożliwi to bezpośrednie obejrzenie szkicu 2D.
- Kliknij narzędzie linii. (zakreślone na czerwono/obraz 3)
- Zaczynając od początku (niebieska strzałka/obrazek 3), kliknij i narysuj zgrubny kształt pokazany na obrazku 4. To jest widok z boku części, którą tworzymy. Za chwilę nabierze to większego sensu.
-
Następnie zaczniemy dodawać ograniczenia. Zapewnią one, że szkic będzie miał pożądany kształt. Narzędzia, których będziemy używać, są zakreślone na niebiesko na obrazku 5.
- Zaznacz pole „pokaż ograniczenia”. To jest zakreślone na czerwono na obrazku 5.
- Jeśli narysowałeś swój kształt tak samo jak mój, będziesz musiał dodać tylko jedno wiązanie. To jest ograniczenie równoległe. Posiada dwie linie równoległe do siebie. To jest zakreślone na czerwono na obrazku 5.
-
Dodaj ograniczenia pokazane na obrazku 5, wykonując następujące czynności:
- Kliknij żądane narzędzie do ograniczania.
- Kliknij oba elementy, które chcesz związać.
- Pojawi się obraz ograniczenia.
-
Następnie dodamy kilka wymiarów. Aby to zrobić, wykonaj następujące czynności,
- Kliknij narzędzie zakreślone na czerwono na obrazku 6.
- Kliknij podmiot, który chcesz zwymiarować. Gdy wymiar się pojawi, ponownie klikniesz. To umieści wymiar.
- Po umieszczeniu wymiaru możesz go kliknąć i edytować wartość. Te wartości będą pochodzić z obrazu 3D, od którego zaczęliśmy.
- Aby umieścić wymiar kątowy, kliknij narzędzie wymiarowania, a następnie kliknij jedną z linii, a następnie drugą. To utworzy między nimi kąt.
- Powtarzaj to, aż uzyskasz wszystkie wymiary pokazane na obrazku 6.
- Po wykonaniu wszystkich tych czynności kliknij zielone pole wyboru.
Krok 4: Uzyskaj trójwymiarowość


Następnym krokiem jest przekształcenie tego szkicu 2D w model bryłowy 3D. Aby to zrobić, wykonaj następujące czynności:
- Kliknij prawym przyciskiem myszy w obszarze modelu i wybierz „izometryczny”. Spowoduje to obrót kamery z powrotem do widoku 3D.
- Kliknij narzędzie „Wyciągnij” zakreślone na czerwono na pierwszym obrazie.
- Kliknij wartość zakreśloną na niebiesko na pierwszym obrazie. Będzie to długość, na jaką część zostanie wytłoczona. Wartość powinna wynosić 6,00. Jest to wyciągane z obrazu z poprzedniego głównego kroku.
- Powinieneś teraz mieć część 3D, taką jak ta na drugim obrazie.
Krok 5: Za rogiem

Być może zauważyłeś, że ta część wygląda podobnie, ale nie do końca identycznie z tym, jak chcemy, aby wyglądał nasz ostateczny model. W tym kroku zaokrąglimy rogi.
- Kliknij narzędzie do zaokrąglania zakreślone na obrazku na niebiesko.
- Kliknij wartość zakreśloną na czerwono.
- Zmień to na 3.00. Zostało to również wyciągnięte z wcześniejszego obrazu.
- Obróć część, przytrzymując prawy przycisk myszy i poruszając myszą, aż zobaczysz dwa górne rogi zakreślone na zielono na obrazie.
- Kliknij obie te krawędzie.
- Kliknij zielony znacznik wyboru.
Teraz masz ładne okrągłe krawędzie! Hurra!
Uwaga: Teraz jest dobry moment, aby kliknąć prawym przyciskiem myszy w obszarze modelu i ponownie wybrać izometryczny.
Krok 6: Dodawanie otworów: część 1



W tym kroku dodamy duży otwór w skośnej powierzchni. Wykonaj następujące czynności:
- Ponownie kliknij narzędzie szkicowania. Tym razem kliknij na pochyloną powierzchnię wskazaną na zielono na pierwszym obrazie.
- Kliknij ponownie prawym przyciskiem myszy i wybierz „widok normalny do płaszczyzny szkicu”.
- Do tego szkicu użyjemy narzędzia „kółko”. Na drugim obrazie jest to zaznaczone na czerwono.
- Po wybraniu narzędzia okręgu najedź myszą na łuk utworzony przez kształt. Spowoduje to podświetlenie środka łuku na pomarańczowo. Tutaj klikniesz, aby rozpocząć swój krąg. Kliknij po raz drugi, aby umieścić obwód okręgu.
- Użyj narzędzia wymiarowania, aby dodać wymiar do okręgu.
- Zmień tę wartość na 2,95.
- Kliknij zielony znacznik wyboru, aby zaakceptować szkic.
- Wróć do widoku izometrycznego. Twoja część powinna teraz wyglądać jak na obrazku 3.
Krok 7: Dodawanie otworów: część 2


Teraz, gdy mamy szkic 2D otworu, który chcemy, musimy przeciąć część. Wykonaj następujące czynności:
- Wybierz ponownie narzędzie „wyciągnij”.
- Tym razem wybierzesz opcję „usuń”. Na obrazku jest to zaznaczone na zielono.
- Inną opcją, którą musisz wybrać, jest „do następnego”. To jest zaznaczone na czerwono.
- Na koniec, jeśli jeszcze nie wybrałeś szkicu okręgu, zrób to teraz.
- Kliknij zielone pole wyboru.
Teraz powinieneś mieć świętą część! Tak!
Krok 8: Spróbuj czegoś innego

W tym instruktażowym zatrzymamy się w tym momencie. Spróbuj dodać pozostałe dwa otwory za pomocą narzędzi, o których właśnie się dowiedzieliśmy! Jeśli naprawdę chcesz wyzwania lub spodobało Ci się to, co właśnie zrobiłeś, spróbuj zrobić coś innego! Baw się dobrze!:)
Dodałem obraz innego podstawowego modelu 3D na wypadek, gdybyś chciał go uchwycić!
Zalecana:
Projektowanie obwodu akwizycji, wzmocnienia i filtrowania podstawowego elektrokardiogramu: 6 kroków

Pozyskiwanie, wzmacnianie i projektowanie obwodów podstawowego elektrokardiogramu: Aby wykonać tę instrukcję, potrzebne są tylko komputer, dostęp do Internetu i oprogramowanie symulacyjne. Na potrzeby tego projektu wszystkie obwody i symulacje zostaną uruchomione na LTspice XVII. To oprogramowanie symulacyjne zawiera
Tworzenie adaptera Bluetooth Pt.2 (tworzenie kompatybilnego głośnika): 16 kroków

Tworzenie adaptera Bluetooth Pt.2 (Tworzenie kompatybilnego głośnika): W tej instrukcji pokażę ci, jak wykorzystać mój adapter Bluetooth, aby stary głośnik był kompatybilny z Bluetooth. * Jeśli nie przeczytałeś mojej pierwszej instrukcji na temat tworzenia adapter Bluetooth” Proponuję to zrobić przed kontynuowaniem.C
Matryca wyświetlacza LED 5x4 przy użyciu stempla podstawowego 2 (bs2) i Charlieplexing: 7 kroków
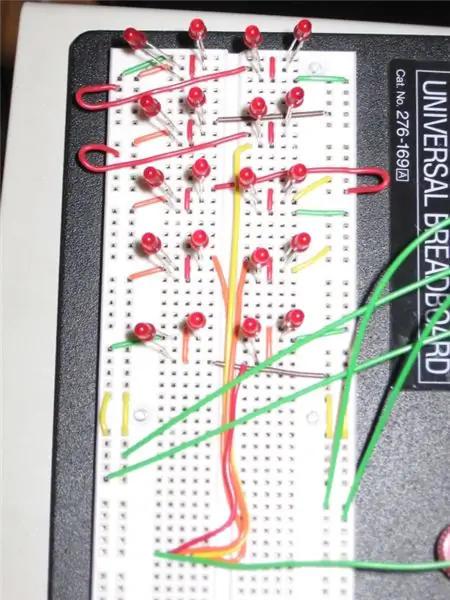
Matryca wyświetlacza LED 5x4 Korzystanie z Basic Stamp 2 (bs2) i Charlieplexing: Czy masz Basic Stamp 2 i kilka dodatkowych diod LED? Dlaczego nie pobawić się koncepcją charlieplexingu i stworzyć wyjście za pomocą zaledwie 5 pinów. W tym celu będę używał BS2e, ale każdy członek rodziny BS2 powinien działać
Jak zrobić paralaksy BOE-bot za pomocą podstawowego chipa do pieczątek: 7 kroków

Jak zrobić Parallax BOE-Bot za pomocą podstawowego chipa stemplującego: Ta instrukcja pokazuje budowę i modyfikację Parallax BOE-Bot Basic Stamp Robot
Tworzenie modelu 3D Shurikena w Blenderze: 9 kroków

Tworzenie modelu 3D Shurikena w Blenderze: Ta instrukcja ma być jasnym, szczegółowym zestawem instrukcji tworzenia prostego modelu w Blenderze. To świetny pierwszy projekt i uczy podstaw blendera, które można wykorzystać do tworzenia znacznie bardziej złożonych modeli. Jeśli ty
