
Spisu treści:
- Autor John Day [email protected].
- Public 2024-01-30 11:31.
- Ostatnio zmodyfikowany 2025-01-23 15:03.


Przegląd
Ten projekt wykorzystuje Arduino MKR1000 do łączenia się z Internetem i uzyskiwania czasu i pogody. Będziesz potrzebował WiFi. Wyświetla czas i pogodę na wyświetlaczu LED 8x8. Używamy ikon do wyświetlania ogólnej pogody, takiej jak słonecznie, pochmurno, deszczowo, noc i używamy specjalnych ikon do wydarzeń specjalnych. Wydarzenia specjalne obejmują takie rzeczy jak walentynki, urodziny, rocznice itp. Są one wyświetlane tylko w dniu rzeczywistym.
Projekt zamknęliśmy w pudełku z nadrukiem 3D ze zdejmowaną pokrywą. Na początek zbierz swoje części.
Części1. Arduino MKR1000
2. Adafruit Mini 8x8 LED Matrix z plecakiem I2C
3. Płyta perforowana
4. Wstępnie zaciśnięty przewód męski na żeński 6"
5. Złącze zaciskane Obudowa 1x4
6. Wtyczka ścienna 5 V 2A Micro USB
7. Pudełko na projekt (wydrukowaliśmy pudełko w 3D za pomocą www.makexyz.com Oto 2 pliki STL, których będziesz potrzebować - 1. Pokrywka 2. Pudełko)
Różne przedmioty
1. klucz openweathermap.org
2. Nazwa użytkownika i hasło WiFi
Krok 1: Dodaj nagłówki do MKR1000


Tak więc pierwszą rzeczą jest przylutowanie nagłówków do MKR1000.
Jedyne piny, których naprawdę potrzebujesz to 5V, GND, SCL, SDAT widoczne na zdjęciu na dole.
Użyliśmy łącznie 12 nagłówków w grupach po 4, ponieważ mieliśmy już 4 częściowe nagłówki.
Dodatkowe nagłówki są tylko dla stabilności podczas montowania tego do płyty perforowanej.
Umieszczamy cztery nagłówki na pinach 5v, vin, vcc, gnd. Drugie 4 stawiamy na scl, sda, miso, sck. Ostatnie 4 znajdują się po drugiej stronie na A5, A4, A3, A2.
Ostatnie 4 znajdują się po drugiej stronie na A5, A4, A3, A2 i służą tylko stabilności.
Przylutuj szpilki nagłówka i umieść MKR1000 na płytce stykowej.
Krok 2: Złóż plecak LED 8x8



Teraz dodaj do plecaka wyświetlacz LED 8x8. Uważaj, aby nie zgiąć szpilek. Włożenie szpilek może zająć kilka minut. Jeśli są nieco nierówne, spróbuj wbić je w płytkę stykową, aby je wyprostować.
Upewnij się również, że wkładasz je z tyłu, aby przypinały końce wystające z boku z chipem. Teraz przylutuj piny led, a następnie odetnij długie końce po zakończeniu lutowania.
Gdy to zrobisz, weź kilka szczypiec i odłam 2 ucha, aby uzyskać 4 sztuki. Śmiało i przylutuj 4 szpilki nagłówka, tak aby długi koniec był skierowany z dala od wyświetlacza LED. Najłatwiej to zrobić kupując nagłówki do płytki stykowej. Użyj 2 dodatkowych pinów nagłówka, aby wzmocnić stronę, której nie lutujesz. Po zakończeniu lutowania odłóż to na później.
Krok 3: Złóż złącze



Teraz zdobądź 4 przewody i obudowę złącza zaciskanego. Użyliśmy czerni, czerwieni, zieleni i bieli. Użyliśmy drutu 6" i przycięliśmy go trochę krócej. Możesz też użyć drutu 3".
Zacznij od czerwonego przewodu, a potem czarnego. Umieść złącze otworami do góry, jak na powyższym zdjęciu. Weź żeński koniec czerwonego przewodu i umieść go płaską stroną do góry i włóż go do lewego najbardziej wysuniętego otworu złącza zaciskanego. Powinien wskoczyć na miejsce i lekko szarpiąc, nie powinien się wysuwać.
Świetnie, teraz połóż czarny przewód obok czerwonego, potem biały i zielony.
Powinieneś otrzymać złącze takie jak na dolnym lewym zdjęciu.
Teraz odetnij około 2 cale drutu i usuń około 1/4 cala plastikowej obudowy.
Świetnie, złącze jest na razie gotowe. Odłóż ją na bok.
Krok 4: Przylutuj do płyty perforowanej



Połóż płytę MKR1000 do góry nogami i połóż na niej płytę perforowaną. Upewnij się, że nie zasłaniasz 4 otworów montażowych w MKR1000 na wypadek, gdybyś chciał zamontować go w pudełku. Teraz przylutuj 1 pin z każdej strony, a następnie włóż go do uchwytu lub pomocnych dłoni, ponieważ będzie łatwiej lutować.
Teraz dokończ lutowanie pinów nagłówka i powinno to wyglądać jak drugie i trzecie i czwarte zdjęcie od góry.
Teraz musimy przylutować wykonany wcześniej kabel połączeniowy.
Najpierw przylutuj czerwony przewód do płyty perforowanej zgodnie z +5, a czarny przewód do GND. Płytkę perforowaną umieściliśmy w naszym uchwycie na płytki drukowane i użyliśmy taśmy malarskiej, aby utrzymać drut na miejscu podczas lutowania.
Następnie przylutuj zielony przewód do scl (pin 12) a biały przewód do sda (pin 11).
Tutaj wszystko jest zrobione. Świetnie, zakończyłeś lutowanie. Wyłącz lutownicę.
Krok 5: Montaż końcowy



Z wnętrza pudełka włóż wyświetlacz LED 8x8 tak, aby 4 kołki nagłówka znajdowały się na górze, a diody LED były skierowane na zewnątrz pudełka. Wyświetlacz led 8x8 powinien pozostać na miejscu z powodu tarcia. Gdy skończysz i wszystko będzie działać, możesz dodać kilka kropli kleju, aby utrzymać go na miejscu.
Teraz podłącz złącze upewniając się, że czerwony przewód jest zgodny z + po prawej stronie i włóż MKR1000 do pudełka.
Teraz przełóż kabel micro USB przez otwór z tyłu i włóż go do MKR100. Podłącz drugi koniec do komputera.
Krok 6: Oprogramowanie
Otwórz Arduino IDE i upewnij się, że masz zainstalowane następujące biblioteki.
Kliknij linki, jeśli ich nie masz. Możesz także aktualizować biblioteki z poziomu środowiska Arduino IDE.
Mieliśmy już Wire i SPI, więc nie musieliśmy ich instalować.
- SPI.h
- Drut.h
- WiFi101.h
- Adafruit_GFX.h
- Adafruit_LEDPlecak.h
- RTCZero.h
Teraz pobierz 2 pliki tutaj. 1. WeatherBot 3000 2. Anim.h
Pierwszy plik to program, a drugi to ikony. Otwórz nowy szkic i wytnij i wklej w programie. Teraz kliknij trójkąt w dół w prawym górnym rogu i dodaj nową zakładkę i nazwij ją anim.h. Otwórz plik ikony i wytnij go i wklej do zakładki anim.h.
Używamy openweathermap.org/, aby uzyskać pogodę i analizować dane. Aby skorzystać z openweathermap.org, musisz zarejestrować się w celu uzyskania klucza. Nie powinno to zająć więcej niż kilka minut.
Gdy już masz klucz, dodaj go do tego wiersza kodu po APPID= zamiast wszystkich x. client.println("GET /data/2.5/weather?id=4487042, us&units=imperial&APPID= xxxxxxxxxxxxxxxx
Będziesz także musiał ustawić swoją lokalizację. Tutaj używam mojego identyfikatora miasta, ponieważ to jest to, co zalecają.
Możesz również użyć swojego kodu pocztowego w następujący sposób: client.println("GET /data/2.5/weather?zip=94040, us&units=imperial&APPID= xxxxxxxxxxxxxxxx
Zobacz tę stronę na openweathermap.org, aby uzyskać więcej informacji.
Dwie ostatnie rzeczy, które musisz dodać, to ustawienia Wi-Fi. Te 2 wiersze kodu można znaleźć w górnej części kodu przed void setup().
Zastąp nazwę sieci nazwą swojego Wi-Fi i zastąp hasło hasłem.
char ssid = "Nazwa sieci"; // SSID sieci (nazwa)
char pass = "Hasło"; // twoje hasło sieciowe
Otóż to! Teraz prześlij kod do MKR1000 upewniając się, że programator jest ustawiony na ATMEL EDGB. Może minąć kilka minut, zanim pojawią się wszystkie prawidłowe dane pogodowe. Kod tutaj jest podany tak, jak jest i na pewno przydałby się jakiś ulepszenie. Z grubsza ustawiliśmy noc między 21:00 a 5 rano, aby wyświetlić ikonę księżyca. Można to znacznie poprawić.
Dziękuje za przeczytanie. Odwiedź nas na stacji lutowniczej.
Zalecana:
Jak uzyskać dostęp do dysku twardego Dell Inspiron 15 z serii 3000: 10 kroków

Jak uzyskać dostęp do dysku twardego Dell Inspiron 15 z serii 3000: Witajcie czytelnicy Instructables, dzisiaj pokażę wam, jak uzyskać dostęp do dysku twardego w laptopie Dell Inspiron 15 z serii 3000. Najprawdopodobniej, jeśli to czytasz, masz problem z rozwiązywaniem problemów z komputerem i chcesz ponownie zainstalować dysk twardy lub
Smash Dash 3000: 7 kroków
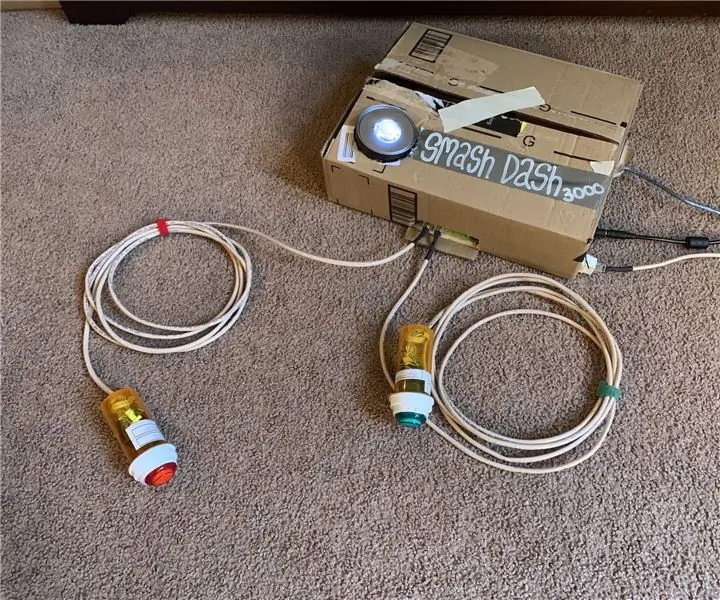
Smash Dash 3000: To jest kopia wklej z dnia 4/13/2019 z GitHub, w celu wzięcia udziału w konkursie Instructables LED! Jeśli ktoś ma problemy, nie wahaj się zrzucić go na GitHub! Pełne pliki projektu na https://github.com/naclyellipsis/Smash-Dash-30
EF 230: Home System 3000 Instruktaż: 4 kroki

EF 230: Home System 3000 Instruktaż: Home System 3000 to urządzenie, które wykorzystuje Arduino, czujnik temperatury, brzęczyk piezoelektryczny, detektor optyczny/fototranzystor i serwo do wyświetlania sposobów poprawy efektywności energetycznej domu
Energy Saver 3000: 7 kroków
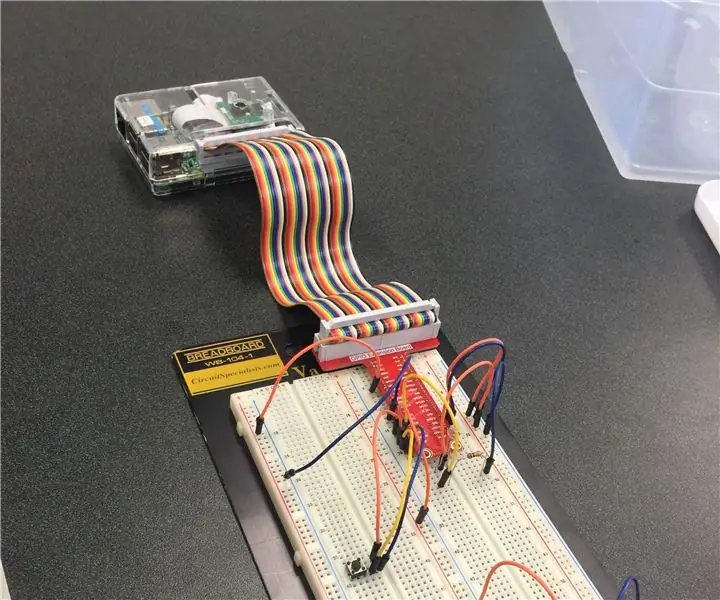
Energy Saver 3000: Adrien Green, Huy Tran, Jody WalkerKorzystanie z komputera Raspberry Pi i Matlaba to prosty i skuteczny sposób na pomoc właścicielom domów w zmniejszeniu zużycia energii. Najlepszą częścią Energy Saver 3000 jest to, że jest bardzo prosty w konfiguracji i obsłudze
Stwórz własną profesjonalną maszynę do czyszczenia płyt za mniej niż 80 USD i zaoszczędź do 3000 USD i więcej.: 6 kroków (ze zdjęciami)

Zrób własną profesjonalną maszynę do czyszczenia płyt za mniej niż 80 USD i zaoszczędź do 3000 USD i więcej.: Przepraszam za mój angielski. Po tym, jak wróciłem do brzmienia starego dobrego winylu, miałem problem, jaki ma każdy miłośnik płyt. Jak prawidłowo wyczyścić zapisy!? W Internecie jest wiele sposobów. Tańsze sposoby, jak Knosti czy Discofilm, ale też
