
Spisu treści:
2025 Autor: John Day | [email protected]. Ostatnio zmodyfikowany: 2025-01-23 15:03

Ta instrukcja pokazuje, jak utworzyć pokaz slajdów, który będzie przesyłał strumieniowo zdjęcia z podłączonego katalogu USB lub plików w Pi
Krok 1: Konfiguracja USB
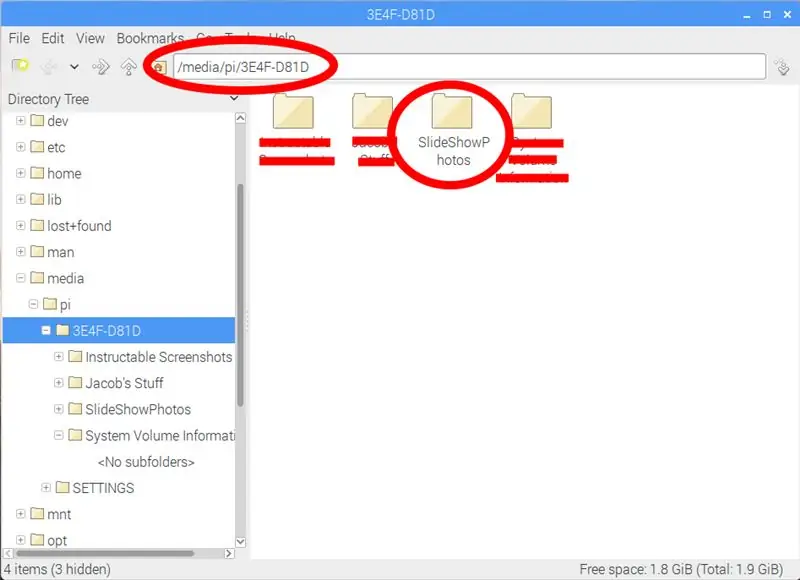
Przed zainstalowaniem programu na Pi, który uruchomi pokaz slajdów, utwórz plik na USB, w którym będą przechowywane zdjęcia.
Jeśli nie chcesz używać USB, możesz utworzyć katalog na swoim Pi, aby przechowywać zdjęcia, które chcesz wyświetlić.
Należy odnotować katalog plików. Będzie potrzebny później podczas tworzenia programu.
Krok 2: Instalacja programu
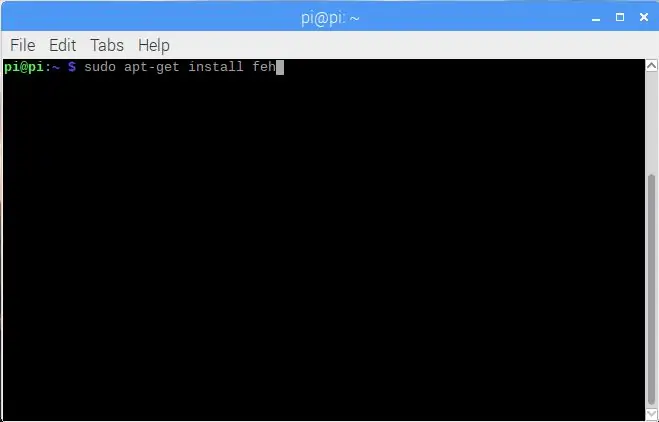
Program, który zostanie użyty do uruchomienia pokazu slajdów, nazywa się FEH. Aby go zainstalować, wpisz „apt-get install feh” w terminalu i uruchom go jako administrator, używając „sudo”, jak pokazano na powyższym obrazku.
Krok 3: Tworzenie pliku programu
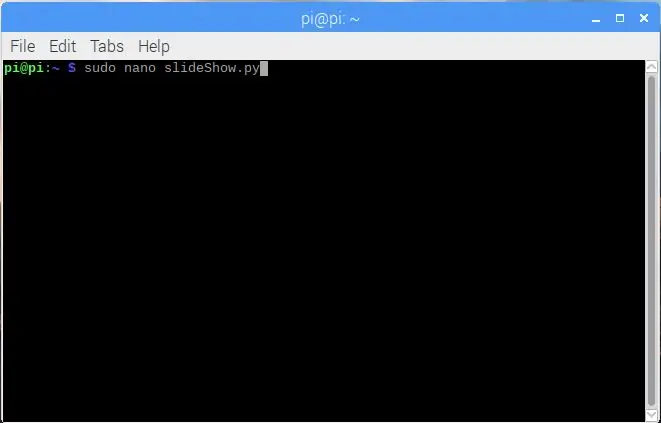
Na Pi utwórz program używając nano jako edytora. Umieść plik w łatwej do znalezienia lokalizacji, takiej jak katalog pi/home/. Pamiętaj, aby umieścić „.py” na końcu nazwy pliku.
Krok 4: Kodeks
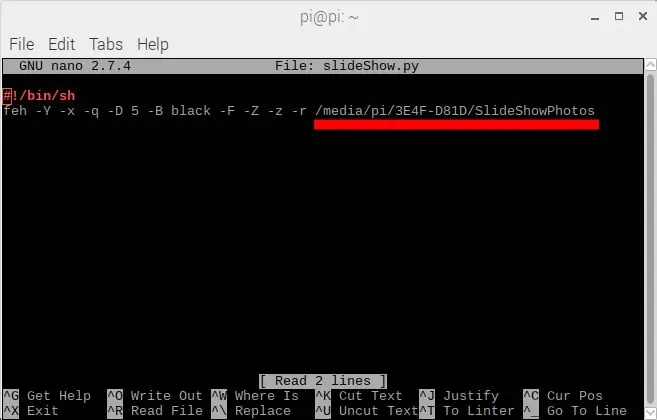
Następnie przejdź do pliku programu i wstaw poniższy kod pokazany na powyższym obrazku.
Zastąp "/media/" katalogiem na USB, w którym znajdują się twoje zdjęcia.
Jeśli nie używasz USB, możesz użyć katalogu na swoim Pi, który zawiera zdjęcia, które chcesz wyświetlić.
feh -Y -x -q -D 5 -B czarny -F -Z -z -r /media/
feh na początku linii wywołuje polecenie uruchomienia pokazu slajdów
Litery z „-” na początku oznaczają ustawienia pokazu slajdów. Lista tych poleceń jest wyświetlana poniżej:
- Zoom automatyczny
- -x Bez obramowania
- -F Pełny ekran
- -Y ukryj wskaźnik
- -B tło obrazu
- -q cichy brak raportowania błędów
- -z Losuj
- -r Rekurencyjne przeszukiwanie wszystkich folderów w folderach
- -D Opóźnienie slajdów w sekundach
Krok 5: Zrób plik wykonywalny
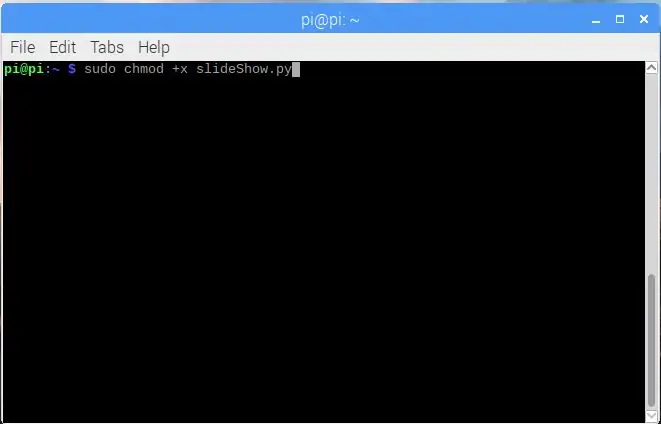
Aby plik był wykonywalny, przejdź do terminala i wpisz następujący kod, używając „sudo”. Widać to również na powyższym obrazku.
sudo chmod +x slideShow.py
Krok 6: Uruchamianie pliku
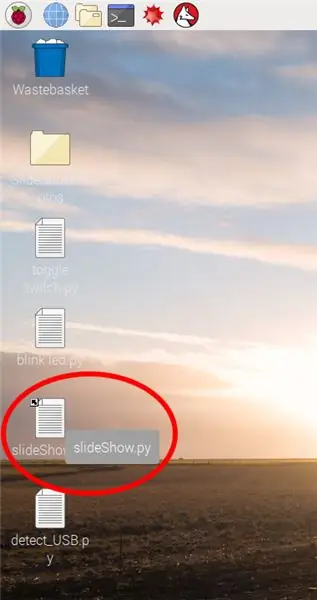
Aby łatwo uruchomić plik, utwórz skrót do programu na pulpicie.
Kliknij dwukrotnie plik i wybierz „Wykonaj”, gdy pojawi się wyskakujące okienko.
Krok 7: Bieganie

Pokaz slajdów powinien być teraz uruchomiony. Aby zamknąć pokaz slajdów, naciśnij klawisz ESC na klawiaturze, aby powrócić do pulpitu.
Zalecana:
Zegar slajdów: 12 kroków (ze zdjęciami)
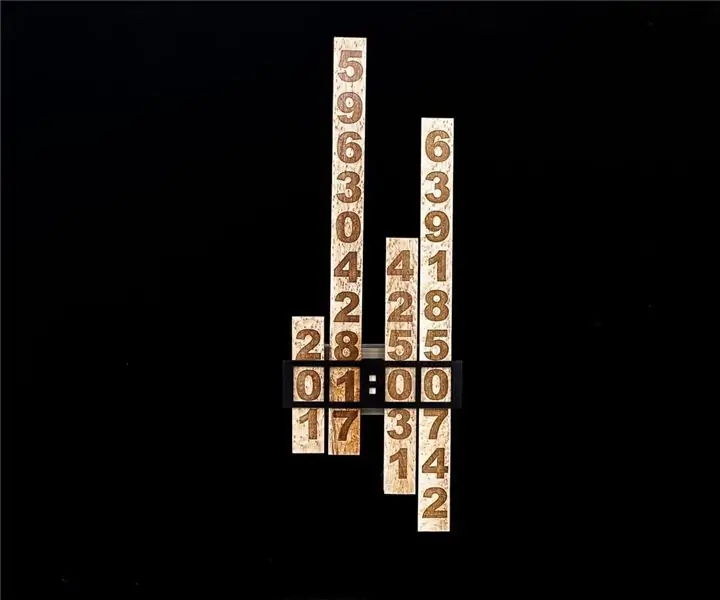
Slide Clock: Lubię projektować i budować ciekawe zegary i zawsze szukam unikalnych sposobów wyświetlania czasu. Ten zegar wykorzystuje 4 pionowe slajdy, które zawierają liczby. Cztery silniki krokowe ustawiają slajdy tak, aby na wyświetlaczu pokazywany był prawidłowy czas
Wirtualna łamigłówka slajdów: 8 kroków
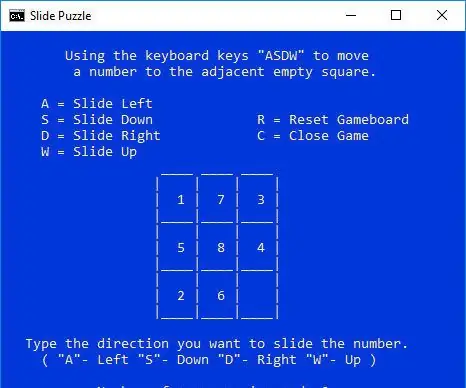
Wirtualna łamigłówka slajdów: WprowadzenieKilka lat temu widziałem tę prostą łamigłówkę wsadową ['Oryginalna instruktażowa https://www.instructables.com/id/Batch-Game-Slide…], była fajna. Zrobiłem go, zagrałem kilka razy, ale straciłem zainteresowanie ze względu na jego prostotę. Z
Uruchom pokaz slajdów z wakacji z odrobiną magii!: 9 kroków (ze zdjęciami)

Uruchom pokaz slajdów z wakacji z odrobiną magii !: Przez lata wyrobiłem sobie nawyk zabierania ze sobą małej figurki w podróż: często kupuję małą, pustą artoykę (jak ta na zdjęciu) i maluję pasuje do flagi i motywu kraju, który odwiedzam (w tym przypadku Sycylii). T
Wyświetlanie pokazu slajdów Pi: 8 kroków (ze zdjęciami)

Wyświetlacz pokazu slajdów Pi: Ta instrukcja pokazuje, jak utworzyć pokaz slajdów, który będzie przesyłał strumieniowo zdjęcia z podłączonego USB lub katalogu plików na Pi
Bezprzewodowy kliker pokazu slajdów: 6 kroków

Wireless Slideshow Clicker: //RustlabsOverview: jest to program do pokazu slajdów, który kilka lat temu wywalczyłem w celu wykonania zadania z języka angielskiego. Jest to w zasadzie proste bezprzewodowe kliknięcie lewym przyciskiem myszy (do przeglądania slajdów PowerPoint podczas eseju).Historia: no cóż, szukałem
