
Spisu treści:
2025 Autor: John Day | [email protected]. Ostatnio zmodyfikowany: 2025-01-23 15:03
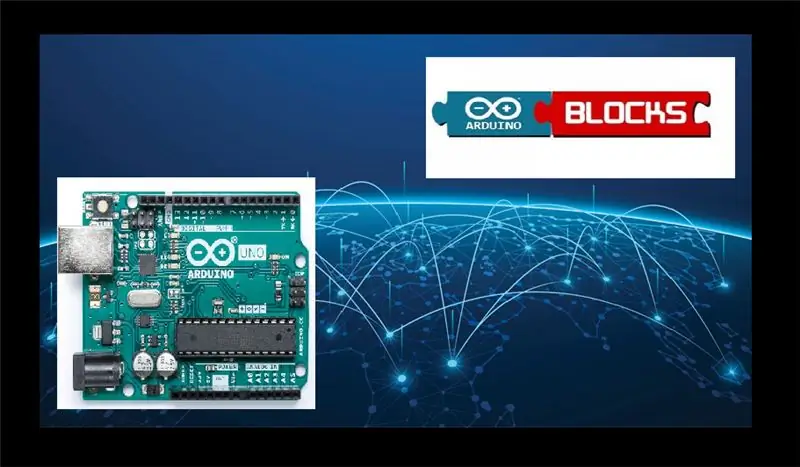
Chcesz w prosty sposób nauczyć się programowania Arduino?
Blokuje to !!
Korzystając tylko ze strony Arduino Uno i ArduinoBlocks, możesz łatwo zbudować swój program bez konieczności zapamiętywania składni programowania.
Krok 1: Przegląd tablicy
ArduinoBlocks użyło kodu programistycznego Google Blockly do stworzenia opartego na blokach interfejsu dla Arduino.
Obecnie obsługuje Arduino UNO, NANO i MEGA.
Uwaga: będziesz potrzebować kompatybilnej płyty Arduino, jeśli chcesz wykonać praktyczną kompilację na końcu tego samouczka.
Krok 2: Konfiguracja
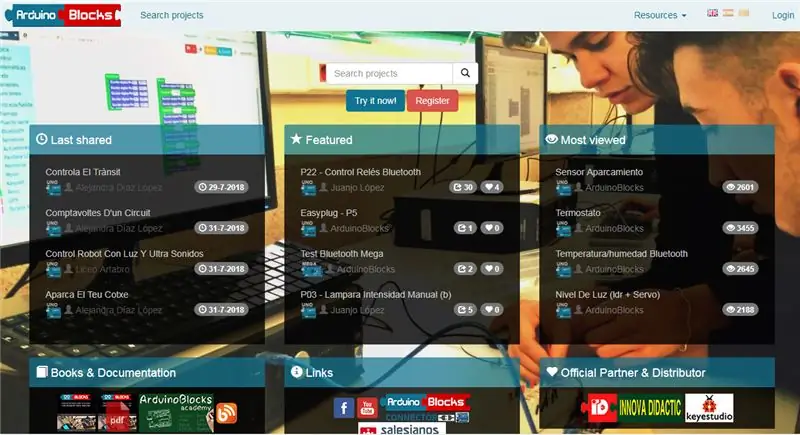
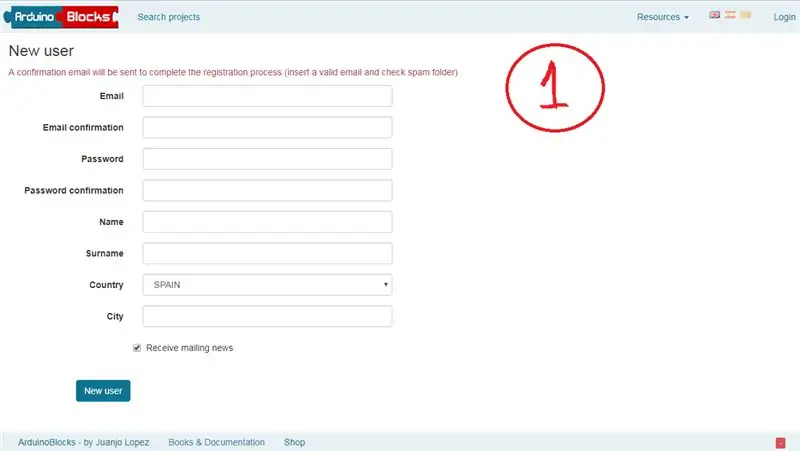
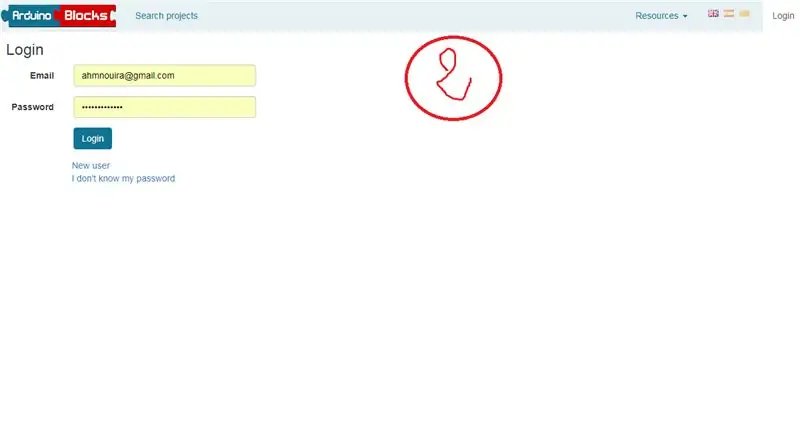
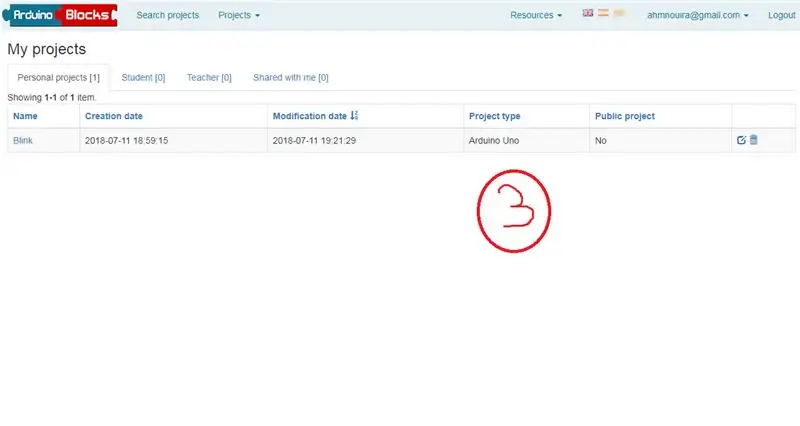
1. Udaj się na stronę ArduinoBlocks.
2. Musimy utworzyć konto, zanim będziemy mogli z niego korzystać, ale oznacza to, że wszystkie nasze dane i informacje są następnie przechowywane w chmurze, więc istnieje mniejsza szansa na uszkodzenie plików.
-Zaczniemy więc od zapoznania się ze środowiskiem arduinoBlocks.
Krok 3: Środowisko ArduinoBlocks
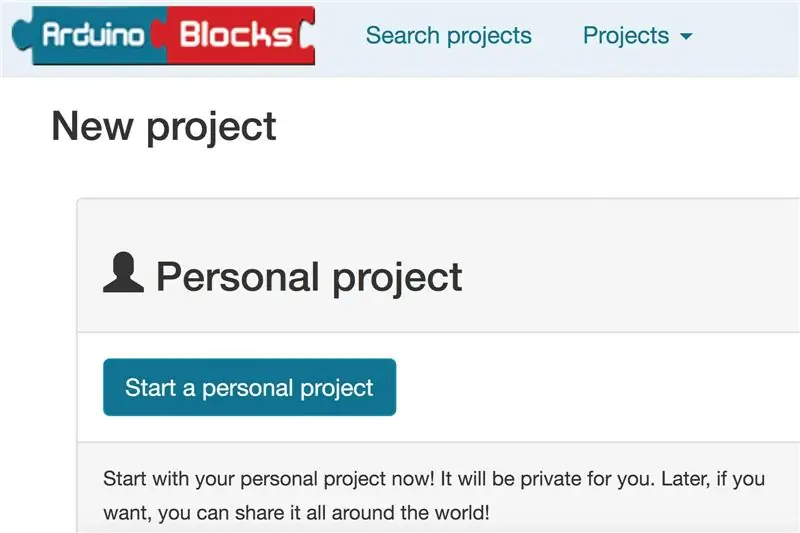
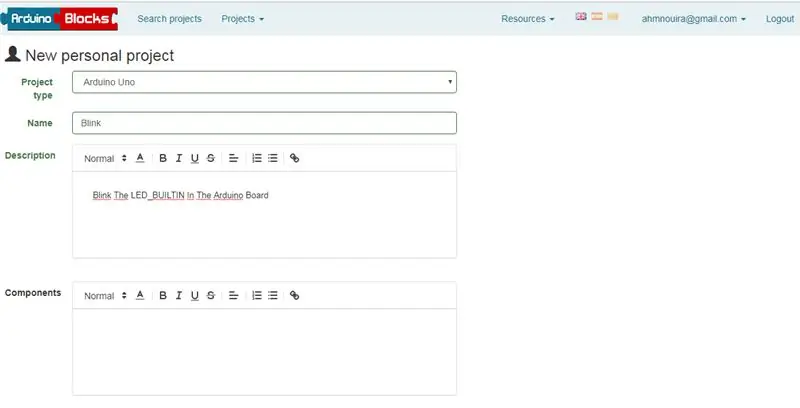
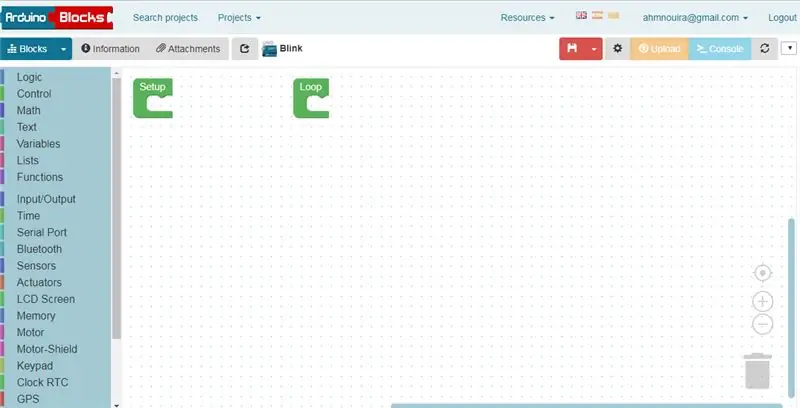
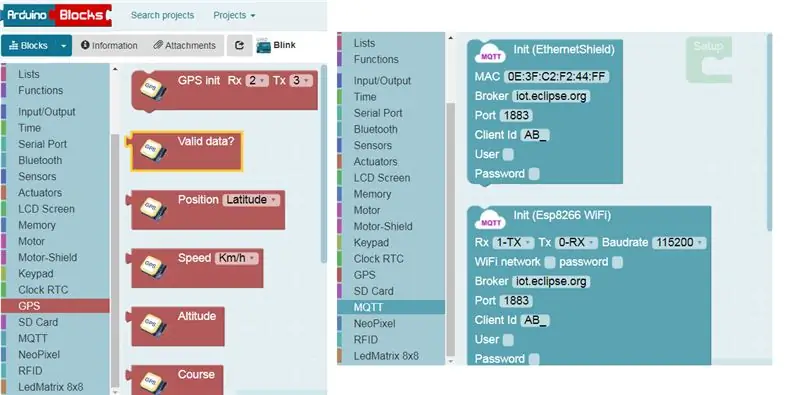
Po zalogowaniu możemy utworzyć nowy projekt, wybierając menu rozwijane „Projekty”, znajdujące się po prawej stronie logo ArduinoBlocks. Wybierz „Nowy projekt”, a następnie rozpocznij własny projekt.
Mamy teraz kilka opcji, z których pierwszą jest wybór naszej platformy docelowej. Wypełnij odpowiednie pola i ich związek z projektem.
zobaczysz, że w panelu Bloki są już dwie funkcje. Jeśli wcześniej eksperymentowałeś z Arduino, będziesz zaznajomiony z konfiguracją i pętlą.
Jeśli jednak tego nie zrobiłeś, kod Arduino wymaga tych dwóch funkcji:
-Funkcja Setup: wybór kodu, który zostanie uruchomiony po pierwszym włączeniu urządzenia, używany do ustawienia konfiguracji pinów (I/O) lub inicjalizacji portu szeregowego dla wyjścia.
-Funkcja pętli: jest zaprojektowana do zapętlania się w nieskończoność (powiedzmy, że while (1=1) to robi).
Poświęćmy chwilę, aby przyjrzeć się dostępnym paletom Arduino Code. Obejmują one podstawy, logikę, sterowanie, zmienne i funkcje. Jednak naprawdę ekscytującą częścią jest to, że zawiera tak wiele opcji sterowania, serw, silników, kart SD, MQTT, GPS, a nawet sterowania Bluetooth!
Przejdźmy teraz do naszego pierwszego testu.
Krok 4: Miga
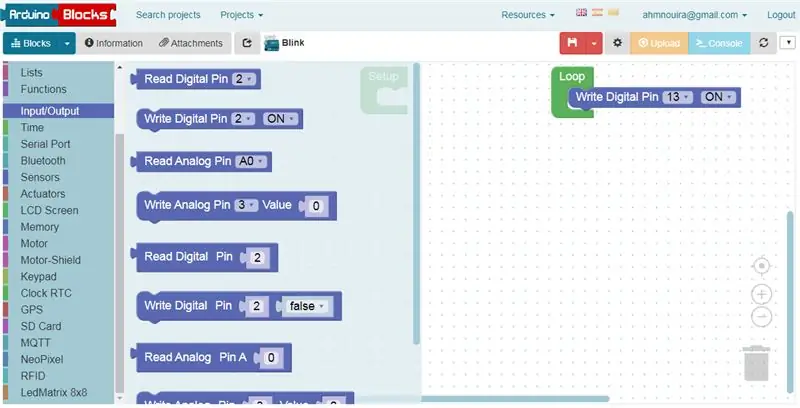
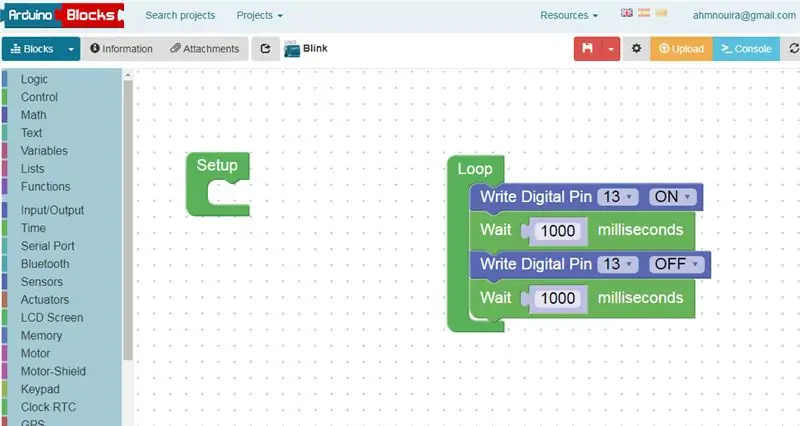
Znajdź paletę Input/Output i przeciągnij blok zatytułowany „Write Digital Pin 2”.
Przeciągnij go nad blokiem funkcyjnym pętli, aż zatrzaśnie się na swoim miejscu. Zmień numer pinu na pin 13, który jest wbudowaną diodą LED w Arduino.
Przejdź do palety Czas i znajdź blok „Czekaj 1000 milisekund”.
Powtórz powyższy blok, tym razem zmieniając stan na „wyłączony” zamiast „włączony”.
Dodaj ponownie blok „Czekaj 1000 milisekund”.
Po tym zakończeniu musimy wgrać nasz program na Arduino Uno
Krok 5: Prześlij
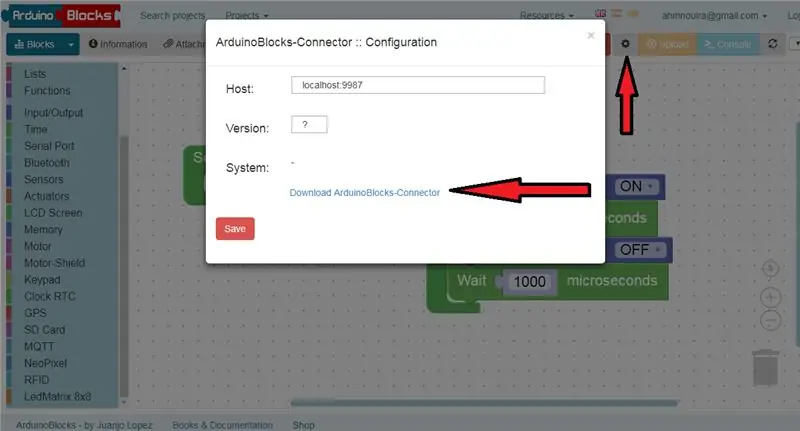
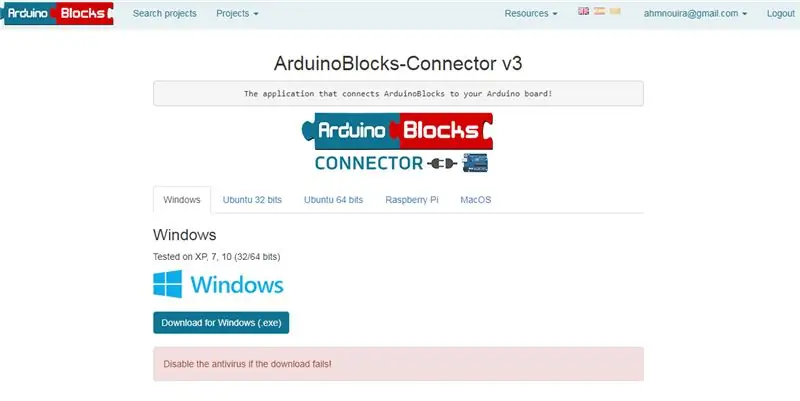
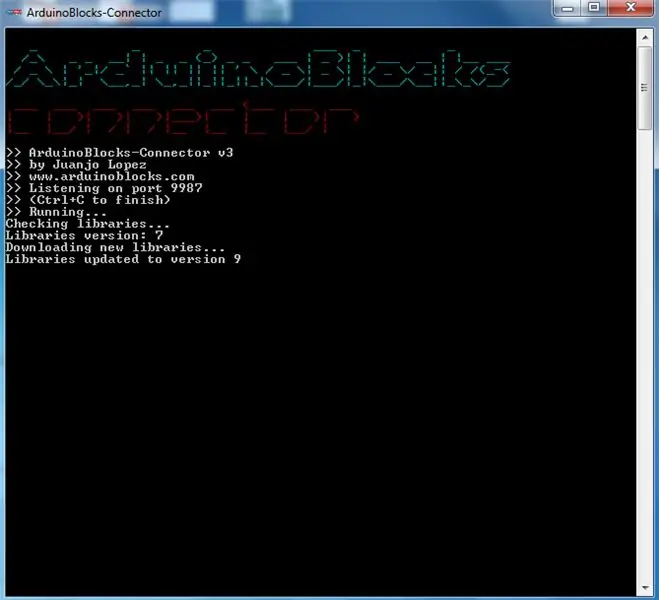
Mamy trzy możliwości załadowania naszego programu na Arduino UNO.
Pierwsza opcja jest bezpośrednio z przeglądarki, gdzie w lewym górnym rogu ekranu znajduje się opcja „prześlij”
ale najpierw musisz zainstalować złącze ArduinoBlocks, sencode upewnij się, że twoja płytka jest podłączona do portu USB komputera, następnie możesz wgrać program bezpośrednio z sieci, naciskając upload.
Oprócz tego, jeśli klikniesz strzałkę w dół, obok przycisku Bloki w lewym górnym rogu, będziesz miał możliwość wyświetlenia kodu, który następnie możesz skopiować i wkleić do Arduino IDE.
Wykorzystamy trzeci sposób, zakładając, że zainstalowałeś Arduino IDE i pobierzesz plik.ino.
Tak więc po pomyślnym przesłaniu naszego kodu dioda LED na pokładzie będzie migać co sekundę.
Krok 6: Wniosek
Programowanie bloków jest świetną zabawą i bardzo łatwe do rozpoczęcia. Pojawienie się Blockly dało nam ArduinoBlocks, które mogą umożliwić nawet początkującym programistom tworzenie imponujących dzieł.
Jeśli masz jakieś pytania, oczywiście możesz skontaktować się ze mną pod adresem: [email protected] lub zostawić komentarz.
mój YouTube
mój Facebook
mój Twitter
Dzięki za przeczytanie tej instrukcji ^^ i miłego dnia.
Do zobaczenia.
Ahmed Nouira
Zalecana:
Arduino Jak korzystać z 1,3-calowego wyświetlacza OLED SH1106: 7 kroków

Arduino Jak korzystać z 1,3-calowego wyświetlacza OLED SH1106: W tym samouczku nauczymy się korzystać z 1,3-calowego wyświetlacza OLED SH1106 oprogramowania Arduino i Visuino. Obejrzyj wideo
Visuino Jak korzystać z indukcyjnego czujnika zbliżeniowego: 7 kroków

Visuino Jak korzystać z indukcyjnego czujnika zbliżeniowego: W tym samouczku użyjemy indukcyjnego czujnika zbliżeniowego i diody LED podłączonej do Arduino UNO i Visuino do wykrywania zbliżenia metalu. Obejrzyj film demonstracyjny
Jak korzystać z modułu RFID-RC522 z Arduino: 5 kroków

Jak korzystać z modułu RFID-RC522 z Arduino: W tym instruktażu przedstawię podstawowe zasady działania modułu RFID w połączeniu z jego tagami i chipami. Przedstawię również krótki przykład projektu, który wykonałem przy użyciu tego modułu RFID z diodą LED RGB. Jak zwykle z moimi Ins
Jak utworzyć dysk rozruchowy systemu Linux (i jak z niego korzystać): 10 kroków

Jak utworzyć dysk rozruchowy systemu Linux (i jak z niego korzystać): Jest to proste wprowadzenie do rozpoczęcia pracy z systemem Linux, a konkretnie z Ubuntu
Jak korzystać z terminala Mac i jak korzystać z kluczowych funkcji: 4 kroki

Jak korzystać z terminala Mac i jak korzystać z kluczowych funkcji: Pokażemy Ci, jak otworzyć terminal MAC. Pokażemy również kilka funkcji w Terminalu, takich jak ifconfig, zmiana katalogów, dostęp do plików i arp. Ifconfig pozwoli Ci sprawdzić Twój adres IP i reklamę MAC
