
Spisu treści:
- Autor John Day [email protected].
- Public 2024-01-30 11:31.
- Ostatnio zmodyfikowany 2025-06-01 06:10.

Zastanówmy się, gdzie mają iść te wszystkie śruby.
Krok 1: Cele
Złóż grę:bit.
Staraj się tego nie złamać.
Krok 2: Materiały

1 x gra: zestaw bitów
1 x śrubokręt
Krok 3: Krok 1 - Przyciski




Najpierw podłącz ADKeypad czerwonymi przyciskami na górze.
Wkręć 4 rogi i zabezpiecz je z tyłu złotymi kołkami.
Krok 4: Krok 2 - Podłącz to


Przeciągnij trójkolorowy przewód przez otwór i przymocuj go do ADKeypad. Brązowy do G (masa), czerwony do V (napięcie) i pomarańczowy do S (sygnał).
Kolory przewodów połączeniowych w rzeczywistości nie wpływają na działanie elektroniki. Dobrą praktyką jest jednak przestrzeganie konwencji kolorów, aby można było łatwo zidentyfikować, do których kabli są podłączone.
Krok 5: Krok 3 - Wypalanie okablowania
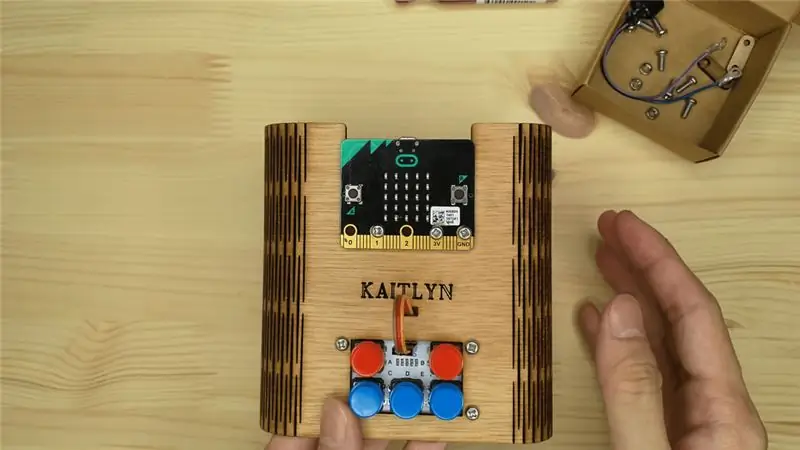


Umieść micro:bit na górze i na wierzchu obudowy.
Umieść śrubę w otworach P1, 3V i GND micro:bit. Będziemy komunikować się z naszym ADKeypad przez P1 micro:bit.
Z tyłu przymocuj końcówkę pierścieniową pomarańczowego przewodu (S) z ADKeypad do śruby na P1 za pomocą nakrętki. Zrób to samo z czerwonym przewodem (V) ze śrubą dołączoną do 3V. Umieść brązowy (G) przewód na śrubie GND, ale jeszcze go nie przykręcaj!
Krok 6: Krok 4 - Dodaj brzęczyk



Brzęczyk ma zarówno przewód dodatni, jak i ujemny! Oznaczenia znajdują się na zielonym dole brzęczyka. Zwróć uwagę, który kolor jest dodatni (+), a który ujemny (-).
Podłącz przewód ujemny do śruby GND nad zaciskiem pierścieniowym z ADKeypad. Przykręć go mocno!
Podłącz przewód dodatni do P0 micro:bit przy użyciu tej samej metody śruby i nakrętki.
Zwróć uwagę, że brzęczyk będzie działał tylko z micro:bit po podłączeniu go do P0! W przeciwnym razie nie będziesz mógł używać bloków makecode Music.
Krok 7: Krok 5 - Zasilanie bateryjne


Ostatnią rzeczą, którą należy wprowadzić do gry: bit będzie pakietem baterii!
Dodaj dwie baterie AAA do zestawu baterii.
Umieść akumulator poziomo w game:bit, tak aby przełącznik On-Off był dostępny przez otwór z tyłu.
Krok 8: Krok 6 - Czas zamknięcia



Zamknij grę: bit i dopasuj 4 otwory z tyłu do wsporników zabezpieczających ADKeypad.
Przykręć do wsporników, aby zabezpieczyć plecy.
Wkręć dwie śruby w dwa otwory na krawędzi skorupy z uchwytem zamka z tyłu.
Zabezpiecz je nakrętkami. Powtórz na drugiej krawędzi muszli.
Uchwyt zamka pomaga utrzymać wszystko razem, więc nie zgub go! (Oczywiście ta rada jest podana na końcu instrukcji)
Krok 9: Fajne rzeczy
Teraz masz już gotową grę: trochę naprawione - włącz grę i zacznij kodować! Postępuj zgodnie z naszymi samouczkami i twórz fajne gry, takie jak Unikaj asteroid, Więzień labiryntu i Flappy Bird.
Ten artykuł pochodzi z Tinkercademy.
Krok 10: Źródło
Cały artykuł można przeczytać na stronie
Zalecana:
Połącz Arduino Uno z ESP8266: 9 kroków

Połącz Arduino Uno z ESP8266: Witamy! Za chwilę przeczytasz przewodnik krok po kroku, jak pomyślnie połączyć Arduino Uno z Internetem za pomocą ESP8266 (ESP-01). To także mój pierwszy Instructable w historii, więc proszę ze mną! Pozwól, że zacznę od stwierdzenia, że ESP8266 jest
Arduino Połącz wiele urządzeń I2C: 6 kroków

Arduino Connect Multiple I2C Devices: W tym samouczku dowiemy się, jak podłączyć kilka modułów za pomocą połączenia I2C do arduino. Obejrzyj wideo! W naszym przypadku jako przykład użyjemy 4 wyświetlaczy OLED, ale możesz użyć dowolnych innych modułów I2C/ czujniki, jeśli chcesz.Uwaga: 4 wyświetlacze OLED co
Połącz i zmodernizuj swoje połączone rozwiązania za pomocą Hologram Nova i Ubidots: 9 kroków

Połącz i doposaż swoje połączone rozwiązania z Hologram Nova i Ubidots: Użyj swojego Hologram Nova do modernizacji infrastruktury. Skonfiguruj Hologram Nova za pomocą Raspberry Pi, aby wysłać dane (temperatura) do Ubidots. W poniższym przewodniku Ubidots zademonstruje, jak skonfigurować Hologram Nova za pomocą Raspberry Pi i wyświetlić te
Połącz się z API bez kodu: 8 kroków

Połącz się z interfejsami API bez kodu: ten przewodnik jest przeznaczony dla osób, które chcą osiągnąć coś, co wymaga użycia interfejsu API, ale nie są do końca pewni, jak zacząć. Wiesz już, dlaczego możliwość pracy z interfejsem API jest przydatna, a ten przewodnik pokaże Ci, jak to zrobić
Połącz swoją roślinę z chmurą: 10 kroków

Połącz swoją roślinę z chmurą: W naszym biurze znajduje się kaktus, który nie przyciąga uwagi, na jaką zasługuje. Ponieważ pracuję w firmie IT i chciałem poeksperymentować z LoRa, rozwiązaniami serverless i AWS, nazwałem naszego kaktusa Steeve i podłączyłem go do chmury. Możesz teraz moni
