
Spisu treści:
- Krok 1: Materiały i narzędzia
- Krok 2: Zbuduj kontroler rękawic! (Pt. 1)
- Krok 3: Zbuduj kontroler rękawic! (Pt. 2)
- Krok 4: Zaplanuj kontroler gier
- Krok 5: Zacznijmy programować: skonfiguruj CPX
- Krok 6: Dodaj wszystkie biblioteki
- Krok 7: Pisanie kodu kontrolera
- Krok 8: Debugowanie: sprawdzanie, co się dzieje z kodem CPX
- Krok 9: Testuj i ulepszaj
- Krok 10: Baw się dobrze
- Autor John Day [email protected].
- Public 2024-01-30 11:31.
- Ostatnio zmodyfikowany 2025-01-23 15:03.
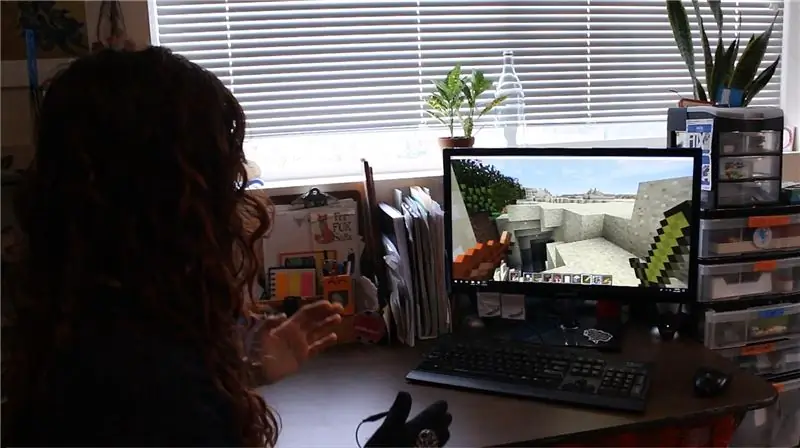


Poruszaj swoim ciałem, aby zagrać w Minecrafta! Co!! Tak. Sprawdź wideo na demo:)
Ten samouczek pokaże Ci, jak stworzyć swój własny kontroler do gier z gestami dla Minecrafta (lub innej ulubionej gry komputerowej). Poruszaj ręką(ami), aby chodzić/biegać/skakać, rozglądać się i atakować* wszystkie rzeczy!
Zacznijmy! Kup Circuit Playground Express, złap mój kod programu i zacznij grać w Minecrafta w (srsly) najbardziej zabawny sposób!:D
Czas czytania: 20 min
Czas budowy: ~ 2 godziny
Koszt: ~30 zł
*Atakowanie poruszających się rzeczy (takich jak potwory) jest trochę trudne, więc bądź ostrożny w trybie przetrwania! Lub użyj tego, aby sprawdzić swoje umiejętności:)
Krok 1: Materiały i narzędzia
Materiały
- Circuit Playground Express (dla informacji: nazwijmy to „CPX”, aby zaoszczędzić na pisaniu)
- Kabel microUSB do USB
- Rękawica - użyj grubej rękawicy lub wielowarstwowej (aby uniknąć zwarcia przewodzącej nici)
- Tkanina przewodząca (~ 6 cali x 6 cali)
- Gwint przewodzący (~ 24 cale)
- Zwykły gwint (~ 24 cale)
- Paski na rzepy (dwa 1 cal x 1 cal)
Narzędzia
- Igła
- Nożyce
- i trochę cierpliwości…:)
Krok 2: Zbuduj kontroler rękawic! (Pt. 1)




Możesz zrobić kontroler gestów bez rękawicy, ale kontroler w rękawiczce ułatwia grę, utrzymuje CPX w tej samej orientacji (bardzo ważne) i oznacza, że możesz używać palców jako dodatkowych elementów sterujących!
1. Wytnij prostokąty z przewodzącej tkaniny na opuszki palców (~ 0,5 cala x 1 cal)
2. Użyj zwykłej nici do przyszycia przewodzących podkładek z tkaniny do każdego palca rękawicy
Sugerowane użycie zakreślacza lub innego długopisu, aby uniknąć zszycia dwóch stron rękawicy razem (dowiedz się z moich błędów bbies).
3. Przymocuj CPX do rękawicy za pomocą rzepów
Krok 3: Zbuduj kontroler rękawic! (Pt. 2)



4. Użyj zacisku krokodylkowego lub izolowanego przewodu, aby podłączyć uziemienie CPX („GND”) do podkładki pod kciuk
5. Zszyj przewodzącą nić z pojemnościowych tabliczek dotykowych CPX (A1, A2, A3 i A4) do każdego z czterech palców
6. Jeśli masz multimetr, sprawdź ciągłość między pinami CPX a przewodzącymi podkładkami gwintowanymi.
Krok 4: Zaplanuj kontroler gier
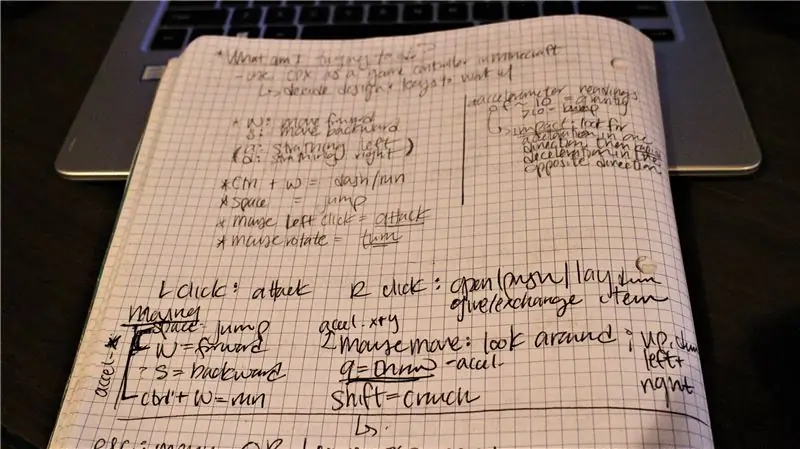
Najpierw! Co musimy zrobić, aby sterować Minecraft (lub inną niesamowitą grę)?
To bardzo pomocna i zabawna lekcja Design Thinking, ale możesz ją pominąć, jeśli chcesz po prostu użyć moich elementów sterujących. Zawsze możesz tu wrócić później, jeśli chcesz wprowadzić zmiany później:D
1. Określ (kluczowe) sterowanie grą
Uwaga: Zacznij prosto! Znajdź najważniejsze elementy sterujące w grze i zacznij od tego. Zawsze możesz dodać więcej później.
Oto elementy sterujące, których chciałem użyć grając w Minecrafta.. w trybie kreatywnym:) (możesz użyć tych samych lub dostosować swój własny kontroler!):
Ruch:
- Idź do przodu: klawisz W
- Uruchom: Ctrl + W
- Skok: spacja
- Spójrz w lewo i w prawo: Obrót myszy
- Idź do tyłu: klawisz S
Działania:
- Atak: Kliknięcie lewym przyciskiem myszy
- Umieść blok/Pchnij/Otwórz: Kliknięcie prawym przyciskiem myszy
- Inwentarz: klawisz E
- Ucieczka: klawisz ESC
2. Zdecyduj, w jaki sposób chcesz używać gestów i/lub opuszków palców do uruchamiania tych elementów sterujących. Zaleca się naszkicować swój plan
Oto mój proces myślenia projektowego:
Zawsze chciałem czuć się, jakbym był naprawdę *w* grze, więc poszedłem drogą „taniego VR” i używałem gestów do kontrolowania podstawowych ruchów. Do chodzenia wybrałem trasę „ruszmy rękami jak chodzę”, która łatwo przeszła w bieganie i skakanie dzięki zwiększeniu prędkości ruchu.
Aby ułatwić umieszczanie klocka lub wymianę przedmiotów, zdecydowałem się na ruch „niezgrabny uścisk dłoni”.
Obracanie się było pewnym wyzwaniem, ale moim celem było móc się rozejrzeć, przesuwając ręce w kierunku, w którym chciałem patrzeć.
Atak stał się opuszkiem palca wskazującego, inwentarzem środkowym opuszkiem palca (który ostatecznie usunąłem), Ucieknij opuszką palca serdecznego i opuszką małego palca, abym mógł chodzić do tyłu.
Ponownie, możesz zachować te same kontrolki lub zaprojektować własne:D
Krok 5: Zacznijmy programować: skonfiguruj CPX

1. Jeśli używasz systemu Windows, pobierz sterowniki Adafruit Windows tutaj.
2. Pobierz i zapisz najnowszy plik CPX Circuit Python UF2.
3. Podłącz CPX kablem USB (upewnij się, że ma możliwość przesyłania danych)
4. Kliknij dwukrotnie przycisk resetowania na CPX
Diody LED powinny zmienić kolor na zielony. Jeśli są czerwone, oznacza to, że coś jest nie tak z transferem danych do CPX - sprawdź kabel USB, wypróbuj inny port USB w komputerze lub wypróbuj zaufaną metodę "odłącz i podłącz ponownie".
5. Na swoim komputerze zobaczysz nowy dysk o nazwie „CPLAYBOOT”
6. Przeciągnij plik CPX Circuit Python UF2 na dysk
7. Napęd "CPLAYBOOT" zniknie i zostanie zastąpiony przez "CIRCUITPY"
Krok 6: Dodaj wszystkie biblioteki
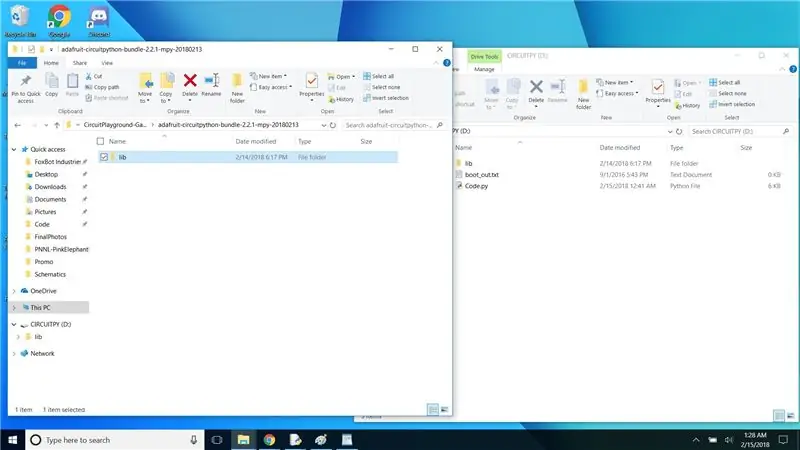
Biblioteki pozwalają nam na dostęp do wszelkiego rodzaju specjalnych funkcji dla CPX bez konieczności programowania. Hurra open-source! Ta instalacja pobierze większość standardowych bibliotek MicroPython*. Przeglądaj je w wolnym czasie, aby dowiedzieć się więcej o fajnych rzeczach, które możesz zrobić!
1. Pobierz i zapisz wydanie pakietu biblioteki Adafruit Circuit Python stąd
2. Rozpakuj folder, otwórz pierwszy folder i skopiuj folder lib na dysk „CIRCUITPY”
*Jest mało prawdopodobne, że zabraknie Ci miejsca, ponieważ CPX jest wyposażony w co najmniej 2 MB pamięci Flash. Ale jeśli potrzebujesz więcej miejsca, możesz ponownie odwiedzić biblioteki i usunąć te, których nie potrzebujesz. Jeśli je zepsujesz, po prostu skopiuj i wklej folder lib ponownie.
Krok 7: Pisanie kodu kontrolera

CPX ma wbudowany kompilator, co oznacza, że możesz go zaprogramować w (prawie) dowolnym języku! Zdecydowałem się na MicroPython, wersję Pythona dla mikrokontrolerów, ponieważ Python jest niesamowity.
Przeczytaj ten krok, jeśli chcesz zrozumieć, jak działa program (zdecydowanie sugerowane) lub jeśli chcesz go zmodyfikować, aby zaprojektować własną wersję.
Oto repozytorium GitHub, które zawiera pełny kod. Pobierz go, przeciągnij do swojego CPX i zmień nazwę pliku „Code.py” (tutaj jest surowy kod, jeśli chcesz po prostu skopiować i wkleić)
1. Aby robić to, co chcemy z naszym kontrolerem, potrzebujemy następujących bibliotek MicroPython:
-
Akcelerometr LIS3DH
To pozwala nam używać ruchu do wyzwalania różnych rzeczy
-
Klawiatura urządzenia interfejsu HID („HID”)
Ta biblioteka pozwala nam kontrolować klawiaturę
-
Ukryła mysz
Ta biblioteka oznacza, że możemy sterować myszą
-
Dotyk pojemnościowy CPX
Ta biblioteka pozwala nam korzystać z pojemnościowej funkcji dotykowej w CPX, hura
- Kilka innych bibliotek ułatwiających nam życie: czas, praca i wyżywienie.
2. Skonfiguruj i zainicjuj biblioteki
Przypisz zmienne do obiektów klawiatury, myszy i akcelerometru. Wybierz zakres dla akcelerometru.
3. Napisz krótkie funkcje dla każdej z kontrolek
Sterowanie ruchem może być trudne. Wykonaj wstępne testy z akcelerometrem, drukując wartości na monitorze szeregowym (w kodzie źródłowym przejdź do funkcji _main_ i odkomentuj dwie linie debugowania). Pomoże Ci to określić progi chodzenia, biegania i skakania, patrzenia w lewo i prawo oraz umieszczania obiektów.
Spusty na panelu dotykowym są znacznie łatwiejsze, ponieważ szukasz tylko wyzwalacza pojemnościowego (prawda/fałsz).
Pamiętaj, aby zwolnić wszystkie klawisze klawiatury i myszy na końcu każdej funkcji
Krok 8: Debugowanie: sprawdzanie, co się dzieje z kodem CPX
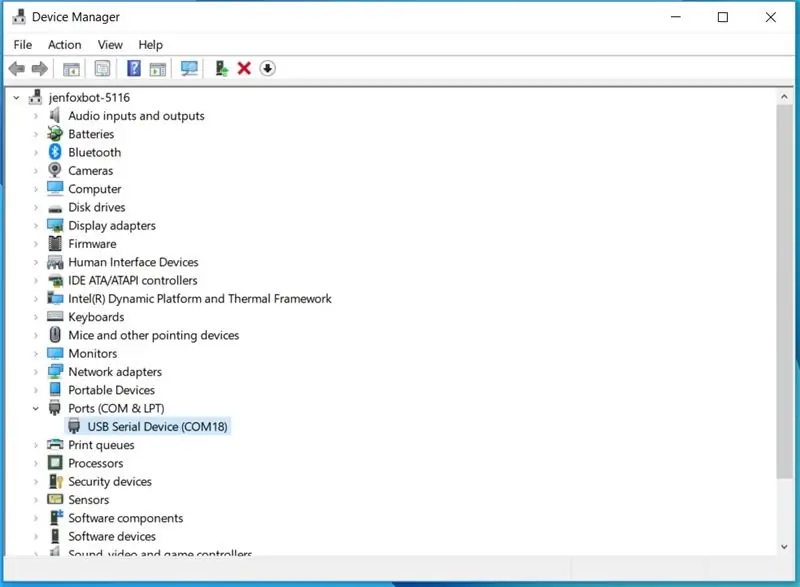
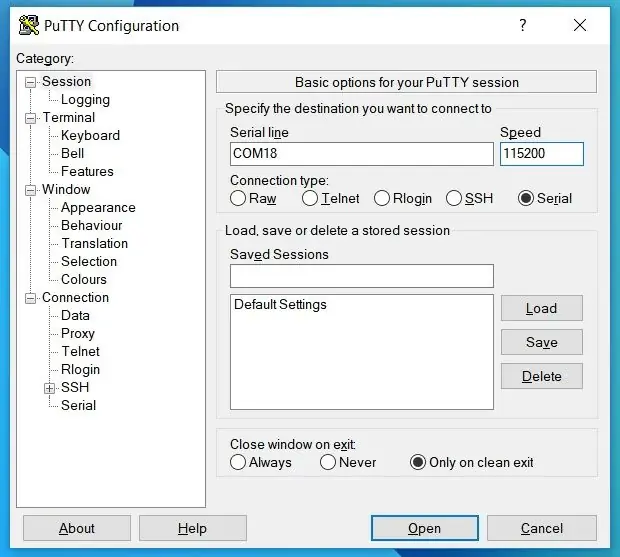
Jeśli znasz Arduino, prawdopodobnie znasz Serial Monitor. CPX ma tę samą funkcję z nieco innym punktem dostępu, w zależności od używanego programu.
Jeśli używasz Mu, jest to bardzo proste: konsola szeregowa jest wbudowana i automatycznie wykryje twoją płytę, yay!.
Jeśli używasz bezczynności lub innego programu, wykonaj następujące kroki:
1. Pobierz PuTTY* tutaj
2. Przejdź do Menedżera Urządzeń Windows i sprawdź numer portu szeregowego dla CPX (np. COM18) - patrz Zdjęcie 1
Jeśli na liście jest wiele portów szeregowych, odłącz CPX i podłącz go ponownie, aby zobaczyć, który z nich znika, a następnie pojawia się ponownie.
3. Otwórz PuTTY i wybierz „Serial”
4. Wprowadź numer portu szeregowego (np. COM18) w "Serial line" i szybkość transmisji 115200 w "Speed"
5. Kliknij Połącz
*PuTTY to darmowy i otwarty program do połączeń SSH i telnet.
Krok 9: Testuj i ulepszaj
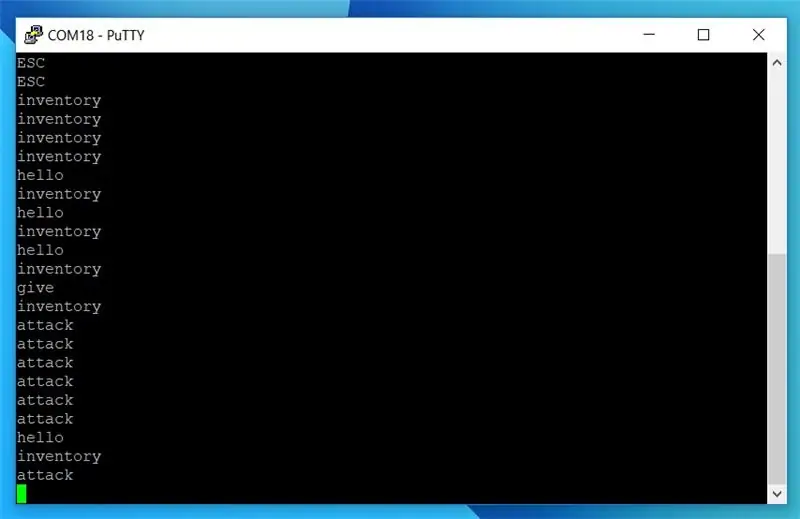

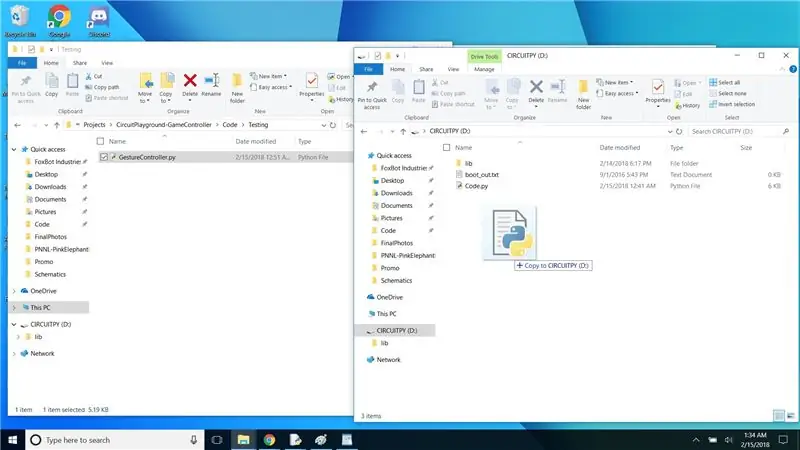
Załaduj program do CPX, przeciągając i upuszczając plik Pythona na dysk CIRCUITPY, a następnie zmień nazwę pliku na „Code.py”
Jak prawie każdy projekt, ten prawdopodobnie będzie trochę niespokojny, gdy po raz pierwszy uruchomisz go. Jeśli panele dotykowe działają dziwnie, zresetuj CPX (to ponownie kalibruje piny wejścia pojemnościowego).
Test 1:
- Otwórz monitor szeregowy za pomocą PuTTY i uruchom program (CTRL + D)
- Przetestuj każdy z elementów sterujących ruchem (zobaczysz ruch myszy na ekranie i upewnij się, że program nie ulega awarii, jak również panele dotykowe (które powinny wyświetlać odpowiedni tekst na monitorze szeregowym).
Test 2:
Wdróż w trybie kreatywnym Minecraft! Przetestuj kontrolki ruchu i akcji, aby sprawdzić, czy coś się zepsuło lub nie działa zgodnie z oczekiwaniami (proszę pamiętać, że jest to prototyp)
Zaktualizuj program na podstawie swoich testów. Pamiętaj, nie ma nic złego, jeśli nie jest idealnie, zawsze jest czas, aby to ulepszyć!
Krok 10: Baw się dobrze


Jesteś gotowy, aby przejść przez Minecraft !! Po prostu uważaj na potwory, ochrona siebie może być trochę trudna..
Uzupełnienie kontrolera gestów o klawiaturę to dobry pomysł, jeśli chcesz grać naprawdę:)
Polub i/lub zostaw komentarz, jeśli podobał Ci się samouczek! I oczywiście daj mi znać, jeśli masz jakieś uwagi lub pytania! Szczęśliwego budynku!
<3, jenfoxbot
Zalecana:
Pomiar odległości za pomocą czujnika gestów APDS9960: 6 kroków

Pomiar odległości za pomocą czujnika gestów APDS9960: W tym samouczku nauczymy się mierzyć odległość za pomocą czujnika gestów APDS9960, arduino i Visuino. Obejrzyj wideo
Sterowanie pierścieniem LED Neopixel za pomocą czujnika gestów: 3 kroki (ze zdjęciami)

Sterowanie pierścieniem Neopixel Led za pomocą czujnika gestów: W tym samouczku będziemy bawić się czujnikiem gestów (APDS-9960) i pierścieniem Neopixel, aby dowiedzieć się, jak połączyć je za pomocą Arduino UNO. lewo - prawo gesty poprzez animowanie ruchu w prawo lub w lewo, a do u
Ultradźwiękowe pianino Pi z kontrolą gestów!: 10 kroków (ze zdjęciami)

Ultrasonic Pi Piano With Gesture Controls!: Ten projekt wykorzystuje niedrogie czujniki ultradźwiękowe HC-SR04 jako wejścia i generuje nuty MIDI, które można odtwarzać za pomocą syntezatora na Raspberry Pi w celu uzyskania wysokiej jakości dźwięku. Projekt wykorzystuje również podstawową formę sterowania gestami , gdzie muzyka
Kontroler gestów: 4 kroki

Kontroler gestów: Stwórz prosty i użyteczny kontroler gestów arduino, może akceptować do 9 gestów i używać tych 9 gestów do sterowania 9 różnymi funkcjami bezpośrednio lub BEZPRZEWODOWO. Tutaj udostępniam kilka głównych kroków, jeśli jesteś zainteresowany, możesz obejrzeć moje pełne wideo, ja
Nevma: Kontrola gestów dla mas: 3 kroki (ze zdjęciami)

Nevma: Kontrola gestów dla mas: Praca w Delphi (wkrótce Aptiv) pozwala mi na luksus zanurzenia się w zaawansowanym technologicznie i innowacyjnym środowisku, które zapewnia stałą inspirację do tworzenia nowych i ekscytujących gadżetów. Pewnego dnia niektórzy koledzy wspomnieli, że sterowanie gestami jest jednym z
