
Spisu treści:
- Autor John Day [email protected].
- Public 2024-01-30 11:31.
- Ostatnio zmodyfikowany 2025-01-23 15:03.

Cześć wszystkim! Wymyśliłem nową instrukcję obejmującą podstawy darmowego oprogramowania do modelowania 3D BLENDER 3D.
Cóż, większość z was może pomyśleć, że mówię o blenderze, którego używasz w swojej kuchni, ale tak jest o wiele lepiej. Sprawia, że myślisz i uwalniasz swoją kreatywność, a najlepsze jest to, że „to ZA DARMO!”.
Wielu hobbystów i artystów używa BLENDERA 3D. Służy do tworzenia obrazów, animacji (krótkie filmy), reklam, edycji wideo, modelowania itp.
Istnieje wiele innych programów, takich jak Autodesk MAYA, Autodesk 3DS MAX, Z Brush i Cinema 4D, ale Blender 3D to oprogramowanie, które jest darmowe i najlepsze, jeśli chodzi o kategorię „bezpłatne”.
Blender ma wiele wersji i będę używał wersji 2.71. Jeśli istnieje wiele wersji przed wersją, której używam, użyj najnowszej wersji.
Możesz pobrać blender na Maca, Windowsa i Linuxa.
UWAGA: Przejdź przez całą instrukcję przed uruchomieniem Blendera.
Krok 1: Pobieranie Blendera



Aby pobrać Blender należy wejść do Google i wpisać " blender 3d ". Kliknij pierwszy wynik, którym jest „www.blender.org”. Z boku ekranu pojawi się niebieski link z ikoną chmury z numerem wersji. Jeśli go klikniesz, przeniesie Cię do strony, na której pokazuje ustawienia pobierania, gdzie możesz wybrać typ używanego systemu operacyjnego, 32-bitowy lub 64-bitowy itp.
Krok 2: Interfejs



LOKALIZACJA:
Najpierw zobaczysz wyskakujące okienko z numerem wersji, obrazem i ostatnimi projektami. Jeśli klikniesz w dowolnym miejscu na ekranie, pole zniknie.
Część ekranu, na której widzisz sześcian, nazywa się widokiem 3D.
Zobaczysz sześcian na środku ekranu. To jest obiekt siatkowy.
Po lewej stronie zobaczysz przezroczysty obiekt z czarnym trójkątem na górze. To jest twój aparat. Po prawej stronie zobaczysz obiekt, który wygląda jak słońce, to jest twoja lampa.
Obok widoku 3D (po prawej stronie) znajdziesz wiele ustawień i opcji. Nauczę cię tego, gdy będziemy postępować. Nad ustawieniami i opcjami (prawy górny róg nad symbolami) zobaczysz coś w rodzaju „warstwy renderowania”, „świat” itp. To pokazuje, co znajduje się w twoim projekcie (obiekty siatkowe, kamera, tekst, lampa itp.).
Po lewej stronie widoku 3D znajduje się pasek narzędzi, w którym możesz wprowadzać obiekty siatki (tworzyć), zmieniać położenie obiektów siatki (przekształcać), animacje i wiele więcej…
Poniżej widoku 3D zobaczysz wiele linii z numerami pod nimi. To jest oś czasu i służy do animacji.
Istnieje panel właściwości, do którego można uzyskać dostęp, naciskając klawisz N na klawiaturze. Ten panel pokazuje rozmiar obiektu siatki, lokalizację i wiele więcej.
RÓŻNE:
Blender zapewnia "motywy", które zmieniają kolor przestrzeni roboczej blendera.
Aby zmienić kolor, musisz przejść do "plik"-"preferencje użytkownika"-"motywy"-"ustawienia wstępne" i wybrać dowolny motyw. Możesz także tworzyć własne niestandardowe motywy. Używam motywu „Elysiun”
Jeśli używasz klawiatury, która nie ma klawiatury numerycznej, musisz przejść do "plik"-"preferencje użytkownika"-"wejście"- a po lewej stronie zobaczysz "emulator numpad". Jest tego więcej, więc zrobię kolejną instrukcję na ten temat.
NAWIGACJA:
Używam komputera iMac, więc mogę nawigować w widoku 3D za pomocą panelu dotykowego myszy Apple Magic Mouse.
PROCHOWIEC:
Aby obrócić w poziomie w widoku 3D, musisz przesunąć jednym palcem poziomo.
Aby obrócić w pionie w widoku 3D, musisz przesunąć pionowo jednym palcem.
Aby poruszać się w widoku 3D, musisz przytrzymać SHIFT + przeciągnąć poziomo i pionowo na panelu dotykowym.
Aby POWIĘKSZYĆ, musisz przytrzymać CONTROL i przesunąć DO PRZODU na panelu dotykowym. Aby ZOOM - OUT, musisz przesunąć palcem do tyłu, trzymając CONTROL.
WYŚWIETLENIA:
Istnieje wiele rodzajów widoków, takich jak:
SOLIDNY
SZKIELET
MATERIAŁ
TEKSTURA
RENDEROWANE
PUDEŁKO OGRANICZAJĄCE
W tej instrukcji skupimy się na widokach SOLIDNYCH i RENDERED.
Solidny widok to zwykły widok modelowania 3D. Natomiast wyrenderowany widok to Twój gotowy model z kolorami oświetlenia itp. Aby przełączać się między tymi widokami musisz przejść do panelu nad OSI CZASU - kliknij ikonę, która znajduje się obok ikony zmiany trybu (będzie to kółko z białym jedna strona i czerwona w połowie)
Twój widok 3D jest ustawiony na widok perspektywiczny (domyślnie). Aby przełączyć się na widok ortogonalny, musisz nacisnąć 5 na klawiaturze numerycznej lub cyfrę 5 nad alfabetem, jeśli używasz ustawień "emuluj klawiaturę numeryczną"
Krok 3: Podstawy - 1 - Obiekty siatkowe



Obiekty siatkowe to sześciany, stożki, walce, kule itp.
W widoku 3D zobaczysz, że twoja kostka ma trzy strzałki o różnych kolorach.
Niebieska strzałka - oś z
Czerwona strzałka - oś x
Zielona strzałka - oś y
Aby przesunąć obiekty siatki, wystarczy wybrać obiekt, klikając go, a następnie kliknąć i chwycić oś lub nacisnąć klawisz G i wybrać oś X, Y, Z. To jest G+X lub Y lub Z (G oznacza chwytanie)
Aby obrócić obiekt, wystarczy wybrać obiekt, nacisnąć klawisz R, wybrać oś, o którą chcesz go obrócić i na koniec wprowadzić kąt, o który ma zostać obrócony. To jest R+X lub Y lub Z + Kąt
SKALOWANIE OBIEKTÓW SIATKOWYCH:
Aby zmienić kształt obiektu, możesz wydłużyć lub zmniejszyć obiekt na osiach X, Y i Z.
Skalowanie obiektu jako całości - S + rozmiar (domyślna skala to 1. Jeśli ustawisz skalę na 2, będzie to dwukrotnie większy)
Skalowanie obiektu (oś X) - S + X + rozmiar.
Skalowanie obiektu (oś Y) - S + Y + rozmiar.
Skalowanie obiektu (oś Z) - S + Z + rozmiar.
POWIELANIE OBIEKTÓW SIATKOWYCH:
Aby zduplikować obiekt (utworzyć jego dokładną kopię), wystarczy nacisnąć SHIFT + D (D oznacza Duplikat) + X lub Y lub Z lub G (naciśnij G, aby po prostu chwycić)
OSTRZEŻENIE:
Podczas powielania może wystąpić wiele błędów. Jeśli zduplikujesz obiekt i zapomnisz go przenieść, będzie on tam, gdzie znajduje się oryginalny obiekt, więc usuń zduplikowany obiekt lub cofnij (CONTROL + Z - UNDO, CONTROL + SHIFT + Z - REDO)
Aby wprowadzić więcej obiektów siatki:
Istnieje wiele sposobów wprowadzania obiektów siatkowych.
Jednym ze sposobów jest przejście do paska narzędzi, kliknięcie "utwórz", a zobaczysz listę obiektów siatki. Jeśli klikniesz jeden z nich, zostaną one wyświetlone w widoku 3D nad siatką.
Możesz także kliknąć SHIFT + A, aby wyświetlić menu, w którym możesz wybrać rodzaj siatki, który chcesz wyświetlić w widoku 3D.
Aby przywrócić obiekty do ich domyślnej lokalizacji, obrotu lub rozmiaru, wykonaj następujące czynności:
Lokalizacja - ALT+G
Obrót - ALT+R
Rozmiar - ALT+S
Aby usunąć obiekty:
Wybierz obiekt i naciśnij klawisz X.
NOTATKA:
Podczas wykonywania dowolnych skrótów klawiszowych (bardziej jak formuły lub algorytmy, które robisz, aby coś ułatwić, na przykład skrót klawiszowy G + X lub Y lub Z, gdzie możesz chwycić obiekt) naciśnij klawisz tylko raz, nie przytrzymuj klawiszy i zrób to.
Krok 4: Podstawy - 2 - Tryb edycji



Cóż, jest wiele rzeczy, które możesz zrobić w trybie edycji, a ja przedstawię ci podstawy, a resztę zrobię osobno. Tryb edycji to miejsce, w którym zaczynasz modelowanie swojego obiektu z podanego zestawu siatek.
Najpierw:
Możesz przejść do trybu edycji, wykonując następujące czynności:
Na górze osi czasu zobaczysz opcję znaną jako „tryb obiektu”, jeśli klikniesz ją, przyniesie kolejną listę, która ma wiele innych różnych trybów. Kliknij „Tryb edycji”, gdy wejdziesz w tryb edycji, wiele ustawień trybu obiektowego uległoby zmianie. Twoja kostka lub siatka zostaną podświetlone na pomarańczowo i będą miały małe kulki na krawędziach. Nazywa się to wierzchołkiem (liczba mnoga - wierzchołki). Istnieją trzy tryby, z którymi będziesz pracować:
Tryb wyboru twarzy
Tryb wyboru krawędzi
Tryb wyboru wierzchołków (domyślny)
Możesz przełączać się między tymi trybami, naciskając CONTROL + TAB i wybierając tryb lub zejdź w dół nad osią czasu, a będziesz mógł znaleźć opcje.
W trybie wyboru twarzy kulki na krawędziach znikną, a na twarzach obiektu pojawią się kropki.
W trybie wyboru krawędzi kulki znikną, a krawędzie sześcianu zostaną podświetlone.
WYBÓR:
W trybie vertex select - klikaj na małe kulki.
W trybie zaznaczania krawędzi - kliknij krawędź, która ma zostać wybrana.
W trybie wyboru twarzy - kliknij twarz, którą chcesz wybrać.
Jeśli przejdziesz do trybu edycji i chcesz usunąć twarz obiektu, powinieneś przejść do trybu wyboru twarzy, wybrać twarz, nacisnąć klawisz X, a pojawi się pytanie, czy chcesz usunąć wierzchołki twarzy, krawędzi itp. (Ty można to również zrobić w trybie wierzchołków lub krawędzi, ale musisz wybrać stronę twarzy i zajmuje to dużo czasu).
MODELOWANIE:
Nauczę Cię 2 podstaw modelowania:
Chwytanie i modelowanie
Wytłaczanie i modelowanie
CHWYCIĆ:
Aby wykonać modelowanie chwytające, wystarczy wybrać twarz i chwycić ją (G + X lub Y lub Z). Siatka sama się wydłuży lub skurczy podczas chwytania. To jest bardzo podstawowe modelowanie blendera.
DO WYTŁACZANIA:
Aby wykonać modelowanie przez wyciągnięcie wszystko, co musisz zrobić, to wybrać ścianę, krawędź lub wierzchołek i nacisnąć klawisz E, kliknij lewym przyciskiem myszy, aby zakończyć wytłaczanie. Aby anulować wytłaczanie, musisz kliknąć prawym przyciskiem myszy. Możesz również obrócić wytłoczoną część (zrób to po zakończeniu wyciskania), R + X lub Y lub Z + kąt. Możesz również przeskalować wytłoczoną część, naciskając wartość S + lub przeciągając mysz do przodu lub do tyłu (zrób to po wytłoczeniu).
Pod koniec instrukcji podam kilka ćwiczeń z modelowania.
Krok 5: Tryb obiektowy KOLOR



Jaki jest sens tworzenia niesamowitego modelu w blenderze, który nie ma koloru?
W używanym przez nas oprogramowaniu blendera istnieją dwa typy silników renderujących.
1. CYKLE RENDER SILNIK
2. SILNIK RENDEROWANIA BLENDERA (domyślnie)
Aby przełączać się między tymi dwoma silnikami, musisz przejść do górnej części ekranu nad widokiem 3D, w pobliżu logo blendera na górze znajdują się ustawienia zmiany silnika renderowania. Będę używał silnika renderowania cykli dla wszystkich moich instrukcji dotyczących blendera. UWAGA: przed modelowaniem włącz silnik renderowania cykli. Nic się nie stanie, jeśli włączysz go później, ale zmieni się ustawienie materiału koloru i uzyskasz inny efekt.
KOLOR:
Aby zmienić kolor obiektu, musisz przejść do panelu symboli i wybrać symbol, który jest okrągły i znajduje się za symbolem trójkąta z trzema wierzchołkami.
Po wybraniu tego musisz stworzyć nowy materiał.
Pod podziałem: Surface wszystko, co musisz teraz zrobić, to zmienić kolor. (Pokaże koło kolorów RGB)
Przejdź do renderowanego widoku, a zobaczysz, że twój obiekt ma na nim kolor.
Krok 6: RENDEROWANIE Obiektu

Więc po nałożeniu koloru na utworzony obiekt, musisz ustawić kamerę, ponieważ blender wyrenderuje tylko to, co widzi kamera.
USTAWIANIE KAMERY:
Aby zobaczyć, co widzi kamera, musisz nacisnąć 0 na klawiaturze numerycznej lub osoby, które nie mają klawiatury numerycznej, muszą nacisnąć 0 na górze liter.
Możesz ustawić kamerę, przeciągając oś X, Y, Z i obracając ją, naciskając R + X lub Y lub Z + kąt.
Innym sposobem ustawienia kamery jest przejście do widoku, który ma widzieć kamera i naciśnięcie CONTROL + ALT + 0.
Jeśli podoba Ci się widok obiektu, który widzi Twoja kamera, czas na renderowanie!!!
ABY RENTOWAĆ OBIEKT:
Przejdź do panelu symboli, gdzie zobaczysz symbol, który wygląda jak kamera.
Ustaw rozdzielczość obrazu (domyślnie 1920 x 1080)
Ustaw próbkowanie
Jeśli ustawisz renderowanie na 1080 lub 2048 lub wyższy, otrzymasz obrazy HD. Ustaw podgląd na 150 i kliknij ikonę renderowania u góry obok animacji i dźwięku.
UWAGA: nie trzymaj oświetlenia zbyt blisko obiektu, w przeciwnym razie zobaczysz białe plamy na obiekcie w końcowym renderowanym obrazie.
Zostaniesz przeniesiony do nowego widoku, w którym renderowany jest obraz, widok ten nazywa się edytorem obrazów UV. Możesz zapisać obraz, klikając "obraz" - "zapisz kopię" - i wybierz folder, w którym chcesz go zapisać lub naciśnij F3 i wybierz folder, w którym chcesz go zapisać. Możesz przełączać widoki, klikając ikonę po lewej stronie powyżej na osi czasu i w pobliżu opcji widoku. Aby wrócić do widoku 3D, musisz kliknąć ikonę, która wygląda jak sześcian.
ZMIANA KOLORU TŁA:
Jeśli wyrenderujesz swój obiekt, zobaczysz, że kolor tła ma ciemny szarawy kolor. Aby zmienić ten kolor, wystarczy kliknąć symbol, który wygląda i ziemia w panelu symboli, włączyć opcję użyj węzłów i zmienić kolor na dowolny. Po zmianie koloru, jeśli przejdziesz do widoku renderowania, kolor tła zostanie zmieniony na wybrany kolor.
Krok 7: ZADANIA




Teraz, gdy już nauczyłeś się podstaw blendera, zlecę Ci kilka drobnych zadań, w których Ci pomogę.
Zadanie 1:
Chciałbym, żebyś pokolorował sześcian i wyrenderował go.
Kolor kostki - CZERWONY.
Podałem obraz referencyjny, w którym stworzyłem sześcian z kolorem.
Zadanie 2:
Chciałbym, żebyś wyskalował sześcian i wyrenderował go.
Rozmiar kostki - 2
Rozmiar kostki (oś X) - 0,5
Rozmiar kostki (oś Y) - 2
Rozmiar sześcianu (oś Z) - 0,75
Kolor kostki - ZIELONY
Podałem obraz referencyjny, w którym stworzyłem edytowaną kostkę.
Zadanie 3:
Chciałbym, abyś stworzył dowolnie wybraną edytowaną siatkę i ją wyrenderował.
Rozmiar obiektu Mesh - Twój wybór.
Kolor obiektu Mesh - Twój wybór.
Podałem obraz referencyjny, na którym możesz znaleźć jakieś pomysły?
Zadanie 4:
Ponieważ jest to sezon świąteczny, chciałbym abyś stworzył własną choinkę blenderową na płaskiej powierzchni.
DETALE:
Kolor liści drzewa - ZIELONY
Kolor kory drzewa - BRĄZOWY
Kolor samolotu - CZERWONY
Kolor świata - BIAŁY
Ilość drzewek - 3 (wszystkie różnej wielkości)
Podałem obraz referencyjny, w którym stworzyłem własną choinkę na płaskiej powierzchni.
WSKAZÓWKA:
STWÓRZ SAMOLOT
Weź 3 szyszki i ułóż je jeden na drugim. BĘDZIESZ MUSIAŁ SKALOWAĆ SZYszki, ABY ZWIĘKSZYĆ WYSOKOŚĆ DRZEWA. (UMIEŚĆ DRZEWO NA SAMOLOTU, KTÓRY STWORZYŁEŚ)
ZMNIEJSZ SZEŚCIKĘ NA OSI X I Y I ZWIĘKSZ NA OSI Z, ABY UTWORZYĆ KORĘ.
WYBIERZ WSZYSTKIE CZĘŚCI DRZEWA I POWIELOKUJ JE I SKALKUJ W GÓRĘ LUB W DÓŁ, ABY WYGLĄDAŁO RÓŻNIE OD SIEBIE.
USTAW KAMERĘ, ABY UZYSKAĆ DOBRY WIDOK NA DRZEWA.
Możesz zamieścić swoje zdjęcia w polu komentarza poniżej. Możesz również zamieścić swoje wątpliwości i informacje zwrotne w polu komentarza poniżej lub wysłać je do mnie za pośrednictwem prywatnej wiadomości (Aby wysyłać prywatne wiadomości do osób na stronie z instrukcjami, musisz przejść do profilu osoby i kliknąć „Prywatna wiadomość”).
Zrobię więcej instrukcji na Blenderze i Arduino.
Zalecana:
Elementy do lutowania powierzchniowego - Podstawy lutowania: 9 kroków (ze zdjęciami)

Elementy do lutowania powierzchniowego | Podstawy lutowania: Do tej pory w mojej serii Podstawy lutowania omówiłem wystarczająco dużo podstaw lutowania, abyś mógł zacząć ćwiczyć. W tym Instructable to, co będę omawiać, jest nieco bardziej zaawansowane, ale jest to niektóre z podstaw lutowania Compo do montażu powierzchniowego
Elementy lutowane przez otwór - Podstawy lutowania: 8 kroków (ze zdjęciami)

Elementy lutowane przez otwór | Podstawy lutowania: W tej instrukcji omówię kilka podstaw lutowania elementów przewlekanych do płytek drukowanych. Zakładam, że sprawdziłeś już pierwsze 2 instrukcje do mojej serii podstaw lutowania. Jeśli nie zajrzyj do mojego In
Zrób potężny silnik 48 V DC z martwego silnika blendera/wiertarki: 3 kroki

Zrób potężny silnik 48 V DC z martwego silnika blendera / wiertarki: Cześć! W tej instrukcji dowiesz się, jak przekształcić martwy silnik blendera / wiertarki (silnik uniwersalny) w bardzo mocny silnik prądu stałego z magnesami trwałymi o prędkości do 10 000 obr./min i dobra wartość momentu obrotowego.Uwaga: Metodę tę stosuje się tylko wtedy, gdy
1. kurs blendera – okluzja otoczenia: 4 kroki
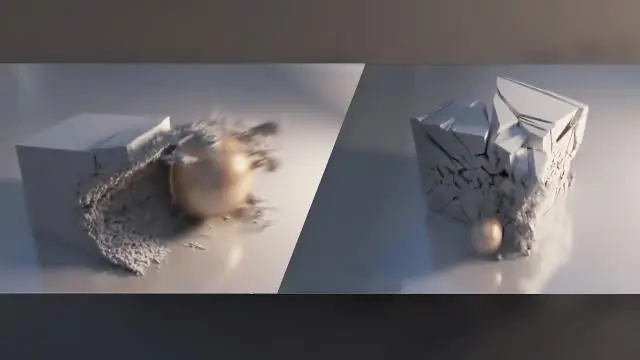
1st Blender Tutorial-Ambient Occlusions: (HEJ! to moja pierwsza instrukcja, więc proszę o dobre opinie i kilka rzeczy, które mogę poprawić.) W tym samouczku nauczysz się, jak zmienić oświetlenie z normalnego (za pomocą lampy ) do okluzji otoczenia (bez a la
Używanie Blendera do tworzenia modeli Java3D: 3 kroki

Używanie Blendera do tworzenia modeli Java3D: Jeśli jesteś programistą Java, prawdopodobnie chciałeś kiedyś programować w 3D. Ale jak? Cóż, możesz użyć Java3D i powoli wpisać każdy punkt wielokąta 3D (próbowałem, zaufaj mi, to zły pomysł) lub możesz użyć Blendera (http://blender.org) i
