
Spisu treści:
- Autor John Day [email protected].
- Public 2024-01-30 11:31.
- Ostatnio zmodyfikowany 2025-01-23 15:03.




Urządzenie do utrzymywania świeżości spotkania. Ten projekt został uruchomiony, ponieważ podczas jednej z moich lekcji miałem wyzwanie, aby rozwiązać problem przy użyciu umiejętności, których nauczyliśmy się na zajęciach. Od razu pomyślałem o czymś, co przydarzyło się mojej rodzinie kilka lat temu. Pewnego lata pojechaliśmy na kilka tygodni na wakacje i wróciliśmy do zapachu śmierci i poplamionej krwią podłogi, nie trzeba dodawać, że sprzątanie było koszmarem, a zamrażarka nie była zasilana. To wydarzenie spowodowało, że mój tata zaczął się zastanawiać, czy w ogóle powinniśmy kupić wołowinę z wolnego wybiegu/karmioną trawą (dobry towar). To jest ucieleśnienie mojego problemu, więc wymyśliłem urządzenie, które mogłoby działać samodzielnie i powiadamiać każdego, kto może sprawdzać w domu, a w pewnym momencie w przyszłości wysłać SMS-a na telefon właściciela, aby dać szybką informację zwrotną z zamrażarki. Ogólnie rzecz biorąc, urządzenie wykorzystuje wielokolorową diodę LED, aby poinformować ludzi w domu, że coś jest nie tak i ostatecznie każdy, kto chce otrzymać wiadomość o tym, że mięso zaczyna się psuć.
Krok 1: Zbieranie części i narzędzi

Aby ukończyć ten projekt, budowniczy będzie potrzebował podstawowej wiedzy z zakresu lutowania, Arduino IDE i druku 3D (opcjonalnie). Projekt składa się głównie z elektroniki pochodzącej z Amazona, a wszystko inne można łatwo znaleźć w lokalnym domu towarowym.
Składniki:
- Płyta NodeMCU (https://a.co/haoqMPw)
- Czujnik temperatury DS18B20 z hydroizolacją (https://a.co/ewfkmng)
- Wspólna katoda LED RGB (https://www.sparkfun.com/products/9264)
- Pudełko na mydło, które ma być Encloser (1 USD w Walmart)
- Zasilacz USB (https://a.co/ccjaQHv)
Resztę tych komponentów zebrano zamawiając zestaw poza Amazonem (https://a.co/gUIA75y), ale prawdopodobnie można znaleźć tańszy zestaw wokół Amazona (próbowałem nauczyć się Arduino).
- Elektroniczna deska do krojenia chleba
- Przewody połączeniowe
- Trzy rezystory 270Ω
- Jeden rezystor 4,7 kΩ
- Trzy + piny nagłówka
Narzędzia:
- Komputer
- Przewód Micro-USB
- Zestaw lutowniczy
- Wysokotemperaturowy pistolet do klejenia na gorąco
- Wiertarka wiertłem 1/4
- Drukarka 3D z filamentem
Na początku myślałem, że będę zasilał płytę przez wewnętrzny zasilacz, ale po zabawie z pomysłem zdecydowałem się na zewnętrzny zasilacz USB, ponieważ było to najłatwiejsze.
Krok 2: Łączenie elektroniki
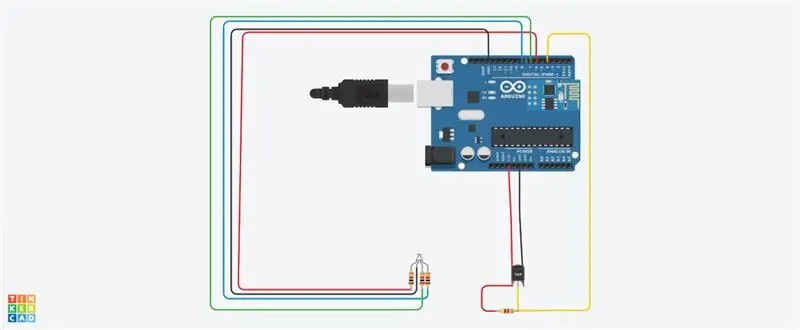


Zdjęcie 1 przedstawia układ elektroniki
Część 1:
Przylutuj każdy z przewodów wychodzących z czujnika temperatury do własnego pinu (zdjęcia 2 i 3)
Część 2: Temp. Czujnik
- Umieść płytkę NodeMCU na krawędzi płytki stykowej (zdjęcia 4 i 5)
-
Użyj przewodów połączeniowych, aby podłączyć NodeMCU do temp. czujnik
- Umieść żółty przewód od pinu 4 do wolnego rzędu na płytce stykowej
- Weź rezystor 4,7kΩ i podłącz go do linii 3,3v, a następnie umieść drugą stronę w rzędzie z poprzedniego kroku
- Umieść żółty przewód z temp. czujnik i umieść go na tym w tym samym rzędzie
- Umieść czerwony przewód z temp. czujnik na linii 3.3 v i umieść czarny przewód na linii uziemienia;
- Podłącz pin 3.3v na NodeMCU do linii na płytce prototypowej
- Podłącz pin uziemiający na NodeMCU do linii na płytce prototypowej
Część 3: LED
Ten samouczek był bardzo pomocny, jeśli chodzi o okablowanie diody LED (https://learn.sparkfun.com/tutorials/sik-experiment-guide-for-arduino---v32/experiment-3-driving-an-rgb-led). Musisz tylko śledzić, jakie styki wkładasz każdą część diody LED (na przykład Moje styki to D6 (czerwony), D7 (zielony) i D8 (niebieski)
Krok 3: Kodeks
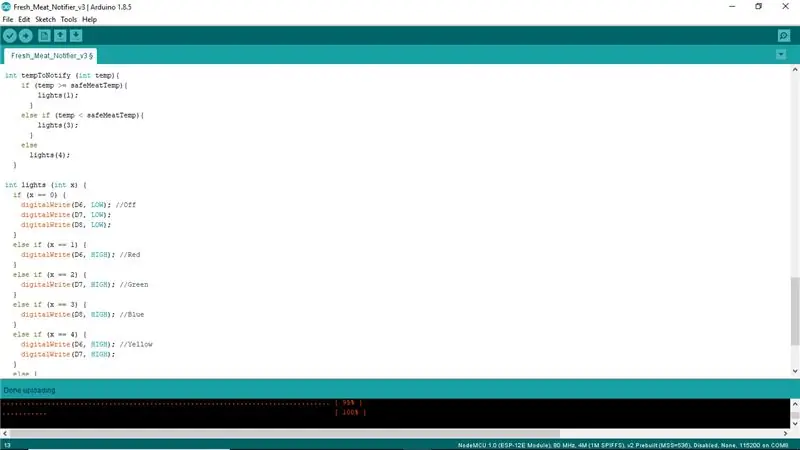

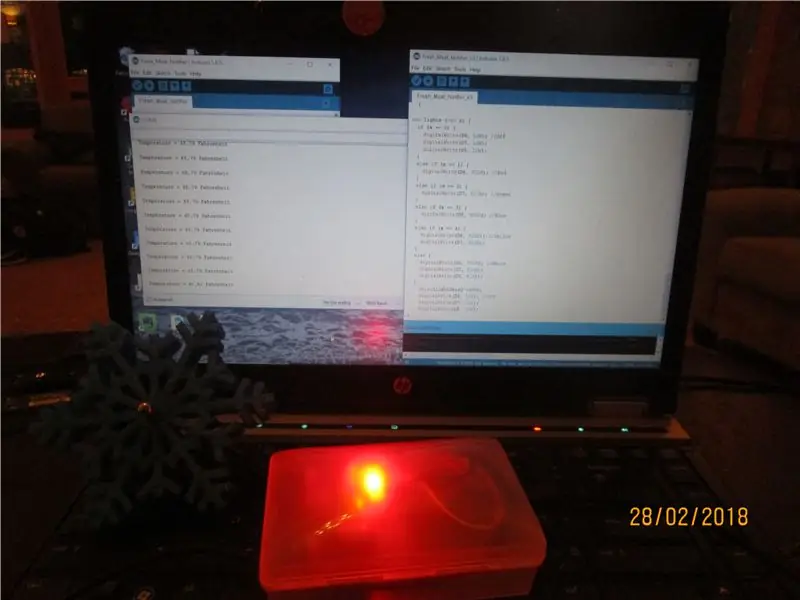
Kod, którego obecnie używam, był w dużej mierze oparty na przykładzie DS18x20_Temperature z biblioteki OneWire.
Część 1: Przygotowanie konfiguracji
Pokazany powyżej film powinien dać ci całkiem dobry początek korzystania z NodeMCU.
Część 2: Mój kod
Jak wspomniano powyżej, najczęściej używałem kodu z biblioteki OneWire, ale dodałem dwie zmienne na górze pliku i dodałem część, która reaguje, jeśli temperatura osiągnie określony próg (kod Arduino powyżej). Ponadto przepraszam, jeśli kod nie jest czysty, to było moje pierwsze kodowanie z Arduino.
Krok 4: Płatek śniegu wydrukowany w 3D (opcjonalnie)
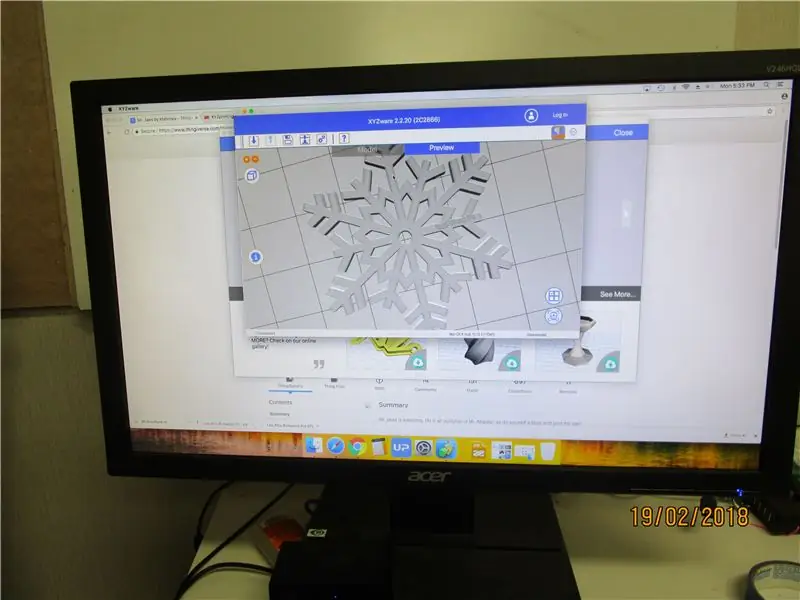
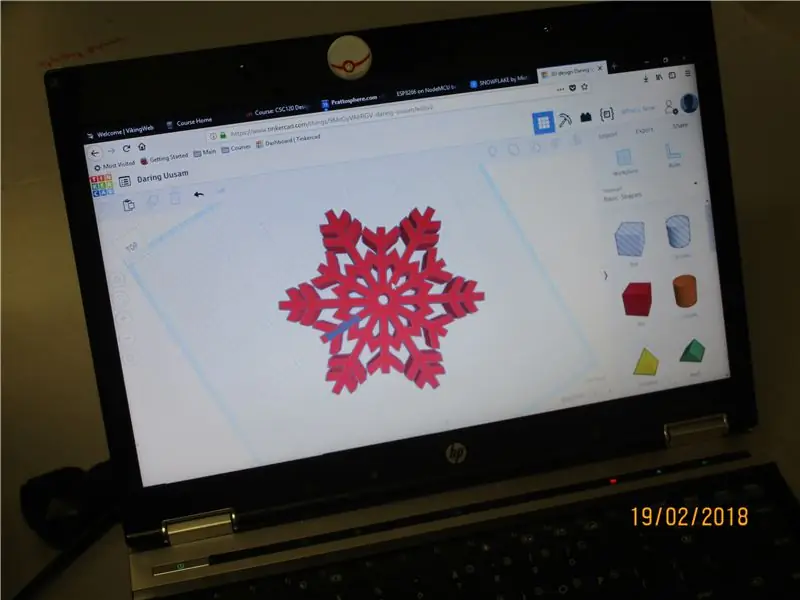

Dodałem płatek śniegu, aby utrzymać temperaturę. czujnik, który pomoże wskazać użytkownikowi, gdzie powinien się udać. Śnieżynka, której użyłem, pochodziła z https://www.thingiverse.com/thing:2732146 i właśnie dodałem link (aby oddać kredyt) i otwór na czujnik temperatury.
Krok 5: Cięcie i klejenie




- Postanowiłem odesłać czujnik temperatury na bok, więc wywierciłem w boku otwór 1/4 cala na temp. czujnik, z którego ma wyjść. Odciąłem również krawędź miejsca, w którym wchodzi kabel Micro-USB.
- Do klejenia części użyłem wysokotemperaturowego pistoletu do klejenia na gorąco i to zadziałało dobrze, tylko upewnij się, że używasz wystarczającej ilości kleju. Przykleiłem czujnik temperatury do obudowy i płatka śniegu (zdjęcia 4 i 5).
Krok 6: Testowanie


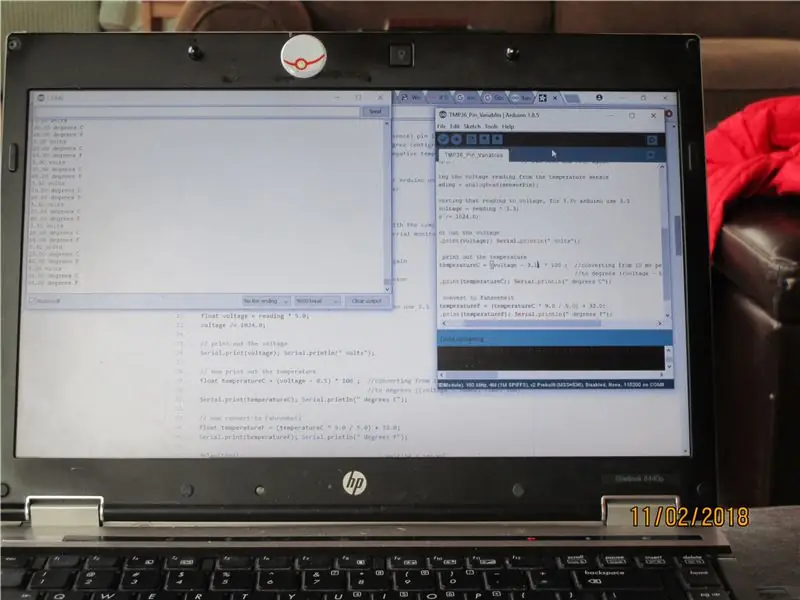
Wciąż jestem na studiach, więc testowałam moją minilodówkę. Kod OneWire wysyła również temperaturę przez linię szeregową (9600 bodów), dzięki czemu testowanie temperatury jest łatwe.
Krok 7: Przyszłość: dodanie kodu WIFI

Planuję dodać do kodu funkcje WIFI, aby Powiadamiacz mógł wysyłać SMS-y.
To była moja pierwsza kompilacja na Instructables, więc spróbuj wybaczyć dziury w niej.
Zalecana:
Licznik kroków - Micro:Bit: 12 kroków (ze zdjęciami)

Licznik kroków - Micro:Bit: Ten projekt będzie licznikiem kroków. Do pomiaru kroków użyjemy czujnika przyspieszenia wbudowanego w Micro:Bit. Za każdym razem, gdy Micro:Bit się trzęsie, dodamy 2 do licznika i wyświetlimy go na ekranie
Łatwe powiadamianie o nieprzeczytanych wiadomościach e-mail: 7 kroków

Łatwe nieprzeczytane powiadomienie e-mail: Cześć wszystkim, witamy w kolejnym Instruktażowym. W obecnej sytuacji pracy z domu stoję przed pewnymi wyzwaniami, ponieważ od czasu do czasu otrzymywałem wiadomości e-mail od mojej firmy. Wtedy pomyślałem o stworzeniu powiadomienia biurkowego, które będzie powiadom mnie o moim
Lewitacja akustyczna z Arduino Uno krok po kroku (8 kroków): 8 kroków

Lewitacja akustyczna z Arduino Uno Krok po kroku (8-kroków): ultradźwiękowe przetworniki dźwięku Zasilacz żeński L298N Dc z męskim pinem dc Arduino UNOBreadboardJak to działa: Najpierw wgrywasz kod do Arduino Uno (jest to mikrokontroler wyposażony w cyfrowy oraz porty analogowe do konwersji kodu (C++)
Powiadamianie drzwi Raspberry Pi: 6 kroków (ze zdjęciami)
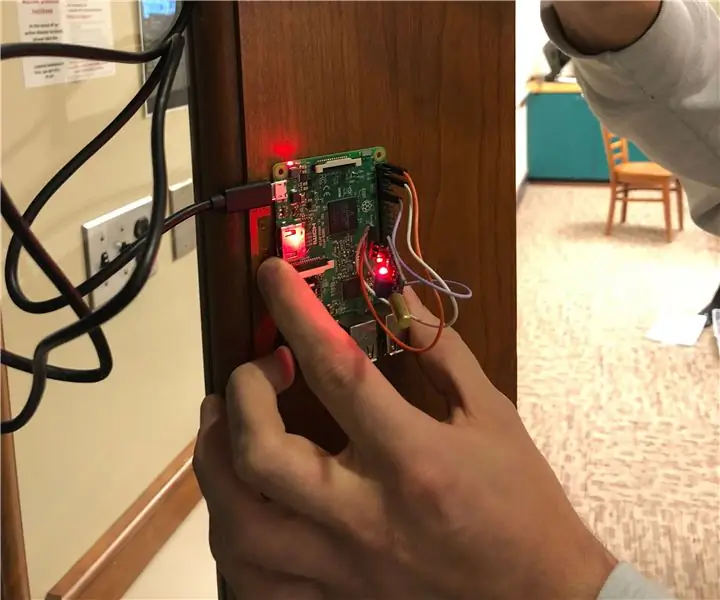
Raspberry Pi Door Notifier: Czy zastanawiałeś się kiedyś, czy lub kiedy ludzie uzyskują dostęp do drzwi? Czy chcesz dyskretny, tani i szybki sposób monitorowania ruchu drzwi… a może mały projekt? Nie szukaj dalej! To proste urządzenie będzie śledzić wibracje emitowane przez poruszające się doo
ESP – zdalne powiadamianie o atmosferze: 8 kroków

ESP - Remote Ambiance Notifier: Prototyp jest oparty na popularnym chipie IOT ESP8266.ESP8266 Jest to tani mikrochip Wi-Fi z pełnym stosem TCP/IP i możliwościami mikrokontrolera, produkowany przez chińskiego producenta Espressif Systems z Szanghaju. Procesor: 32-bitowy L106 RISC
