
Spisu treści:
- Krok 1: Zacznijmy
- Krok 2: Instalacja oprogramowania
- Krok 3: Zainstaluj główną tablicę kontrolną: Umieść główną tablicę kontrolną na podstawie suwaka
- Krok 4: Zainstaluj gniazdo: Umieść gniazdo w odpowiedniej pozycji suwaka
- Krok 5: Zainstaluj czujnik ultradźwiękowy: Umieść czujnik ultradźwiękowy w odpowiedniej pozycji suwaka; Podłącz czujnik ultradźwiękowy do portu D10-D11 karty rozszerzeń
- Krok 6: Zainstaluj czujnik koloru: Podłącz czujnik koloru do portu IIC karty rozszerzeń
- Krok 7: Zainstaluj wyświetlacz LCD: Podłącz wyświetlacz LCD do portu IIC karty rozszerzeń
- Krok 8: Zainstaluj terminal zasilania UArm: Podłącz linię zasilania UArm do głównej płyty sterującej
- Krok 9: Zainstaluj linię USB typu C: Podłącz linię typu C do głównej płyty sterującej
- Krok 10: Zainstaluj dolną kartę rozszerzenia UArm 30P: Zainstaluj dolną kartę rozszerzenia UArm 30P z tyłu UArm
- Krok 11: Naprawiono UArm: Przymocuj UArm do płyty montażowej suwaka
- Krok 12: Podłącz przewód zasilający i USB UArm: Podłącz przewód zasilający UArm i przewód komunikacyjny typu C do UArm
- Krok 13: Operacja
- Krok 14: Przenieś UArm do punktu początkowego: w pobliżu końca czujnika ultradźwiękowego, ale pamiętaj, aby zostawić trochę miejsca
- Krok 15: Naciśnij przycisk zasilania
- Krok 16: Użyj zasilacza 12 V do zasilania całego systemu, a następnie UArm osiągnie pozycję początkową
- Krok 17: Umieść kostkę na czujniku koloru i poczekaj, aż UArm ją złapie
- Krok 18: Resetowanie oprogramowania
- Krok 19: Przepisanie oprogramowania układowego
- Krok 20: Otwórz oprogramowanie układowe w Arduino IDE i wyślij oprogramowanie układowe do Arduino Mega2560 z parametrami pokazanymi poniżej
- Autor John Day [email protected].
- Public 2024-01-30 11:31.
- Ostatnio zmodyfikowany 2025-01-23 15:03.



Cześć wszystkim, minęło dużo czasu od ostatniego posta. I wróciliśmy! Chcemy pokazać Wam coś nowego i połączyć to z uArm, aby zobaczyć, co mamy. Właściwie jest milion rzeczy, które można zrobić z uArm, ale to, co robimy dzisiaj, jest czymś wyjątkowym. Dzięki czujnikowi ultradźwiękowemu i czujnikowi koloru suwak umożliwia uArm automatyczne przenoszenie kostki z jednej strony na drugą.
Ok, zacznijmy. Jest kilka kroków, aby tak się stało.
Krok 1: Zacznijmy
Sprzęt komputerowy:
1. Suwak * 1
2. uArm Swift Pro* 1
3. Obiekt docelowy (czerwona kostka, zielona kostka, żółta kostka) * 1
4. Linia USB typu C i dolna płyta rozszerzająca uArm 30 P * 1
5. LCD * 1
6. Czujnik koloru * 1
7. Czujnik ultradźwiękowy * 1
8. Tablica kontrolna * 1
9. Przeciągnij łańcuch * 1
10. Zasilacz * 1
Oprogramowanie:
1. IDE Arduino
2. Slider.ino dla Arduino Mega 2560
3. uArmSwiftPro_2ndUART.hex dla uArm
Krok 2: Instalacja oprogramowania

1. Pobierz szesnastkę.
2. Pobierz i rozpakuj XLoader.
3. Otwórz XLoader i wybierz port COM swojego uArm z rozwijanego menu w lewym dolnym rogu.
4. Wybierz odpowiednie urządzenie z listy rozwijanej zatytułowanej „Urządzenie”.
5. Sprawdź, czy Xloader ustawił prawidłową prędkość transmisji dla urządzenia: 115200 dla Mega (ATMEGA2560).
6. Teraz użyj przycisku przeglądania w prawym górnym rogu formularza, aby przejść do pliku szesnastkowego.
7. Po wybraniu pliku szesnastkowego kliknij „Prześlij”. Proces przesyłania trwa zwykle około 10 sekund. Po zakończeniu, w lewym dolnym rogu XLoadera pojawi się komunikat informujący, ile bajtów zostało przesłanych. Jeśli wystąpi błąd, zamiast tego wyświetli całkowitą liczbę przesłanych bajtów. Kroki powinny być podobne i można je wykonać za pomocą wiersza polecenia.
Krok 3: Zainstaluj główną tablicę kontrolną: Umieść główną tablicę kontrolną na podstawie suwaka

Krok 4: Zainstaluj gniazdo: Umieść gniazdo w odpowiedniej pozycji suwaka

Krok 5: Zainstaluj czujnik ultradźwiękowy: Umieść czujnik ultradźwiękowy w odpowiedniej pozycji suwaka; Podłącz czujnik ultradźwiękowy do portu D10-D11 karty rozszerzeń


Krok 6: Zainstaluj czujnik koloru: Podłącz czujnik koloru do portu IIC karty rozszerzeń

Krok 7: Zainstaluj wyświetlacz LCD: Podłącz wyświetlacz LCD do portu IIC karty rozszerzeń

Krok 8: Zainstaluj terminal zasilania UArm: Podłącz linię zasilania UArm do głównej płyty sterującej

Krok 9: Zainstaluj linię USB typu C: Podłącz linię typu C do głównej płyty sterującej

Krok 10: Zainstaluj dolną kartę rozszerzenia UArm 30P: Zainstaluj dolną kartę rozszerzenia UArm 30P z tyłu UArm

Krok 11: Naprawiono UArm: Przymocuj UArm do płyty montażowej suwaka

Krok 12: Podłącz przewód zasilający i USB UArm: Podłącz przewód zasilający UArm i przewód komunikacyjny typu C do UArm

Krok 13: Operacja
Po zakończeniu instalacji, co dalej?
Czas go uruchomić !!!
Krok 14: Przenieś UArm do punktu początkowego: w pobliżu końca czujnika ultradźwiękowego, ale pamiętaj, aby zostawić trochę miejsca

Krok 15: Naciśnij przycisk zasilania

Krok 16: Użyj zasilacza 12 V do zasilania całego systemu, a następnie UArm osiągnie pozycję początkową

Krok 17: Umieść kostkę na czujniku koloru i poczekaj, aż UArm ją złapie

Po raz pierwszy używamy, dostosuj położenie czujnika koloru, aby dopasować położenie uArm.
*Teraz obsługiwane są trzy kolory: czerwony, żółty i zielony.
Krok 18: Resetowanie oprogramowania

W pierwszym kroku do uArm Swift Pro dodano specjalne oprogramowanie układowe suwaka. Specjalny firmware zatrzyma połączenie między uArm i uArm Studio. Jeśli chcesz sterować uArm za pomocą uArm Studio, wykonaj następujące kroki, aby zresetować oprogramowanie:
1. Podłącz uArm Swift Pro do komputera, otwórz XLoader i załaduj swiftpro3.2.0.hex.
2. Kliknij przycisk „prześlij”, aby przesłać plik szesnastkowy do uArm Swift Pro.
Krok 19: Przepisanie oprogramowania układowego

Oprogramowanie układowe Arduino Mega2560 zostało ustawione przed dostawą. Jeśli oprogramowanie układowe wymaga przepisania, wykonaj następujące kroki:
(1) Pobierz oprogramowanie: Slider.ino dla Arduino Mega 2560
(2) Podłącz Mega2560 do komputera za pomocą kabla USB.
Krok 20: Otwórz oprogramowanie układowe w Arduino IDE i wyślij oprogramowanie układowe do Arduino Mega2560 z parametrami pokazanymi poniżej


Ok, to wszystkie rzeczy, którymi chcę się dzisiaj z wami podzielić. Mam nadzieję, że spodoba ci się gra w uArm z tym pięknym suwakiem!
_
Stworzony przez zespół UFACTORY
E-mail: [email protected]
Facebook: @Ufactory2013
Oficjalna strona internetowa: www.ufactory.cc
Zalecana:
Jak połączyć joystick dwuosiowy z Arduino Uno: 5 kroków
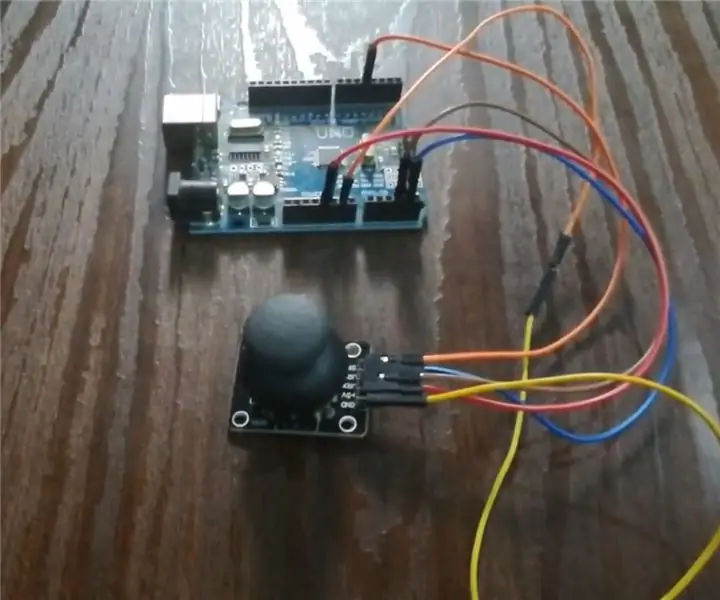
Jak połączyć dwuosiowy joystick z Arduino Uno: Tutaj zamierzamy połączyć jeden dwuosiowy joystick z arduino uno. Ten joystick ma dwa piny analogowe dla osi x i osi y oraz jeden pin cyfrowy do przełącznika;
Jak połączyć matrycę LED z napędem MAX7219 8x8 z mikrokontrolerem ATtiny85: 7 kroków

Jak połączyć matrycę LED z napędem MAX7219 8x8 z mikrokontrolerem ATtiny85: Kontroler MAX7219 jest produkowany przez Maxim Integrated, jest kompaktowym, szeregowym sterownikiem wejścia/wyjścia ze wspólną katodą, który może łączyć mikrokontrolery z 64 pojedynczymi diodami LED, 7-segmentowymi wyświetlaczami numerycznymi LED do 8 cyfr, wyświetlacz słupkowy
Jak połączyć moduł GPS (NEO-6m) z Arduino: 7 kroków (ze zdjęciami)

Jak połączyć moduł GPS (NEO-6m) z Arduino: W tym projekcie pokazałem, jak połączyć moduł GPS z Arduino UNO. Dane dotyczące długości i szerokości geograficznej są wyświetlane na wyświetlaczu LCD, a lokalizację można wyświetlić w aplikacji. Lista materiałów Arduino Uno ==> 8 USD Moduł GPS Ublox NEO-6m ==> 15 dolarów 16x
Jak połączyć wyświetlacz LCD 16x4 z Arduino: 6 kroków

Jak połączyć wyświetlacz LCD 16x4 z Arduino: Wprowadzenie Niedawno otrzymałem kilka bezpłatnych próbek LCD od moich przyjaciół z FocusLCDs.com. Jednym z nich jest wyświetlacz LCD 16x4; Nr części: C164AXBSYLY6WT. Wykorzystuje kontroler ST7066U (patrz karta katalogowa tutaj) zamiast HD44780 powszechnie spotykanego w ekranach LCD. Nie jestem
Sterowanie suwakiem kamery [Arduino Nano]: 4 kroki
![Sterowanie suwakiem kamery [Arduino Nano]: 4 kroki Sterowanie suwakiem kamery [Arduino Nano]: 4 kroki](https://i.howwhatproduce.com/images/002/image-4039-89-j.webp)
Sterowanie suwakiem aparatu [Arduino Nano]: Czy potrzebujesz suwaka aparatu, aby uzyskać naprawdę interesujące ujęcia akcji, jak budujesz coś, produkt, a nawet to, co zbudowałeś? Servocity oferuje dobry zestaw suwaków, ale nie ma gotowego -wykonane sterowanie montażem dla niego. W tym poście przedstawimy, w jaki sposób
